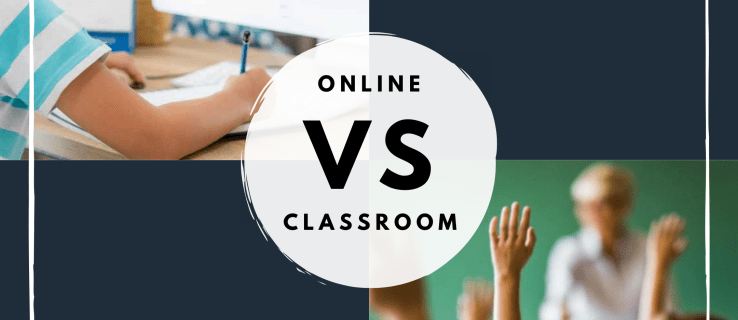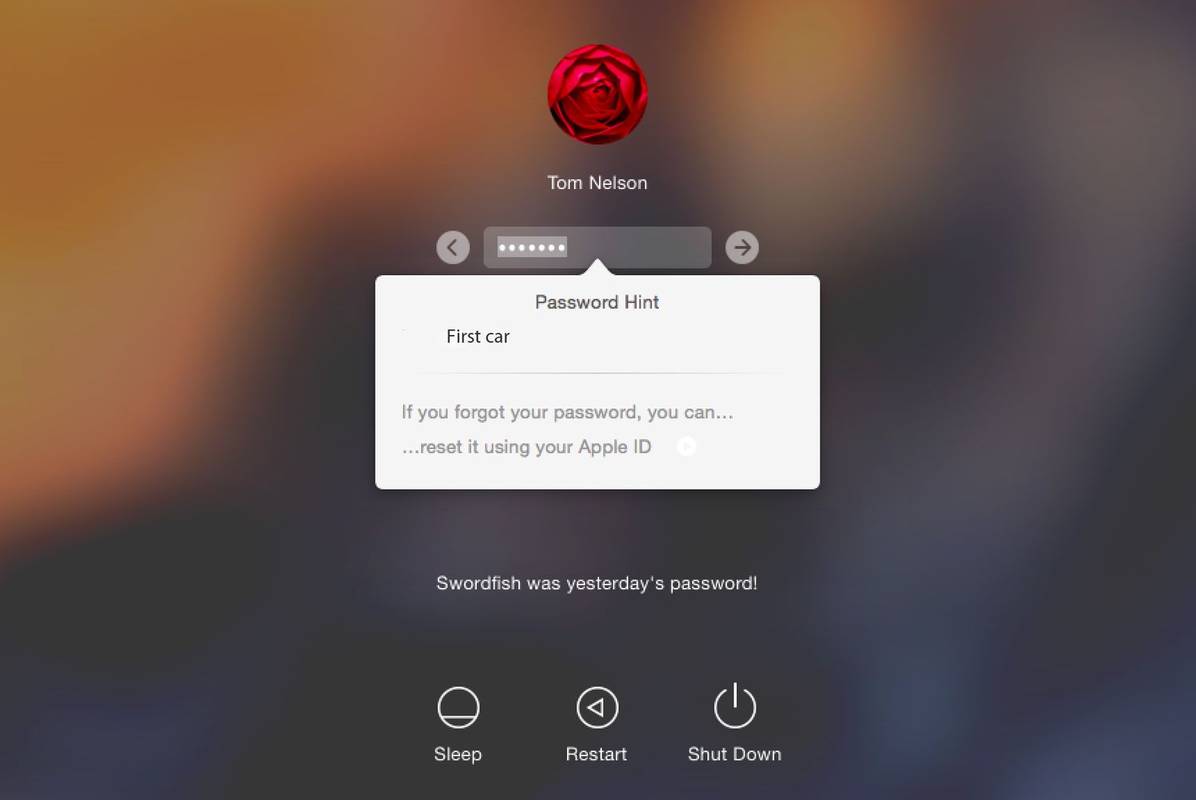מקלות זיכרון USB והתקני אחסון נתונים הניתנים להעברה נוחים אם ברצונך שהקבצים, המדיה או העבודה שלך יהיו מוכנים לשימוש. חלף לא מעט זמן מאז התקני האחסון הללו הפכו לשיטה הנפוצה ביותר לאחסון נתונים דיגיטליים. עם זאת, לפעמים זה יכול לקרות כך שלא תוכלו להעביר את הקבצים שלכם ל- USB מכיוון שמוגנת כתיבה מופעלת.
מצב זה יכול להוות מהפכת מהירות אמיתית, במיוחד כאשר אתה צריך להביא חלק מהעבודה שלך במהירות. למרבה המזל, ישנן שיטות מהירות וקלות לפתור את נושא הגנת הכתיבה, בין אם אתה במחשב Windows או Mac. יש אפילו פתרון אם אתה עובד על Chromebook.
כיצד למצוא מישהו ברשימת המשאלות
פיתרון אוניברסלי
לפני שנכנס לפרטים על הסרת הגנה מפני כתיבה במערכות הפעלה שונות, יש לבדוק דבר ראשון. בחלק מיחידות האחסון נתונים יש מתג פיזי להפעלה או כיבוי של הגנת כתיבה. 
קח את מקל ה- USB שניסית לכתוב אליו וחפש את המתג הזה, הממוקם בדרך כלל בצד והוא עשוי אפילו להיות מתויג כנעילה או הגנה על כתיבה. העבירו אותו למצב השני, הכניסו אותו מחדש ונסו להעביר שוב נתונים למקל הזיכרון.
אם זה עובד, הבעיה שלך נפתרת, וכל שעליך לעשות הוא להבטיח שהמתג לא יועבר שוב למצב הלא נכון. אם אין מתג, או שאתה עדיין לא יכול לכתוב ל- USB, תצטרך להשתמש בשיטות אחרות. בואו נתחיל!
הסר את הגנת כתיבת USB באמצעות Windows
ישנן מספר דרכים להסיר הגנת כתיבה ממקל USB אם יש לך מחשב Windows. בואו נסתכל על כמה מהן עכשיו.
כבה את Bitlocker
מאז חלונות 7, BitLocker שולב במערכת ההפעלה כדי להגן על הנתונים שלך באמצעות הצפנה. התוכנה משמשת בעיקר לכוננים פנימיים, אך היא יכולה גם להצפין מקלות / כונני USB. Bitlocker אינו מופעל כברירת מחדל, אך ייתכן שהפעלת אותו בעבר ושכחת ממנו או שמישהו אחר עשה זאת.
פתח את סייר הקבצים וחפש את התקן האחסון שעליך לזכור. אם לסמל יש מנעול, BitLocker הופעל למכשיר. לחץ לחיצה ימנית על הסמל ועבור אל ניהול BitLocker. שלב זה יוביל אותך לחלון ההצפנה של כונן BitLocker, שם מוצגת רשימה של כל יחידות האחסון ומצב ההצפנה שלהן. כל שעליך לעשות כעת הוא ללחוץ על כונן ה- USB המוגן ולבחור כבה את BitLocker. הסטטוס מראה שהמכשיר מקבל פענוח, ובסיומו BitLocker כבוי.
לאחר שכיבית את BitLocker, נסה להעתיק משהו על מקל ה- USB ולראות אם זה פתר את הבעיה.
השתמש ב- Diskpart כדי להשבית את הגנת הכתיבה
Diskpart הוא כלי פקודה המאפשר לנהל את כל יחידות האחסון שמתגלות על ידי המחשב. להסרת הגנת כתיבה באמצעות Diskpart, בצע את הצעדים הבאים:
- קודם כל, בדוק וזכור (או רשום) את נפח האחסון של התקן ה- USB. הצעה זו תועיל בקרוב. לאחר שאישרת את מגבלת המקום, חבר את ה- USB ליציאת המחשב.

- הפעל את שורת הפקודה. אתה יכול לעשות זאת על ידי לחיצה על מקש Windows + R והקלדת CMD או חיפוש שורת פקודה מתוך הַתחָלָה תַפרִיט. אם אתה רואה את ההודעה 'גישה נדחתה', לחץ לחיצה ימנית על שורת הפקודה ובחר הפעל כמנהל .

- בשורת הפקודה, הקלדDiskpartופגע להיכנס . לאחר מכן, הקלדדיסק רשימתולחץ להיכנס שוב.

- תראה רשימה של כל דיסקי אחסון הזיכרון, בשם דיסק 0, דיסק 1, וכן הלאה. תרחיש זה הוא כאשר תזדקק למידע הקיבולת לזיהוי התקן ה- USB שלך. השווה אותו לעמודה גודל ותגלה את מספר הדיסק.

- סוּגבחר דיסק, ואחריו מספר דיסק ה- USB. לדוגמה, אם ה- USB שלך היה דיסק 1, הקלדבחר דיסק 1בלי הצעות מחיר, ואז הכה להיכנס .

- סוּגתכונות הדיסק נקה לקריאה בלבדולחץ להיכנס . כן, המילה הזו מאוית כ-לקריאה בלבד.

- לסיום, המתן להסרת הגנת הכתיבה, הקלדיְצִיאָה, מכה להיכנס , ותצא משורת הפקודה. הפעל מחדש את המחשב שלך ונסה לכתוב שוב על ה- USB לאחר שהאתחול מחדש של המערכת.


השתמש ברישום כדי להשבית את הגנת הכתיבה
אם אינך משתמש מנוסה, לא מומלץ להיכנס לרישום. קלט שגוי כאן עלול להשפיע באופן רציני על ביצועי המערכת שלך או אפילו להפוך אותו למגיב. אל תדאג, אם כי. גם אם אינך מכיר את התכונות מתחת למכסה המנוע, אם תעקוב אחר השיטה שלנו בזהירות רבה, תוכל להסיר את הגנת הכתיבה. רק הקפד לא לנקוט בפעולה אחרת מלבד הצעדים המפורטים להלן.
- חבר את התקן האחסון הנשלף למחשב האישי שלך, פתח את תיבת הדו-שיח הפעלה ( מקש Windows + R ), והקלדרגדיטללא ציטוטים. הליך זה ייקח אותך לרישום.

- למצוא HKEY_LOCAL_MACHINE בסרגל הצד השמאלי ולחץ על החץ כדי להרחיב אותו.

- למצוא מערכת הרחב אותו ואז עשה את אותו הדבר עבור CurrentControlSet . הדרך השלמה עד כה צריכה להיות HKEY_LOCAL_MACHINE> SYSTEM> CurrentControlSet .

- הרחב את תיקיית הבקרה ומצא StorageDevicePolicies . אם אינך רואה את התיקייה הזו, אל תיבהל - המשך לשלבים הבאים כדי ליצור אותה בעצמך.

- ליצור StorageDevicePolicies וכל ערכי הרישום שתזדקק להם, לחץ באמצעות לחצן העכבר הימני על תיקיית הבקרה. לך ל חָדָשׁ , ובחר מַפְתֵחַ . שלב זה ייצור תיקיית משנה חדשה תחת בקרה. תן לזה שםStorageDevicePolicies.


- עכשיו לחץ לחיצה ימנית על StorageDevicePolicies , לך ל חָדָשׁ , ופגע ערך DWORD (32 סיביות) . תן שם לערך החדשכתוב Protectללא ציטוטים.

- לחץ פעמיים על WriteProtect ושנה את ה- נתוני ערך ל 0 ו בסיס ל הקסדצימלי .

- נְקִישָׁה בסדר צא מהרישום והפעל מחדש את המחשב.

לאחר האתחול, בדוק אם ה- USB פועל כעת כראוי. שיטה זו תשבית את הגנת הכתיבה בכל הכוננים שלך, ולכן היא אמורה להפוך את ה- USB שלך לכתב שוב. היזהר שעריכת הרישום בעצמך עלולה לבלגן את המחשב שלך, ולכן לאחר שתמלא אחר ההוראות שלנו, עדיף שלא לבקר בו מחדש.
הסרת הגנת כתיבה ב- Mac
יש הרבה פחות גמישות בעת פתרון בעיית הגנת הכתיבה ב- Mac לעומת ב- Windows. עומדות לרשותך רק שתי אפשרויות - האחת מיועדת ליחידות אחסון שלא ניתן לכתוב עליהן בגלל תקלה בהתקן עצמו, ואילו השנייה כוללת עיצוב הכונן.
תיקון ההרשאות
ההרשאות עבור כונן ה- USB שלך עשויות להיות פגומות, מה שגורם להגנתו מפני כתיבה. אם זה המקרה, כדאי לנסות לתקן את השגיאה באמצעות תוכנית השירות דיסק. לשם כך, בצע את השלבים הפשוטים הבאים:
- לאחר חיבור התקן ה- USB, פתח כלי עזר ובחר שירות דיסק .

- מצא את הכונן שברצונך לתקן בסרגל הצד השמאלי ובחר אותו.

- הקלק על ה עזרה ראשונה הכרטיסייה, המתן לסיום הסריקות והקש תיקון הרשאות דיסק .

אם התקלה הייתה בהגדרות ההרשאה, על השלבים שלעיל להסיר את הגנת הכתיבה של ה- USB.
פרמט את הכונן
דרך בטוחה אחת להסיר את הגנת הכתיבה ב- Mac היא לעצב את הכונן. היזהר כי פעולה זו תמחק את כל הנתונים בהתקן ה- USB, לכן הקפד להעתיק קבצים חשובים למיקום אחר לפני שתמשיך.
כדי לעצב את ה- USB, מצא את הכונן בתוכנית השירות לדיסק, לחץ עליו ואז עבור לכרטיסיה מחק. בחר בתבנית, שנה את שם כונן ה- USB אם תרצה, ולחץ על מחק. אשר את הפעולה בחלון הקופץ, והתהליך יתחיל.
לאחר עיצוב הכונן, הגנת הכתיבה צריכה להיעלם. בעת בחירת פורמט, שים לב שחלק מהאפשרויות אינן בלעדיות עבור Mac, בעוד שאחרות, כמו exFat, ניתנות לשימוש אוניברסלי גם במחשבי Mac וגם Windows.
הסרת הגנת כתיבה ב- Chromebook
אם אתה משתמש ב- USB עם ה- Chromebook שלך וחושד שהוא מוגן מפני כתיבה, עיצוב הכונן הוא האפשרות היחידה שלך. אתה יכול לעשות זאת על ידי ביצוע השלבים הבאים:
כיצד ניתן לפתוח אייפון 5
- לך ל אפליקציות ולחץ קבצים . לחלופין, לחץ Alt + Shift + M על המקלדת.

- לחץ לחיצה ימנית על הכונן ובחר עיצוב מכשיר .

- אשר את הפעולה על ידי לחיצה בסדר בהנחיה המוקפצת והמתין לסיום התהליך.

למרבה הצער, זו השיטה האמינה היחידה להסרת הגנת כתיבה מ- USB ב- Chromebook. כאמור, עיצוב הכונן ימחק את כל הנתונים בו, לכן הקפד לגבות אותו מראש.
הסר את הגנת הכתיבה מ- USB ב- Linux
למי שנוטה להשתמש בלינוקס, סעיף זה עשוי לעניין אותך.
- ראשית, פתח מסוף באמצעות ה- תפריט יישומים והקלדהמסתייםl או באמצעות מקשי קיצור. בכמה הפצות לינוקס, Shift + Ctrl + T אוֹ Ctrl + Alt + T. יפתח מסוף חדש.

- לאחר מכן הקלדlsblkופגע להיכנס כדי לקבל רשימה של כל המכשירים המחוברים.

- עכשיו, הקלדsudo hdparm -r0 / dev / sdbופגע להיכנס . בדוגמה זו, ה- USB מותקן ב / dev / sdb , התאם את הפקודה שלך בהתאם. שים לב, ייתכן שיהיה עליך לפרוק ולהעלות מחדש את כונן ה- USB דרך הטרמינל, עם הגנה מפני כתיבה כבויה.

מסוגל לכתוב שוב
הגנת כתיבה יכולה להוות מטרד, במיוחד כאשר אינך יודע כיצד זה קרה בהתקן האחסון שלך. למרבה המזל, כעת לאחר שלמדת כיצד להסיר הגנת כתיבה מ- USB במחשב Windows, Mac או Chromebook שלך, הבעיה כבר לא תתפוס אותך מחוץ לשומר. עם כל השיטות שהסברנו כאן, תוכל לערוך, להעתיק, להעביר או למחוק קבצים בכרטיס ה- USB או ה- SD שלך בתוך זמן קצר.
האם נתקלת בנושא הגנת הכתיבה במחשב שלך? באיזו שיטה השתמשת כדי להסיר אותה? ספר לנו בסעיף ההערות למטה.