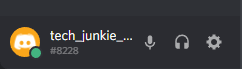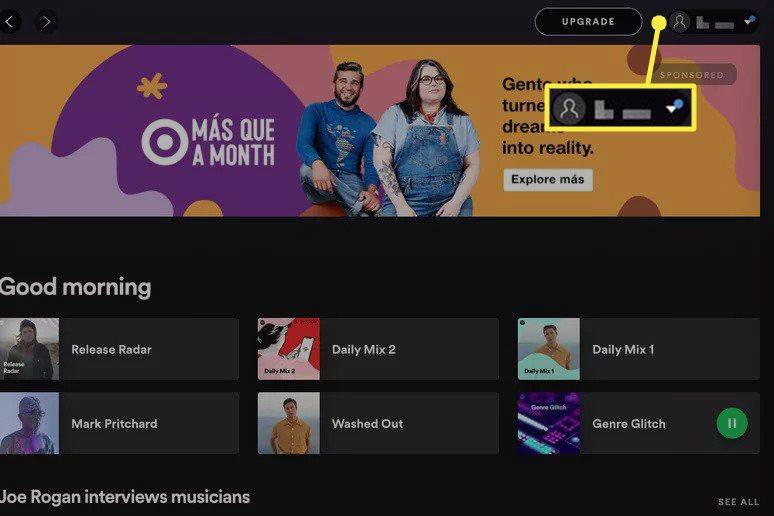Steam היא עדיין אחת מפלטפורמות המשחק הפופולריות ביותר במחשב האישי, עם מיליוני משתמשים פעילים. האפליקציה מציעה מספר עצום של משחקים שניתן לרכוש במחירים נוחים ולשחק אותם באופן מיידי. ובכן, לא ממש באופן מיידי. ראשית, עליך להוריד את המשחק שלך, דבר שעלול להיות קשה לפעמים. משחקים מודרניים הופכים גדולים יותר מדי שנה בגלל כל הגרפיקה ושיפור ההתאמה האישית. כותרות AAA יכולות לקחת עד 100 ג'יגה-בייט שטח, וזה עצום בהשוואה לגדלי המשחק מלפני 5 שנים בלבד.

ההורדות נמשכות הרבה יותר ממה שהיה פעם, בעיקר בגלל גדלי הקבצים הגדולים יותר, אך גם מהירות ההורדה שלך משחקת תפקיד משמעותי. גיימרים אחרים היו אומרים לך להשיג חיבור טוב יותר או לרדת מה- Wi-Fi של מקדונלד'ס, אבל לפעמים משחקים מורידים לנצח גם אם יש לך אינטרנט סיב אופטי מהיר במיוחד. בעיה זו בדרך כלל אינה נובעת מחיבור רוחב הפס שלך אלא בגלל בעיות בתוך האפליקציה או אפילו מהמחשב שלך.
המשך לקרוא כדי לגלות כיצד להאיץ את הורדות הקיטור שלך.
חמש הדרכים המובילות להורדת משחקי קיטור מהר יותר
אל תאבד תקווה אם מהירות ההורדה של Steam תישאר זהה לאחר שניסית את אחת השיטות הללו. עברו על כולם ובוודאי תראו שיפור כלשהו.

1. לסיים תהליכים מיותרים
כולם צריכים לדעת את זה, אבל צריך להזכיר את זה. פתח את מנהל המשימות על ידי לחיצה Ctrl + Alt + מחק אוֹ Ctrl + Shift + Esc. סגור את כל הדפדפנים ותוכניות אחרות, מה שיכול להשפיע על מהירות ההורדה שלך.
עיין בכרטיסיית הרשת כדי לראות אם משהו מחטב את רוחב הפס שלך. פשוט לחץ על משימת סיום לאחר בחירת התוכנית שמעניקה לך בעיה והיא אמורה להיסגר מיד.

2. תן עדיפות להורדות Steam
אתה יכול גם להשתמש במנהל המשימות כדי להבטיח מהירות הורדה מקסימלית ב- Steam. ודא ש- Steam פועל ואז פתח את מנהל המשימות. מצא את לקוח Steam ברשימת התהליכים, לחץ עליו באמצעות לחצן העכבר הימני ולחץ על עבור לפרטים.
בחלון הפרטים, עליך ללחוץ לחיצה ימנית על ה- SteamService.exe לעבד ולהגדיר את העדיפות שלו ל- גָבוֹהַ. יתכן ושיטה זו לא תעשה פלאים למהירות ההורדה של Steam שלך, אך לפחות היא תעדיף אותה על פני התוכניות האחרות הפועלות כעת.
הערה: Windows 10 אינו שומר את ההגדרה לאחר כיבוי. יהיה עליך להחליף את רמת העדיפות לאחר כל אתחול.

3. בדוק את אזור ההורדות שלך ואת מגבלת רוחב הפס
האם ידעת ש- Steam משתמש במיקום שלך להורדות? מהירות ההורדה שלך תושפע מהאזור שבו אתה נמצא, אך Steam יכולה לפעמים לזהות את האזור הלא נכון. לקבלת תוצאות אופטימליות, עליך תמיד לבחור את האזור שלך או את האזור הקרוב ביותר אליך.
אתה יכול לבחור את האזור שלך על ידי ביצוע השלבים הבאים:
- פתח את Steam ולחץ על תפריט Steam בפינה השמאלית העליונה.
- בחר הגדרות.
- הקלק על ה הורדות סָעִיף.
- אתה תראה הורד אזור עם תפריט נפתח שבו תוכלו לבחור את האזור הקרוב אליכם.
- כמו כן, וודא כי ה- הגבל את רוחב הפס ל אפשרות מוגדרת ל אל תגביל.
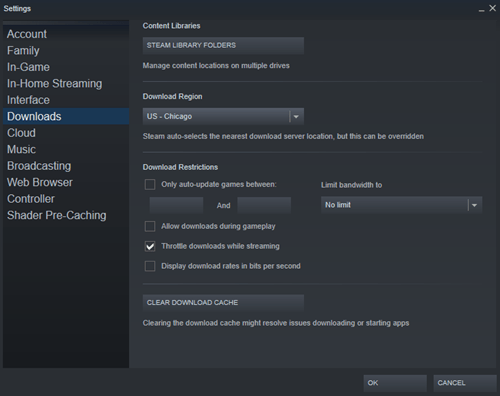
שימו לב שלעתים האזור הקרוב אליכם אינו האופציה המתאימה ביותר. תרחיש זה נובע מתעבורה רבה באזור זה, ולכן בחירת מיקום אחר יכולה לפעמים להגדיל את מהירות ההורדה שלך, גם אם היא רחוקה יותר.
4. השבת את האנטי-וירוס וחומת האש שלך
לפעמים חומת האש או תוכניות האנטי-וירוס שלך מפריעות למהירויות ההורדה שלך. נסה להשבית כל אחד מהם כדי לראות אם יש שינוי כלשהו. עיין במדריך או באתר האינטרנט של ספק האנטי-וירוס שלך כדי לראות כיצד להשבית אותו.
כמה זה להציל את העולם פורטנייט
חומת האש של Windows 10 יכולה להיות מושבתת על ידי הקלדה חומת אש בתפריט ההתחלה ואז בחירה הפעל או כבה את חומת האש של Windows Defender. לבסוף, עליך לאשר זאת על ידי בחירת כבה את חומת האש של Windows Defender תיבת סימון ולחיצה בסדר.

5. בצע אופטימיזציה לחיבור האינטרנט שלך
לא כל אחד יכול להרשות לעצמו את מהירויות החיבור הטובות ביותר לאינטרנט, אך לפחות תוכל למטב אותו למיצוי הפוטנציאל שלו. קודם כל, נסה להשתמש בחיבור אתרנט בעת הורדת כל דבר, כולל משחקים ב- Steam. Wi-Fi לא תמיד מספק מהירויות הורדה אופטימליות.
ודא שמנהלי ה- LAN שלך מעודכנים כדי להפיק את מלוא היתרונות של חיבור מסוג זה. תוכניות רבות יכולות לעדכן את כל מנהלי ההתקנים שלך בקלות, אך רובם יקרים. SlimDrivers מגיע גם בגרסאות חינמיות וגם בגרסת פרימיום, המתאימות להורדת כל מנהלי ההתקנים העדכניים ביותר.
לסיום, מהירויות אינטרנט איטיות הן אחד הדברים המתסכלים ביותר בחברה המודרנית. אני מקווה שזה יעזור לך להוריד את המשחקים שלך מהר יותר, בדיוק בזמן למכירת Steam הגדולה הבאה.

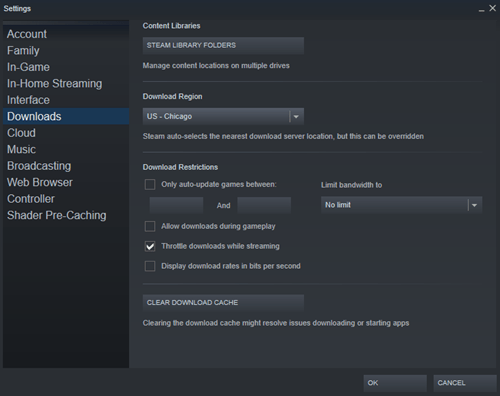


![כיצד לשנות את מיקום מזג האוויר שלך באלקסה [התקני הד]](https://www.macspots.com/img/alexa/44/how-change-your-weather-location-alexa.jpg)