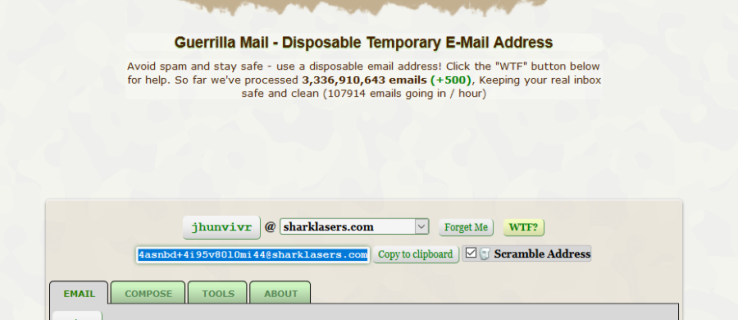למרות שאולי תוכל לשדרג את זיכרון ה-RAM של המחשב הנייד שלך, יש דרכים אחרות להבטיח שאתה מפיק את המרב מזיכרון המחשב שלך. הנה איך להפיק יותר שימוש מ-RAM במחשב נייד.
כיצד אוכל להגדיל את זיכרון ה-RAM של המחשב שלי?
זיכרון גישה אקראית, או RAM, הוא החומרה הפיזית האחראית לטיפול בתהליכים פעילים במחשב שלך. ככל שיש למכשיר שלך יותר זיכרון RAM, כך הוא יכול לבצע יותר משימות בו-זמנית. שדרוג החומרה הפיזית הוא הדרך היעילה ביותר לקבל יותר זיכרון RAM. ובכל זאת, אם זו לא אפשרות, אתה יכול להגדיל את הזיכרון הזמין על ידי הגבלת מספר היישומים והתהליכים הפועלים בו זמנית.
Windows Media Player 12 נושא כהה
וירוסים ודליפות זיכרון עלולים לגרום לבעיות ב-RAM, כך שתיקון הבעיות הללו יעשה הבדל גדול.
כמה זיכרון RAM אני יכול להוסיף למחשב הנייד שלי?
חלק מהמחשבים הניידים מגיעים עם חריץ RAM נוסף כך שתוכל להוסיף זיכרון נוסף בעצמך. ייתכן שתוכל להחליף את זיכרון ה-RAM, אך הזיכרון המקסימלי שהמחשב שלך יכול להתמודד תלוי בשאר החומרה.
להשתמש ב יועץ מערכת קריטי כלי כדי לברר אם זיכרון ה-RAM של המחשב שלך ניתן לשדרוג, ולאחר מכן בדוק את ביצועים לשונית פנימה מנהל משימות כדי לראות אם זיכרון ה-RAM הנוכחי שלך נמוך מהמקסימום. ב-Mac, עבור אל תפריט תפוח > על Mac זה ובחר את זיכרון לשונית כדי לראות כמה זיכרון RAM יש לך.
קו המחשבים הניידים של אפל (MacBook, MacBook Air ו-MacBook Pro) אינו תומך עוד בהוספת זיכרון RAM לאחר הרכישה. כל מחשב נייד של Mac עם צג Retina אינו תומך ב-RAM שניתן להחלפה על ידי המשתמש.
כיצד אוכל לקבל יותר זיכרון RAM במחשב הנייד שלי בחינם?
לפני שתצא ורוכש זיכרון RAM נוסף, הנה כמה דרכים לנצל את ה-RAM של המחשב שלך בצורה הטובה ביותר:
טיפים אלו חלים על מחשבי Windows, אך רוב המידע רלוונטי גם למחשבי Mac ולינוקס.
01 מתוך 13הפעל מחדש את המחשב שלך
הפעל מחדש את מחשב Windows שלך אוֹ כבה לחלוטין את ה-Mac שלך . שלא כמו הכונן הקשיח של המחשב שלך, כל מה שמאוחסן ב-RAM מתנקה בכל פעם שהמחשב שלך מופעל מחדש. אם תוכניות מתחילות לרוץ באיטיות, איתחול מחדש כדי לנקות את זיכרון המחשב שלך עשוי להספיק כדי להחליק את הדברים.
היכן לחבר חשמל02 מתוך 13
צא מהפעלת תוכניות ותהליכים

ב-Windows, אתה יכול לראות בדיוק כמה זיכרון RAM כל תוכנית משתמשת במנהל המשימות תחת תהליכים לשונית. בחר את זיכרון כותרת למיון תהליכים לפי שימוש בזיכרון RAM כדי לקבוע אילו תוכניות צורכות הכי הרבה זיכרון RAM, בחר את התהליך שברצונך להפסיק, ובחר סיום משימה . אתה יכול לבדוק את השימוש בזיכרון ב-Activity Monitor כדי לצאת מאפליקציות ותהליכים המשתמשים ביותר מדי RAM ב-Mac.
03 מתוך 13נקה את אפליקציות הרקע שלך

אם אתה משתמש ב-Windows, ייתכן שיהיו לך אפליקציות שפועלות ברקע שאתה אפילו לא יודע עליהן. עיין במדריך שלנו כיצד למנוע מאפליקציות Windows 11 לפעול ברקע. עבור גירסאות ישנות יותר של Windows, עבור אל הגדרות > פְּרָטִיוּת > אפליקציות רקע כדי לשלוט אילו אפליקציות פועלות מאחורי הקלעים.
04 מתוך 13נקה את שולחן העבודה שלך וסגור את Windows Finder
ב-Mac, כל הקבצים והאפליקציות שיש לך על שולחן העבודה שלך נטענים ל-RAM. אז אם שולחן העבודה שלך עמוס בסמלים, מחק אותם או העבר אותם לתיקיה. כל חלון Finder גם טוען את תוכנו ל-RAM, אז סגור את כל החלונות הפתוחים שאינך צריך.
נקה את שולחן העבודה של Windows 05 מתוך 13השבת את תוכניות האתחול
השבת תוכניות אתחול מיותרות ב-Windows או הסר פריטי כניסה ב-Mac. כברירת מחדל, תוכניות מסוימות מופעלות ברגע שהמחשב שלך מאתחל. במקום לסגור אותם אחד אחד בכל פעם, אתה יכול לשלוט במה שקורה כשאתה מפעיל את המחשב לראשונה. השבת את כל האפליקציות שאינך משתמש בהן מדי יום, כך שהן לא ישתמשו בזיכרון RAM שלא לצורך.
06 מתוך 13עדכן את התוכנה ואת מערכת ההפעלה שלך
אם יש גרסה חדשה של מערכת ההפעלה שלך או תוכנית שאתה משתמש בה לעתים קרובות, כנראה שהיא מותאמת יותר למחשב שלך מאשר הגרסה הישנה יותר שיש לך עכשיו. שימוש בגרסאות האחרונות של התוכנה יכול למנוע דליפות זיכרון ובאגים אחרים המשפיעים על הביצועים. הקפד לעדכן את Windows ולעדכן את ה-Mac שלך באופן קבוע.
07 מתוך 13הסר או השבת תוכניות שאינך משתמש בהן
הסר או השבת תוכניות שאינך משתמש בהן. סגירת תוכניות היא הדרך המהירה ביותר לפנות זיכרון RAM, אך אם אינך זקוק לתוכנית, תוכל גם להסיר אותה, כך שלא תצטרך לדאוג שהיא תפעל אי פעם ברקע. אתה יכול להסיר התקנה של אפליקציות ב-Mac באמצעות Finder.
08 מתוך 13סרוק לאיתור וירוסים
וירוסים ותוכנות זדוניות אחרות עלולות להאט את המחשב שלך, אז יהיה חכם לבדוק מעת לעת תוכניות זדוניות ולחסל אותן. תוכנת אנטי-וירוס הפועלת באופן קבוע מומלצת כדי לשמור את המחשב במיקום שיא בכל מקרה; עם זאת, אם זה פועל ברקע, אז זה משתמש ב-RAM שייתכן ותוכניות אחרות משתמשות בו.
09 מתוך 13בדוק אם יש דליפות זיכרון
דליפת זיכרון מתרחשת כאשר תוכנית אינה משחררת זיכרון RAM חזרה למערכת ההפעלה כאשר היא אינה בשימוש. בדרך כלל נגרמת על ידי באגים בתוכנה, ניתן לאבחן ולתקן דליפות זיכרון של Windows באמצעות הכלי Resource Monitor . אם אתה רואה שתוכנית משתמשת בכמות חריגה של זיכרון RAM במנהל המשימות, עלולה להיות דליפת זיכרון. אתה יכול בדוק אם יש דליפות זיכרון ב-Mac עם אפליקציית Instruments .
10 מתוך 13הגדל את הזיכרון הוירטואלי שלך
כאשר מחשב Windows אוזל ב-RAM, הוא משתמש בקובץ עמוד, המכונה גם זיכרון וירטואלי, כגיבוי. למרות שיש גבול, ניתן להגדיל את הזיכרון הוירטואלי מעט כדי לסחוט ממנו עוד קצת.
11 מתוך 13השתמש ב-Windows ReadyBoost
אם יש לך מחשב Windows עם כונן דיסק קשיח , יש כלי מובנה לשיפור ביצועים בשם ReadyBoost שיכול להשתמש בנתונים מכונן הבזק מסוג USB או מכרטיס SD כזיכרון RAM נוסף. ReadyBoost לא ישפיע על זיכרון RAM אם למחשב שלך יש SSD.
12 מתוך 13השבת אפקטים חזותיים של Windows
כברירת מחדל, Windows מוסיף מספר שיפורים חזותיים קלים כדי לשפר את המראה הכללי של מערכת ההפעלה. כמו כל דבר אחר, תהליכים אלה משתמשים בזיכרון RAM, כך שהשבתת אפקטים חזותיים תפנה קצת זיכרון.
13 מתוך 13השתמש במנקה RAM
תוכניות כמו מנהל המחשב של מיקרוסופט ו Wise Memory Optimizer שמור על זיכרון ה-RAM והדיסק הקשיח שלך נקיים על ידי מחיקה אוטומטית של נתונים מיותרים. הרווחים הבולטים יהיו ככל הנראה מינימליים, אבל כל פיסת חשובה.
שאלות נפוצות- כמה זיכרון RAM צריך להיות במחשב הנייד שלי?
בקניית זיכרון RAM למחשב נייד, בדוק את הדרישות המינימליות והמומלצות עבור התוכנה שבה אתה מתכוון להשתמש. למחשב שלך צריך להיות יותר זיכרון RAM מהמינימום הגבוה ביותר ולפחות כמו הכמות המומלצת הגבוהה ביותר.
- איך אני עושה אוברקלוק של זיכרון ה-RAM שלי?
אם המחשב הנייד שלך תומך בזה, אתה יכול לעשות אוברclock של זיכרון ה-RAM של המחשב שלך על ידי הפעלת XMP ב-BIOS של המערכת שלך. אוברקלוקינג יכול להגדיל את קצבי הפריימים של משחקי וידאו, אבל זה יכול גם לקרוס את המחשב שלך, אז אתה צריך לבדוק מאמץ את זיכרון ה-RAM שלך.
- כיצד אוכל לבחור את זיכרון ה-RAM הטוב ביותר עבור המחשב הנייד שלי?
ייתכן שלוח האם שלך לא תומך בזיכרון ה-RAM הטוב ביותר הזמין. גלה אם המחשב שלך תומך במודולי ה-RAM העדכניים ביותר של DDR4, וקבע אם אתה צריך מודול בגודל סטנדרטי או גרסה ידידותית למחשב נייד. המותג לא משנה כמו כמות הזיכרון ומפרטים אחרים.
כיצד לשנות את גודל השוליים ב- Google Docs