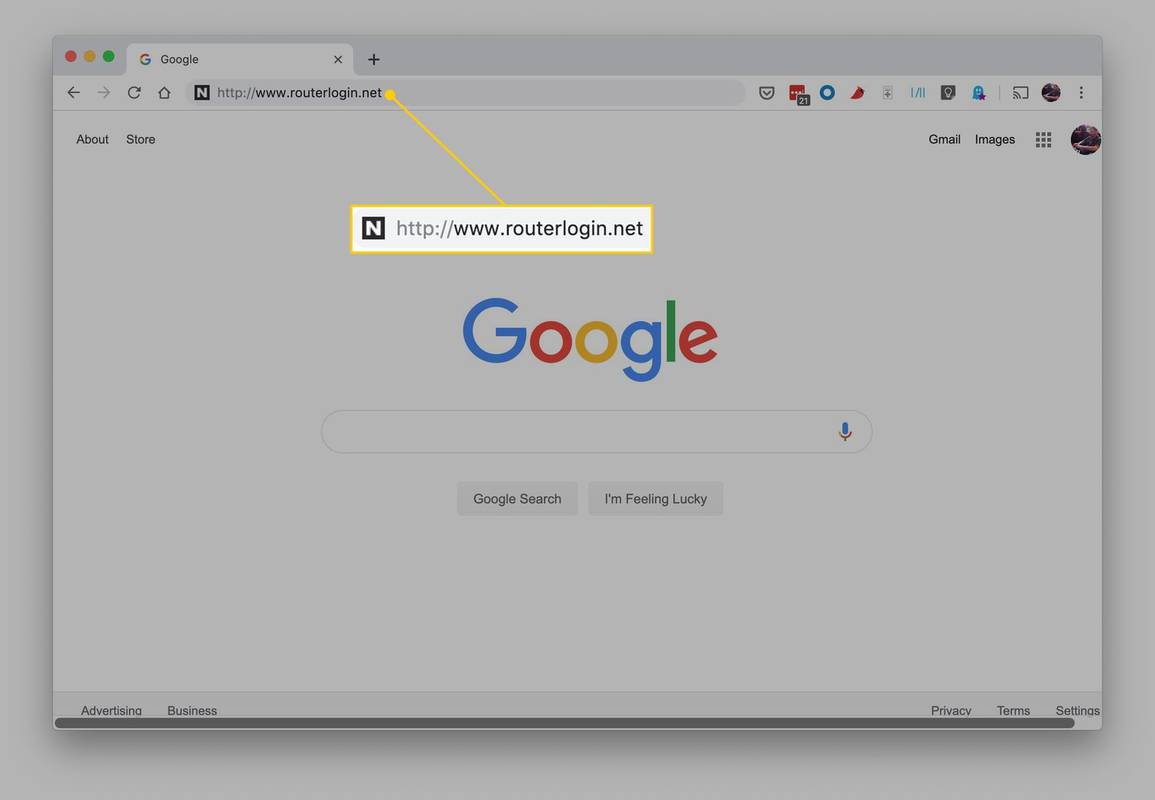מה צריך לדעת
- כדי לשנות סיומת קובץ בסייר הקבצים, עבור תחילה אל נוף > הופעה > הרחבות שמות קבצים .
- לאחר מכן, לחץ לחיצה ימנית על הקובץ, בחר נכסים , שנה את סיומת הקובץ ולחץ על בסדר > כן .
- להשתמש ב ren פקודת שורת הפקודה לשינוי סיומת הקובץ עבור מספר קבצים בו-זמנית.
מאמר זה מסביר כיצד לשנות את סיומת קובץ של קובץ ב-Windows 11. הוא גם דן בהבדל בין סיומת קובץ וסוג הקובץ.
שנה סיומת קובץ בדרך הקלה
עבור רוב האנשים, הדרך הקלה ביותר לשנות סיומת קובץ ב-Windows 11 היא לעשות זאת מאותו מקום שבו אתה משנה את הקובץשֵׁם. עם זאת, Windows אינה מציגה סיומות קבצים כברירת מחדל, ולכן עלינו לבצע תחילה שינוי קטן בזה לפני שניתנת לנו האפשרות לערוך את סיומת הקובץ.
-
פתח את סייר הקבצים. שיטה מהירה היא להשתמש ב- לנצח + ו קיצור מקלדת.
-
בחר נוף בראש החלון, ואחריו הופעה > הרחבות שמות קבצים .

-
כעת כאשר Windows 11 מציג סיומות קבצים, לחץ לחיצה ימנית על הקובץ שברצונך לערוך עבורו את הסיומת ובחר נכסים .

אם אתה ממהר, לחץ לחיצה ימנית על הקובץ פעם אחת (אל תפתח אותו), לחץ F2 , ערוך את סיומת הקובץ, הקש להיכנס , ולאחר מכן בחר להציל .
-
בתוך ה כללי לשונית, שנה את שם התווים לאחר הנקודה כדי לשנות את סיומת הקובץ.
-
ללחוץ בסדר , ואז כן , לשמור.

שינוי סיומת הקובץ אינו משנה את הקובץסוּג. עיין בתחתית עמוד זה למידע נוסף על כך.
שנה סיומת קובץ משורת הפקודה
אם אתה מכיר את שורת הפקודה, אולי תעדיף להשתמש בפקודה rename/ren כדי לשנות סיומת קובץ. שיטה זו מאפשרת לך לדלג על הצורך לערוך את אפשרויות סייר הקבצים (כלומר, אתה יכול לשמור על סיומות קבצים מוסתרות, וזה עדיין יעבוד).
-
שנה לספרייה שבה נמצא הקובץ שלך.
לדוגמה, אם שורת הפקודה נפתחת לC:Usersjonfi, אבל הקובץ נמצא בשולחן העבודה שלך, הקלד זאת בשורת הפקודה:
למה לא זכה לסינכרון מרחוק שלי
|_+_|
-
סוּג ren אחריו הקובץ המקורי ולאחר מכן השם החדש לקובץ.
הנה דוגמה שבה אני משנה את סיומת הקובץ מ-DOCX ל-TXT:
|_+_| -
ללחוץ להיכנס כדי לשנות מיד את סיומת הקובץ.

כיצד לשנות הרחבות קבצים בכמות גדולה
שורת הפקודה גם מקלה במיוחד לערוך את סיומת הקובץ עבור מספר קבצים בו זמנית, בהנחה שהם נמצאים באותה תיקיה. הטריק הוא שימוש בכוכביות כך שלא תצטרך לקרוא לשום קובץ ספציפי בשם.
-
הכנס את כל הקבצים שברצונך לערוך בתיקייה משלהם.
-
לחץ לחיצה ימנית על אזור ריק ליד הקבצים ובחר פתח בטרמינל .

-
אשר ששורת הפקודה מציגה את התיקיה הנכונה. בדוגמה שלי, זה אומר C:files> .
אם PowerShell נפתח במקום זאת, הקש Ctrl + מִשׁמֶרֶת + 2 כדי להגיע לשורת הפקודה. למידע נוסף על טרמינל אם אתה זקוק לעזרה.
אל תעבור את השלב הזה. אם אתה בתיקייה הלא נכונה, אין דרך קלה לבטל את הפקודה שאתה עומד לבצע.
-
הקלד את הדברים הבאים, אך שנה *.jpg להיות מה שאתה רוצה שיהיו לקבצים שלך:
|_+_|פקודה זו תשנה את השםהכלבתיקייה זו. ודא שאתה בתיקייה הנכונה, ו רוצה לשנות את סיומת הקובץ עבור כל קובץ שם.
אם אתה רק צריך לשנות שם של קבוצה של סיומות קבצים דומות, אתה יכול לשנות מעט את הפקודה. הנה מה להקליד אם ברצונך לגרום לכל קובצי ה-GIF להיות עם סיומת הקובץ JPG (כל השאר לא ייפגע):
|_+_| -
ללחוץ להיכנס . כל סיומות הקבצים ישתנו אוטומטית.

המר את הקובץ כדי לשנות את סוג הקובץ
א כלי המרת קבצים יכול לשנות גם את סיומת הקובץ. הסיבה העיקרית שתעשה זאת היא אם אתה רוצה לשנות את פורמט הקובץ בפועל (כלומר, סוג הקובץ), כמו אם אתה צריך שהקובץ יהיה תואם למכשיר או תוכנה ספציפיים.
הנה דוגמה שבה אנו משתמשים בממיר הקבצים של Zamzar כדי לשנות את סיומת הקובץ של קובץ שמע מ-MP3 ל-WAV.
-
בקר בזמזר , ובחר לבחור קבצים .

-
בחר את קובץ ה-MP3 שברצונך לשנות ל-WAV ולאחר מכן לחץ על לִפְתוֹחַ .

-
בחר להמיר ל , ולאחר מכן בחר WAV מהרשימה.

-
בחר המר עכשיו כדי להתחיל את המרת הקובץ.

-
בחר הורד כדי לשמור את הקובץ במכשיר שלך.

לחלק מהתוכנות יש כלים מובנים להמרת קבצים. זה קורה לעתים קרובות עבור תוכניות שיכולות לפתוח מספר סוגי קבצים. Adobe Photoshop, למשל, יכולה לפתוח קובץ PNG ולהמיר אותו ליותר מתריסר פורמטים אחרים של תמונה, ולאחר מכן משנה את סיומת הקובץ (ל-JPG, GIF, TIFF וכו').
מה עושה שינוי סיומת הקובץ?
מערכת ההפעלה Windows משתמשת בסיומת הקובץ כדי להבין כיצד לפתוח קובץ. לדוגמה, כאשר אתה לוחץ פעמיים כדי לפתוח קובץ TXT, פנקס רשימות כנראה פותח אותו. זה קורה מכיוון שה-Notepad מוגדר לפתיחת קובצי TXT.
אם אשנה את קובץ ה-TXT לסיומת הקובץ DOCX, Microsoft Word יפתח אותו במקום זאת מכיוון שהמחשב שלי מוגדר להשתמש ב-Word עבור סוג קובץ זה.
לִרְאוֹת כיצד לשנות שיוך קבצים ב-Windows אם אתה רוצה שתוכנית אחרת תפתח כל סוג קובץ מסוים. זה מאפשר לך לשנות איזו אפליקציה מנגנת קובצי MP3 או לבחור מציג תמונות אחר עבור קובצי ה-GIF שלך.
סיבות לשנות את סיומת הקובץ
סיבה אחת לשנות סיומת קובץ היא אם המקורית צורפה לקובץ בטעות. זה קורה לפעמים כאשר מורידים קובץ מאתר אינטרנט. אם היית אמור לקבל קובץ PDF, למשל, אבל שירות האינטרנט ייצא את הקובץ שלך למשהו אחר, אתה יכול לשנות את סיומת הקובץ ל-PDF כדי לגרום לו לעבוד כהלכה עם קורא ה-PDF שלך.
דוגמה נוספת היא אם אתה עובד עם a אחד קוֹבֶץ. בנייתו כמסמך TXT הגיוני יותר, כך שתוכלו ללחוץ פעמיים במהירות כדי לפתוח אותו בעורך טקסט כאשר עליכם לבצע שינויים. אבל כשתסיים, אתה צריך לשנות את סיומת הקובץ ל-BAT כדי לעבוד כמתוכנן.
אולי תחשוב לשנות את סיומת הקובץ כדי לגרום לקובץ לעבוד עם תוכנית או מכשיר אחר. לדוגמה, שינוי סיומת הקובץ נשמע מועיל אם ה-eReader שלך תומך בקבצי PDF, אבל הספר שלך הוא קובץ FB2. במציאות, תצטרך לשנות את סוג הקובץ.
'סוג' הקובץ שונה
כאשר אתה משנה סיומת קובץ, זה לא משפיע על הקובץסוּג. זה עשוי להיראות כך אם הסמל משתנה ותוכנית אחרת תיפתח כאשר תלחץ עליה פעמיים. אבל באמת, סיומת הקובץ משמשת רק כדרך לומר ל-Windows איזו תוכנית להפעיל בעת פתיחת הקובץ.
סוג הקובץ הוא הפורמט שבו קיים הקובץ. לדוגמה, an SVG הקובץ הוא פורמט תמונה, אבל הוא שונה מאוד מפורמט התמונה JPG, ושניהם דומים אפילו פחות ל- ISO קוֹבֶץ. אלה שלושה סוגי קבצים שונים.
ה זֶה סיומת קובץ היא דוגמה מצוינת נוספת. אם תעקבו על הקישור הזה, תראו שסוג אחד של קובץ DAT הוא וידאו, אחר הוא קובץ טקסט, ועוד אחד משמש לאחסון נתונים מגובים. זה שלושה שוניםסוגי קבציםשמשתמשים באותוסיומת קובץ.
דרך אחת להבין מדוע ההבדלים חשובים היא לחשוב מה יקרה אם תשנה את סיומת קובץ ה-MP3 ל-DOCX. MP3 הוא פורמט קובץ שמע, ו-DOCX הוא פורמט מסמך. שינוי סיומת הקובץ לא יציג בצורה קסומה את כל מילות השיר של ה-MP3 בפורמט מסמך שתוכלו לעיין בו ב-Microsoft Word.
במקום זאת, השתמש בממיר קבצים כדי לשנות את סוג הקובץ. אם אתה צריך סרטון MKV שלך להיות קובץ MP4, אולי אז הוא ייפתח בנגן הווידאו האהוב עליך שמקבל רק MP4s, אז כלי המרת קבצים הוא הדרך הטובה ביותר לעשות זאת. הדבר נכון גם לגבי סוגי קבצים אחרים.