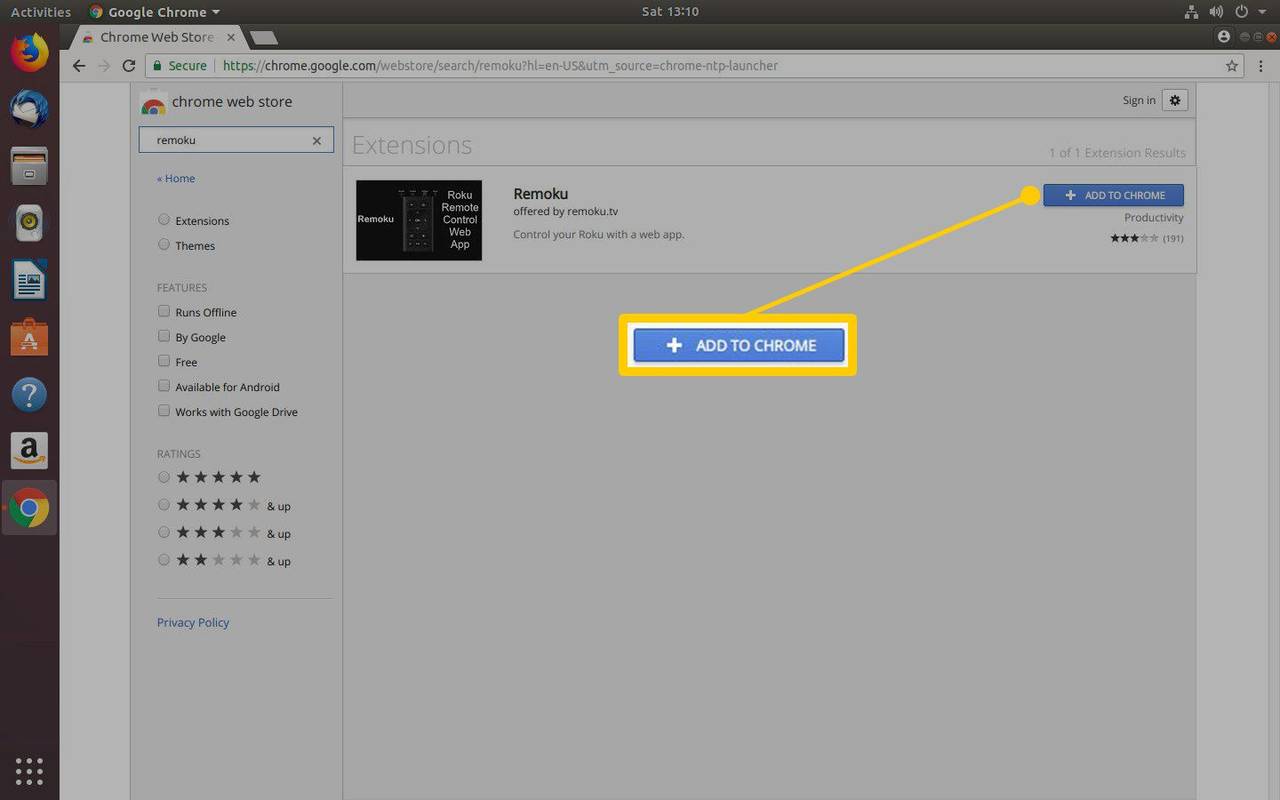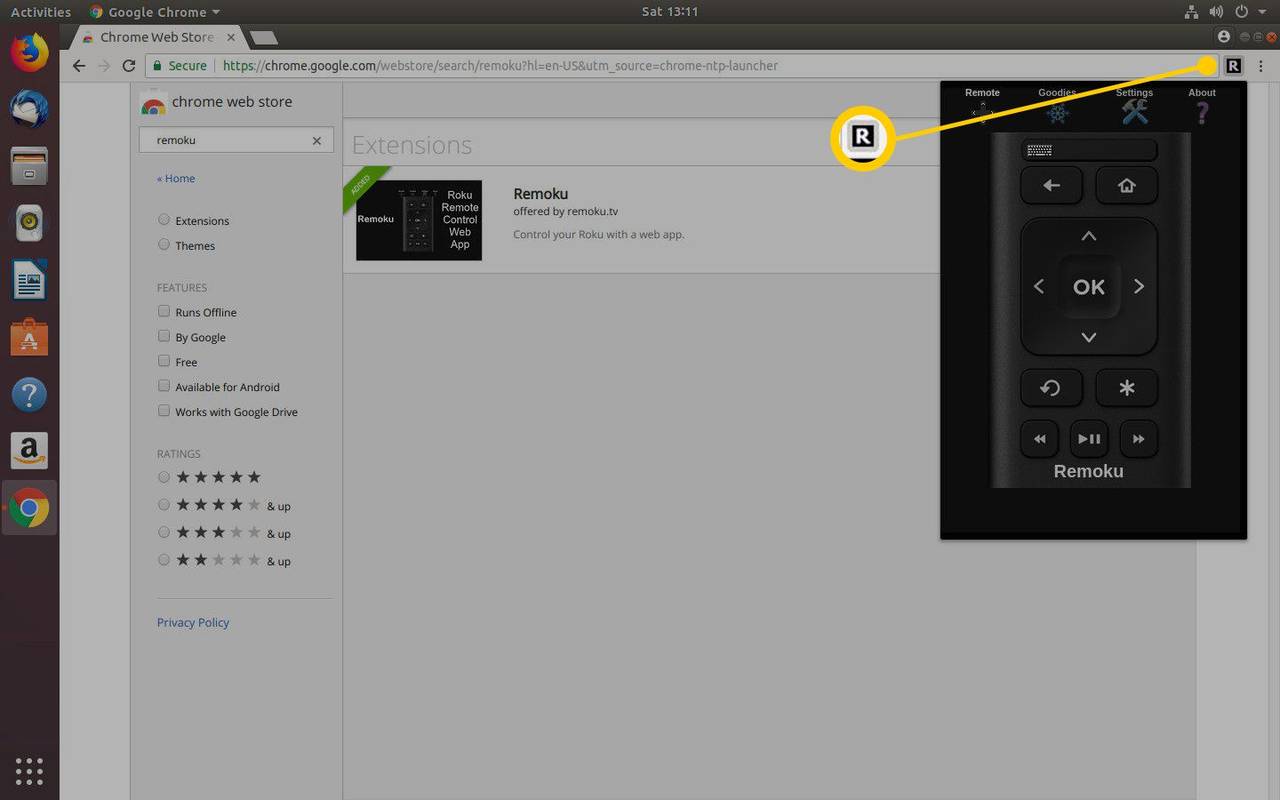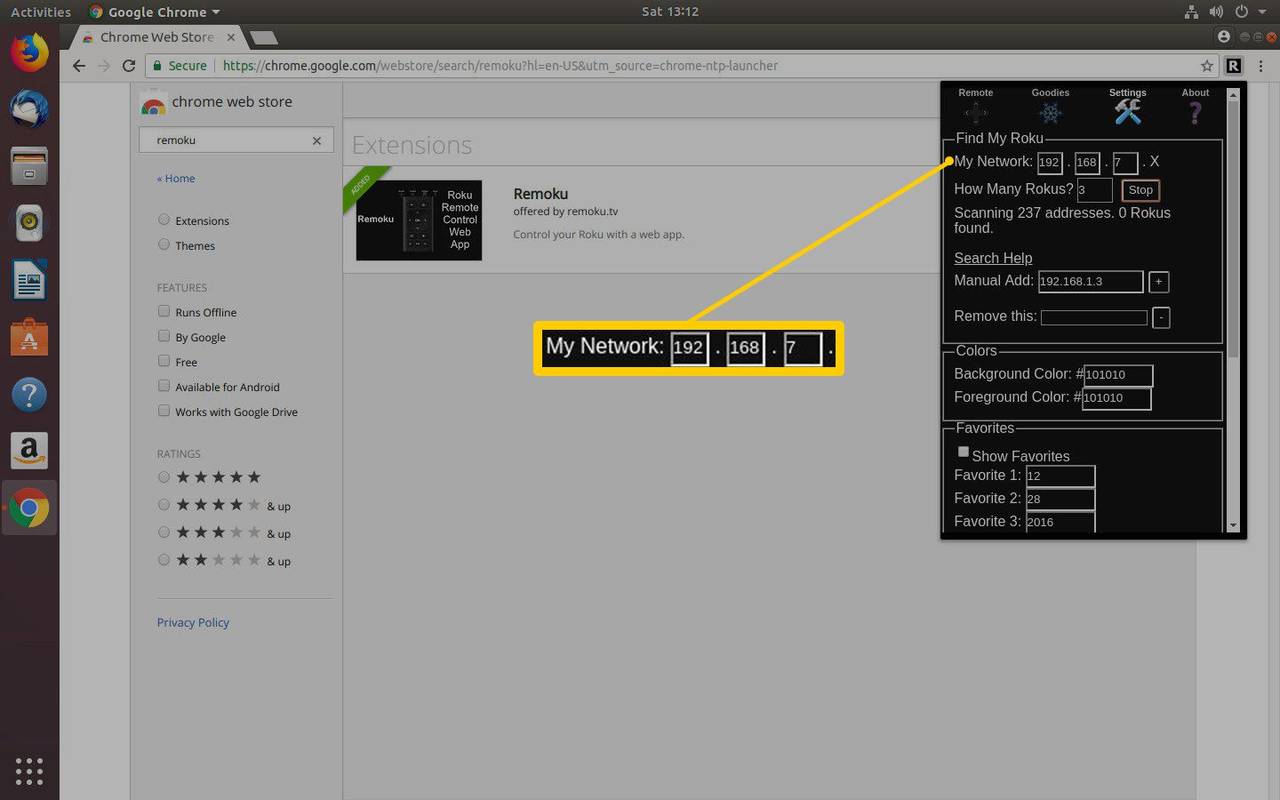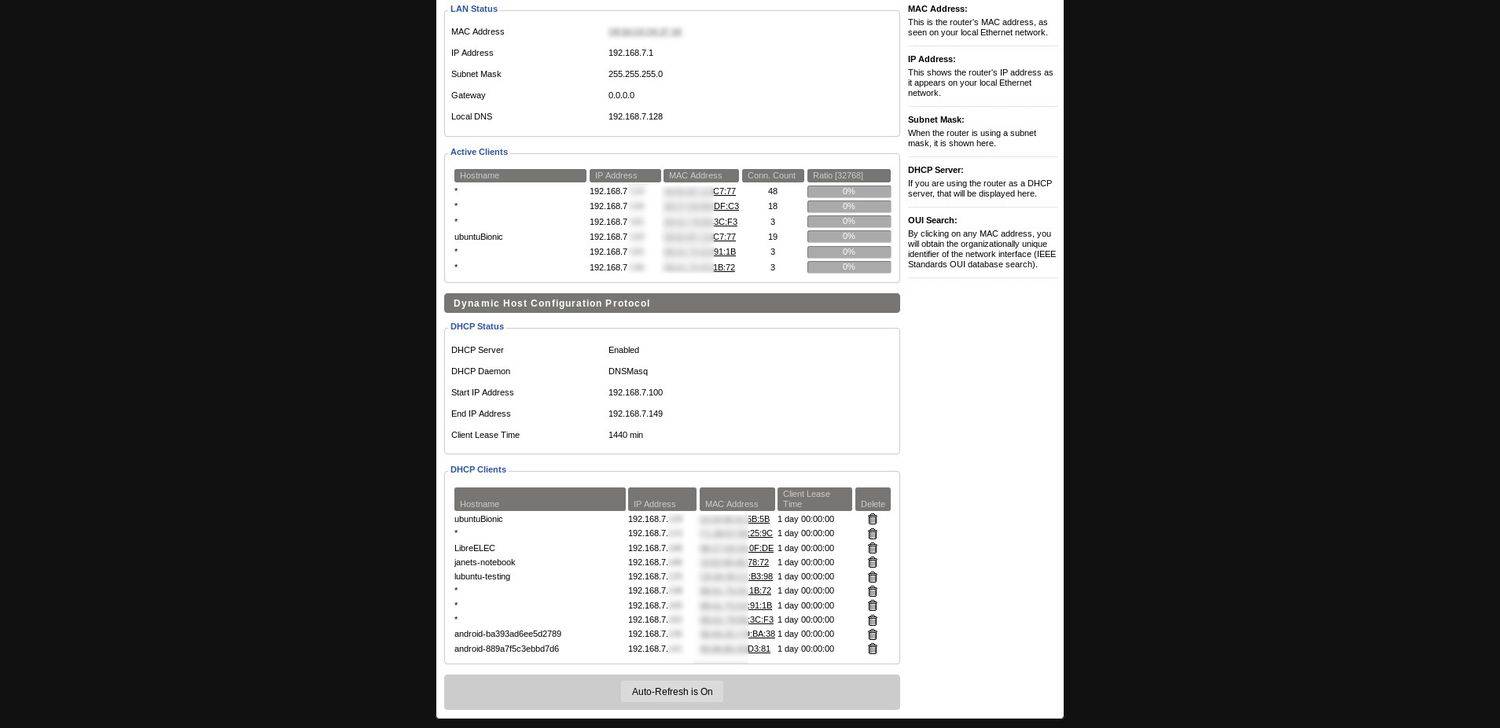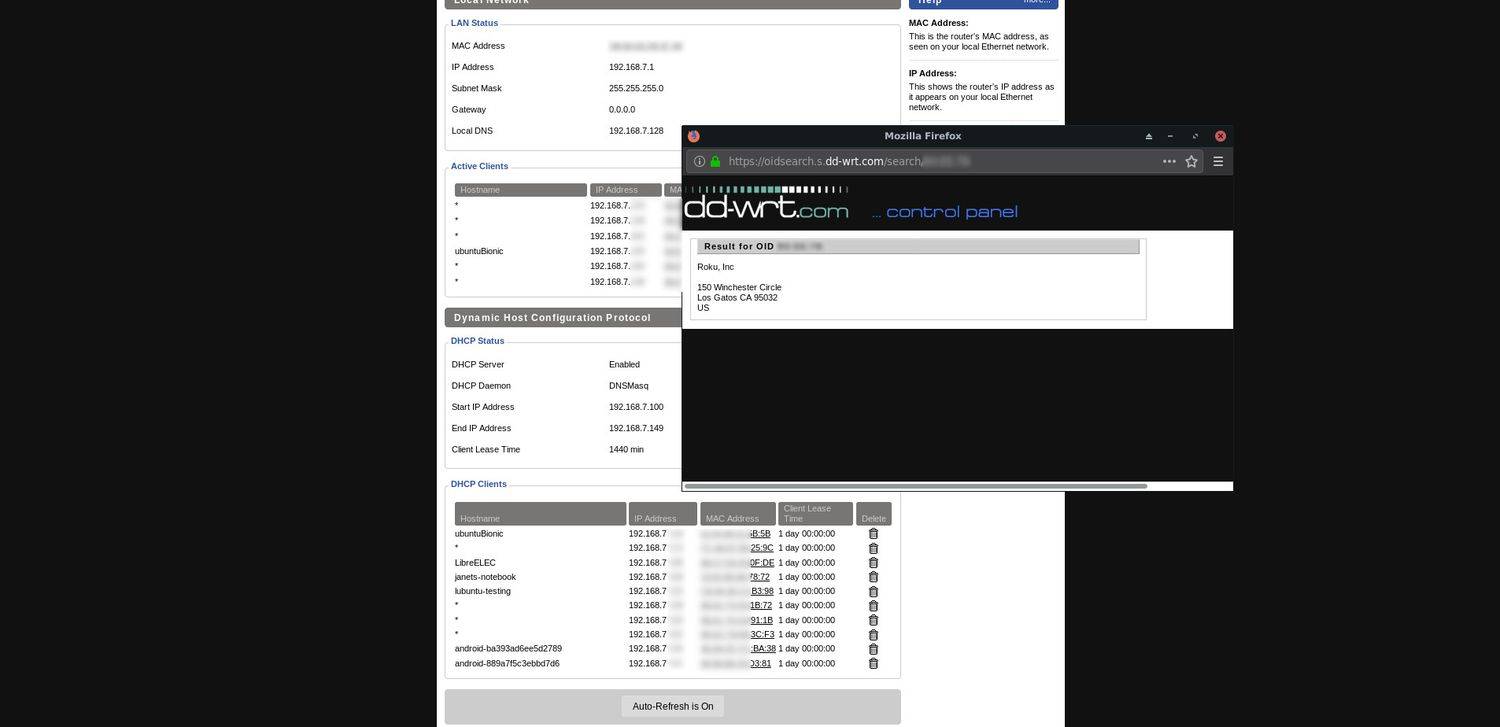מה צריך לדעת
- מצא כתובת עם שלט: בהגדרות Roku, חפש רשת > מתחת על אודות מצא את כתובת ה-IP של Roku שלך.
- מצא כתובת עם נתב: פתח את הדפדפן והזן את כתובת ה-IP של הנתב כדי להציג מכשירים מחוברים.
- מצא כתובת באמצעות Chrome: התקן את התוסף Remoku. בחר הגדרות כדי להציג את כתובת ה-IP של Roku שלך.
מאמר זה מסביר כיצד למצוא כתובת IP של Roku באמצעות השלט של Roku, הנתב שלך או התוסף Remoku עבור Google Chrome.
כיצד למצוא כתובת IP של Roku עם השלט שלך
הכי קל למצוא את כתובת ה-IP של Roku שלך מתוך המכשיר עצמו. ה-Roku שלך הופך את כתובת ה-IP שלו לזמינה בתפריטים שלו. אתה רק צריך לדעת איפה לחפש.
-
מהתפריט הראשי של Roku, עבור למטה אל הגדרות .
-
חפש את ה רשת אוֹפְּצִיָה.
-
תחת תפריט המשנה הזה, מצא על אודות . שם תמצא את כתובת ה-IP של Roku שלך ומידע רשת שימושי אחר על המכשיר שלך.
כיצד למצוא כתובת IP של Roku ללא שלט
ייתכן שלא תמיד תהיה לך גישה ישירה לתפריטים של Roku שלך; בין אם זה לפתרון בעיות, או שאתה מנסה להגדיר משהו מחדר אחר. בכל מקרה, אתה יכול לגשת לכתובת ה-IP של Roku שלך דרך הרשת שלך בכמה דרכים שונות.
עם הרחבת Remoku Chrome
הדרך הקלה יותר להשיג את ה-IP של Roku שלך היא באמצעות תוסף Roku מרחוק עבור Google Chrome בשם Remoku.
Remoku היא אפליקציית אינטרנט המאפשרת לך להשתמש בשלט רחוק וירטואלי במחשב שלך כדי לשלוט ב-Roku שלך דרך הרשת שלך. בגלל זה, הוא זקוק לתכונה כדי למצוא ולהתחבר למכשירי Roku ברשת שלך. זה בדיוק מה שאתה הולך לסמוך עליו כאן.
-
פתח את Google Chrome ולאחר מכן פתח את חנות האינטרנט של Chrome. אם אינך יודע היכן הוא נמצא, כנראה יש קישור בסרגל הסימניות שלך. אם אין לך אחד כזה, חפש בגוגל את ' אפליקציות Chrome ,' וחנות האינטרנט של Chrome אמורה לעלות מיד כתוצאה הראשונה.
-
ברגע שאתה בחנות האפליקציות של Chrome, חפש את ' Remoku .' התוצאה הראשונה והיחידה היא זו שאתה מחפש.
-
בחר להוסיף לכרום כדי להוסיף אותו לכרום.
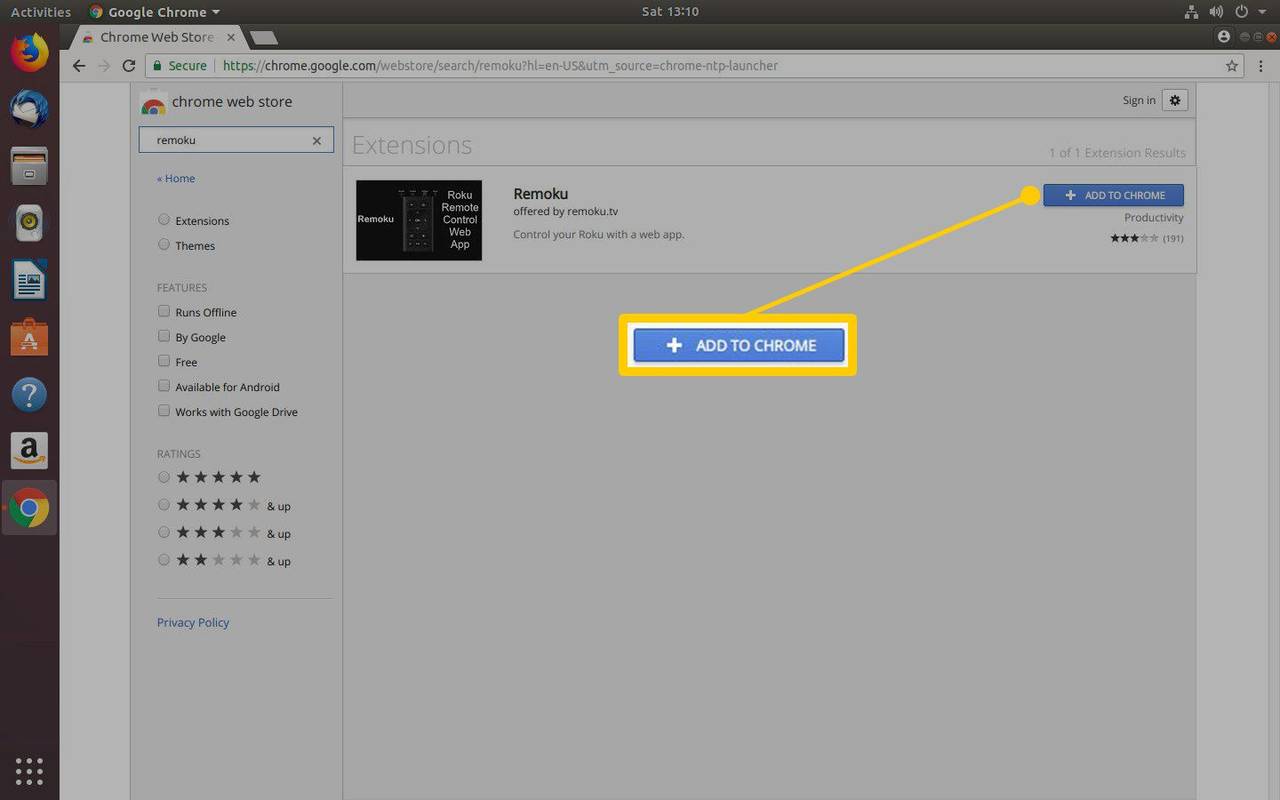
-
לִפְתוֹחַ Remoku דרך הסמל בפינה השמאלית העליונה של חלון Chrome שלך. השלט הוירטואלי ייפתח.
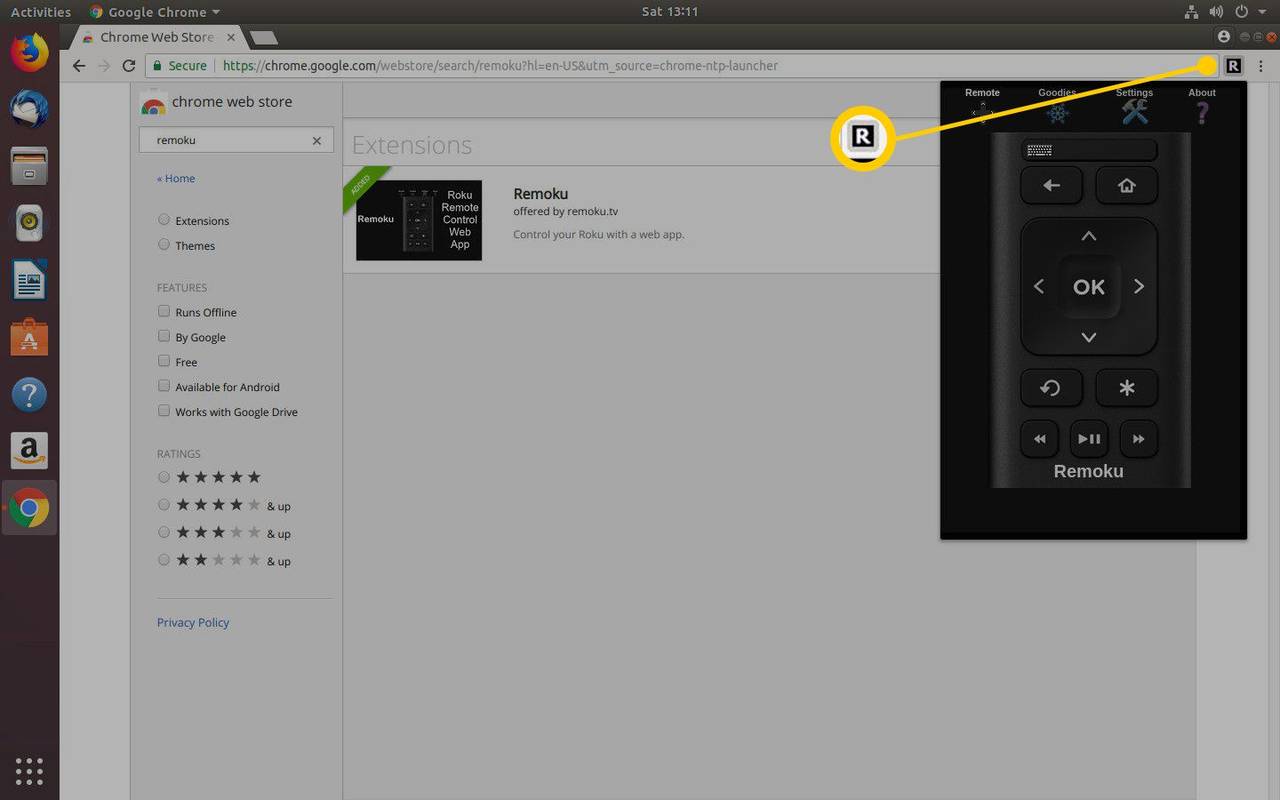
-
בחלק העליון תראה את התפריט שלך עבור האפליקציה. בחר הגדרות . התיבה העליונה של תפריט ההגדרות מכילה את כל הכלים לחיבור ל-Roku שלך.
-
שתי השורות הראשונות הן מה שאתה צריך. בשורה הראשונה, הפוך את דפוס כתובת ה-IP להתאים לרשת שלך. כתובת ה-IP המוגדרת כברירת מחדל תעבוד עבור רוב האנשים, אבל אם ביצעת שינויים כלשהם ברשת שלך, ודא שהתצורה תואמת. השורה הבאה מאפשרת לך לציין את מספר ה-Rokus ברשת שלך ולהתחיל לסרוק כדי למצוא אותם.
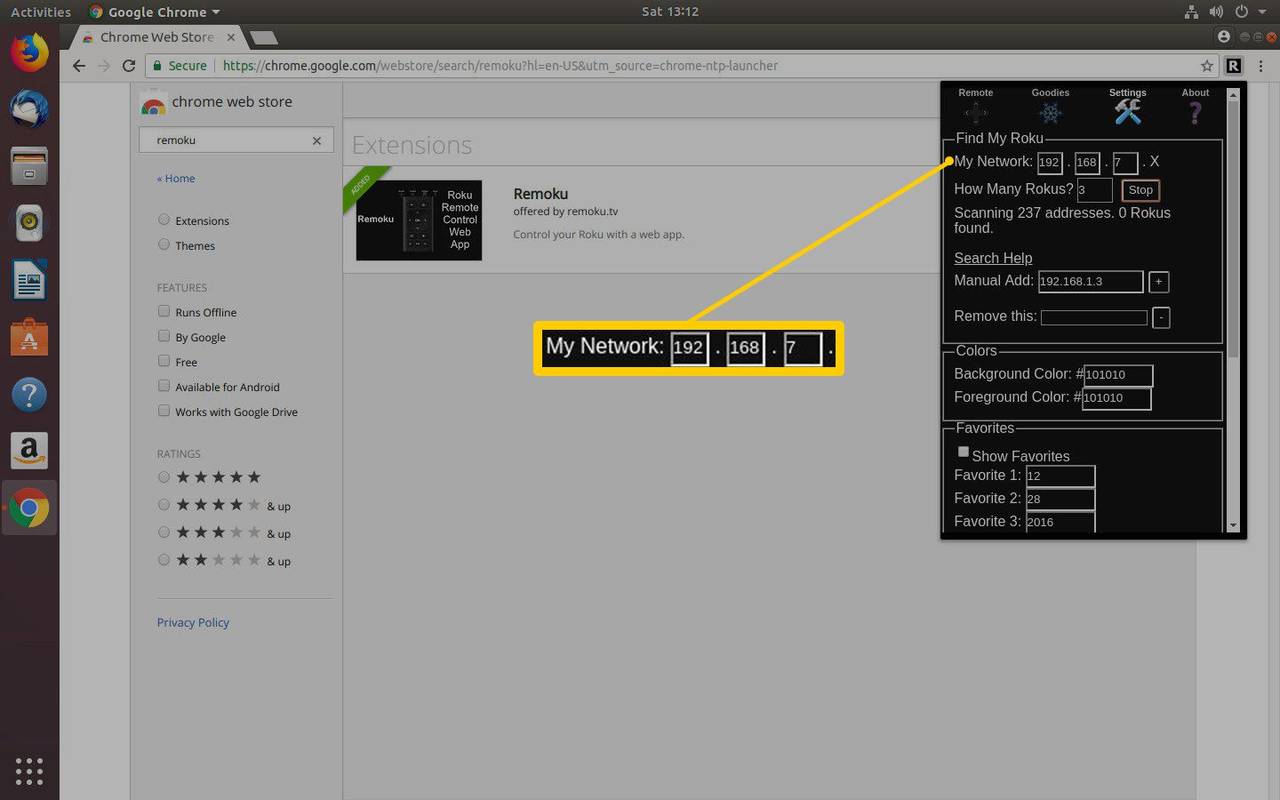
-
Remoku יסרוק את טווח כתובות ה-IP של הרשת שלך ויחפש כאלה השייכות למכשירי Roku. כאשר הוא ימצא אותם, הוא יפרט אותם עבורך ותוכל למצוא את כתובת ה-IP של Roku שלך.
מצא אותו מהנתב שלך
אם אתה מעדיף גישה ישירה יותר, יש אפשרות נוספת, אבל זה תלוי בנתב שלך. לרוב הנתבים יש דרך להציג את המכשירים המחוברים כעת, עם זאת, לא כל הנתבים מאפשרים לך לראות את שם המכשיר או לחפש את כתובת ה-MAC; אתה תצטרך אחד מאלה כדי לזהות את כתובת ה-IP ב-Roku שלך.
-
פתח את דפדפן האינטרנט לבחירתך ו היכנס לממשק הניהול של הנתב שלך על ידי הזנת כתובת ה-IP של הנתב בשורת ה-URL.
-
בהתאם לנתב שלך, ייתכן שתראה רשימה של מכשירים מחוברים באופן מיידי. אחרת, עליך להיכנס לנתב ולגלוש אל סטָטוּס דפים. אלה בדרך כלל מכילים מידע חיבור.
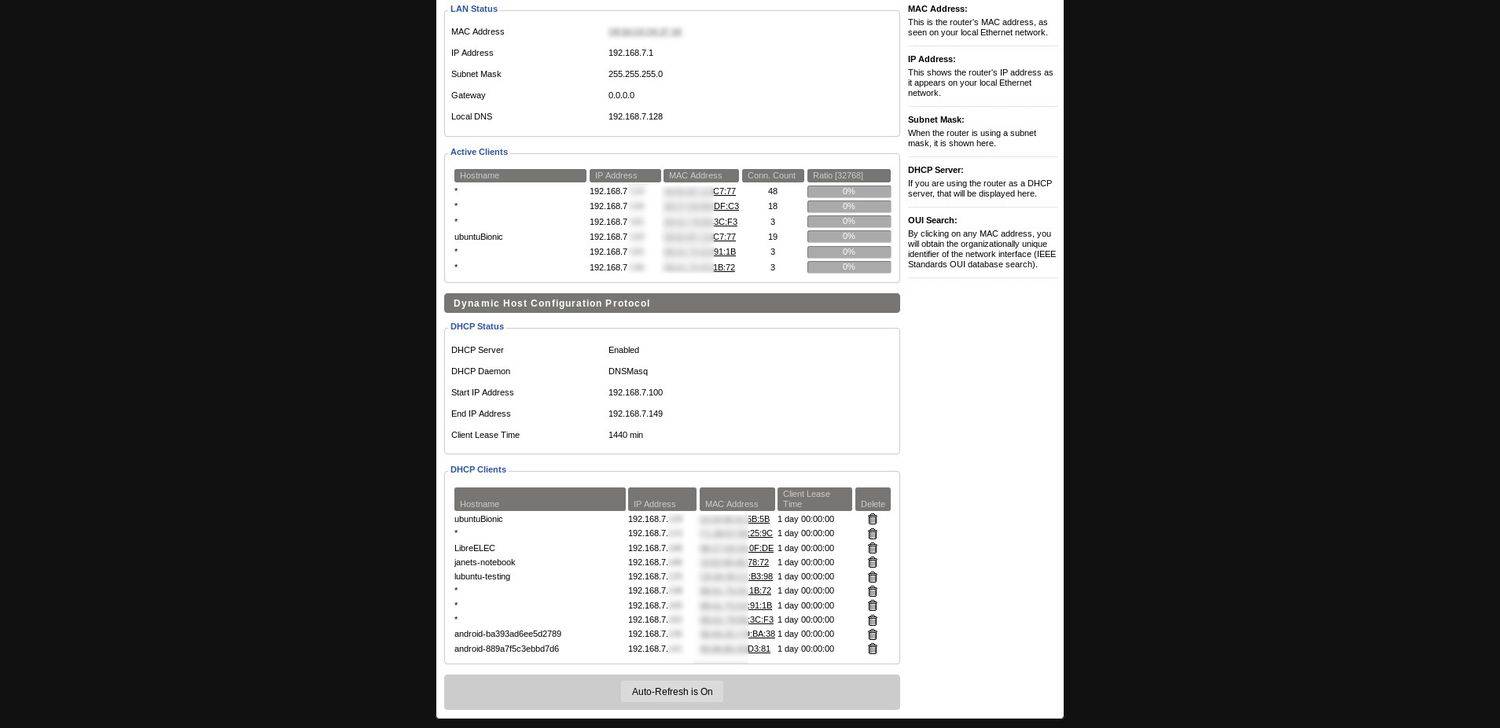
-
הנתב שלך יכול לרשום את מכשירי Roku לפי שם המארח שלהם, שיזהה מיד את התקני Roku ברשת שלך; הם יופיעו לפי השם ליד כתובת ה-IP שלהם.
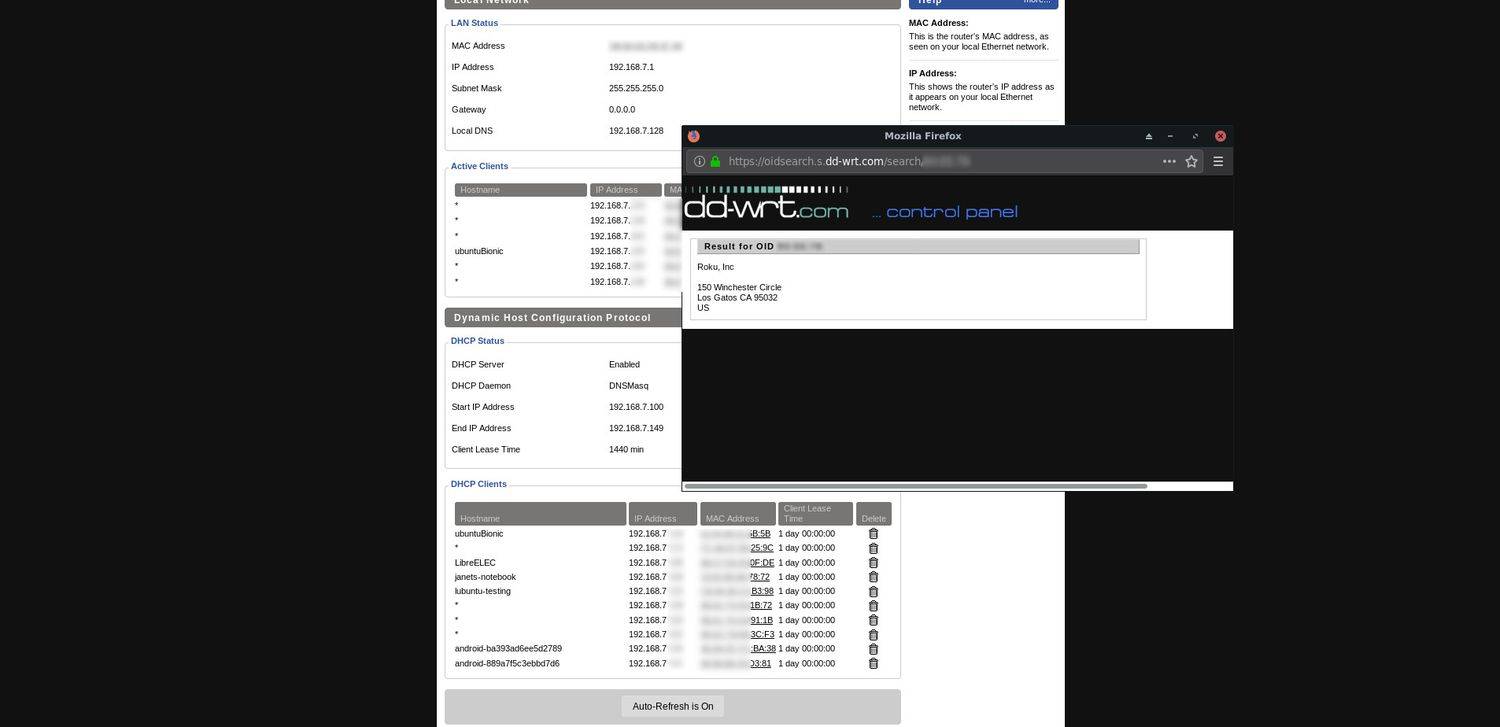
-
אם אינך רואה שמות של Roku ברשימה, זה גם בסדר. חפש כתובות MAC ברשימת המכשירים. לרוב הנתבים יש עמודה עבורו.
חלק מהנתבים מאפשרים לך לחפש את יצרן המכשיר לפי כתובת ה-MAC ישירות בממשק. בחר ב-MAC, והמידע שאתה צריך אמור להופיע.
איך מודגש בפוסט בפייסבוק
-
אם לא, זה לא עניין גדול. אתה יכול לחפש את זה בעצמך באתרים כמו WhatsMyIP.org כל עוד יש לך את כתובת ה-MAC המלאה. מכשירי Roku ירשמו את Roku כיצרן כאשר תחפש אותם. זוהי דרך עוקפת להגיע לשם, אך שיטה זו עדיין מאפשרת לך לשייך כתובת IP ל-Roku שלך.
- איפה אני מוצא את כתובת ה-IP של טלוויזיית Roku?
הפעל את ה-Roku TV שלך והשתמש בשלט כדי לנווט אליו הגדרות . בחר בסדר על השלט; ב הגדרות , בחר רֶשֶׁת . בחר על אודות , ולאחר מכן הצג את כתובת ה-IP של Roku TV שלך
- כיצד אוכל למצוא כתובת IP של Roku ללא Wi-Fi?
כדי לקבל כתובת IP, ה-Roku שלך צריך חיבור רשת. אם אין לך Wi-Fi, בדוק אם אתה יכול לחבר את ה-Roku שלך לחיבור רשת קווי באמצעות כבל Ethernet. אם אתה יכול, נווט אל הגדרות > רֶשֶׁת > על אודות כדי להציג את כתובת ה-IP.
- כיצד אוכל לשנות את ה-PIN של Roku?
כדי למצוא, לשנות או לאפס את ה-PIN של Roku, נווט אל אתר my.roku.com והיכנס אם תתבקש. תַחַת העדפת PIN , בחר עדכון . כדי לשנות את ה-PIN, בחר שנה את ה-PIN הנוכחי , הכנס אתPIN חדש, ובחר שמור שינויים .