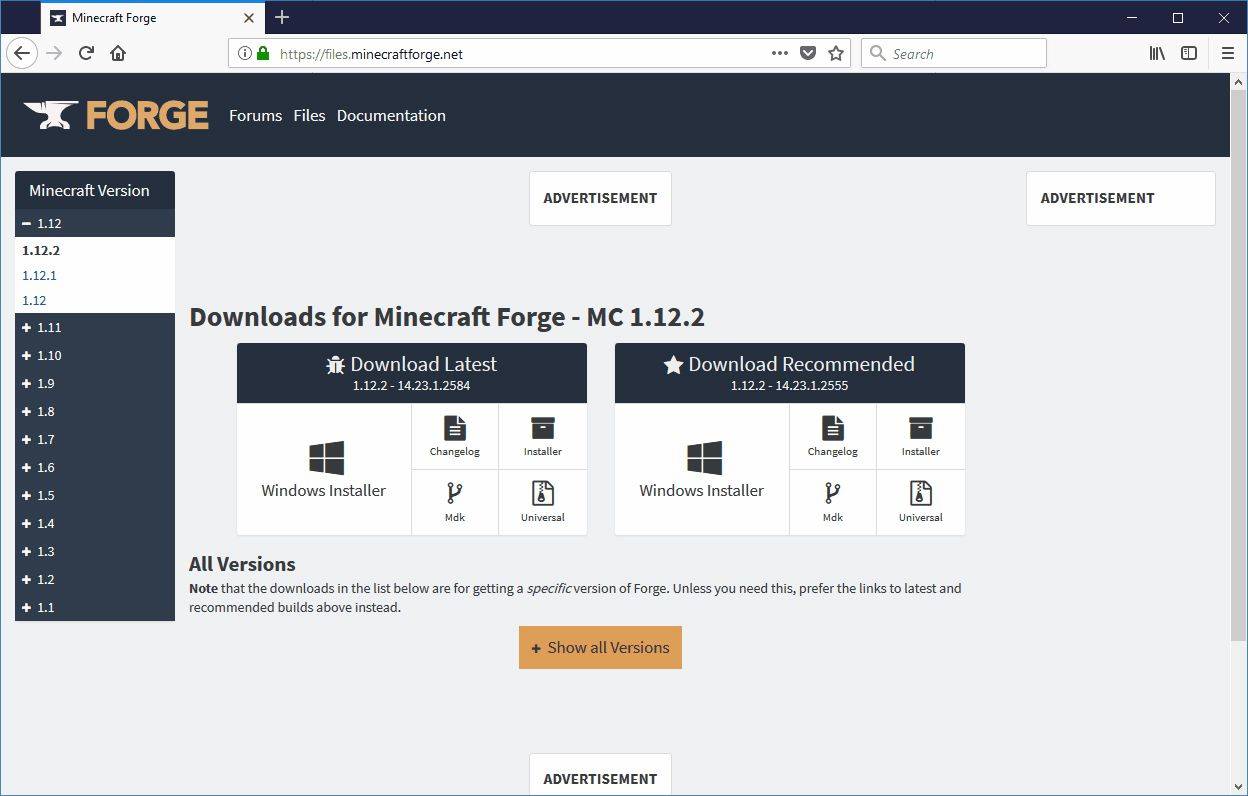קישורי מכשיר
גישה לרשת Wi-Fi 5GHz מספקת חיבור אינטרנט מהיר להפליא למכשירים שלך. אבל מה הטעם להחזיק את זה אם זה לא יופיע ברשימת הרשתות הזמינות של המכשיר שלך? זה יכול להיות אפילו יותר מתסכל אם אינך יכול למצוא את האפשרות גם בהגדרות של הנתב שלך.
![5GHz Wi-Fi לא מופיע [תיקונים מוצעים]](http://macspots.com/img/wi-fi/69/5ghz-wi-fi-not-showing-up.jpg)
אם אתה נאבק עם הנושא הזה, אתה לא לבד. זו בעיה שכיחה יחסית, ורוב האנשים לא יודעים איך לתקן אותה.
במדריך זה, נספק לך טיפים וטריקים שיעזרו לך לפתור את הבעיה כדי שתוכל לחזור לעבודה או לצפות בתוכנית הטלוויזיה או הסרט האהובים עליך ללא הפרעה.
כמה סיבות מדוע 5GHZ Wi-Fi עלול לא להופיע
ישנן מספר סיבות לכך שאולי 5GHz Wi-Fi לא יופיע ברשימת הרשתות הזמינות שלך:
- ייתכן שהמחשב או הסמארטפון שלך לא יהיו תואמים לרשתות 5GHz.
- ייתכן שהחומרה שלך, כולל הנתב שלך, לא תהיה תואמת לרשתות 5GHz.
- ייתכן שהגישה לרשתות 5GHz לא מוגדרת כהלכה במכשיר או בנתב שלך.
- ייתכן שמנהלי ההתקן שלך מיושנים או פגומים.
כיצד לתקן Wi-Fi של 5 GHz שלא מופיע ב-Windows 10
לא תמיד קל למצוא Wi-Fi 5GHz במחשב שלך. הבה נבחן מספר שיטות לפתרון בעיות שכדאי לנסות:
שיטה 1: בדוק אם המחשב שלך תומך ב-Wi-Fi של 5GHz
לפני שתנסה משהו מורכב, תחילה עליך לקבוע אם המחשב שלך תואם לרשתות 5GHz. להלן השלבים לעשות זאת:
- פתח את ה לָרוּץ תיבת הפקודה על ידי לחיצה על מקש Windows + מקש R בּוֹ זְמַנִית. אתה יכול לעשות זאת גם על ידי הקלדת |_+_| בתיבת החיפוש של Windows הממוקמת בפינה השמאלית התחתונה של המסך.

- הקלד |_+_| בתוך ה תיבת הפעלה , זה אמור להפעיל את שורת הפקודה של Windows 10.

- הזן את הדברים הבאים בשורת הפקודה:|_+_|
לאחר מכן, לחץ להיכנס . אם יש לך את רמות הגישה הנכונות, אתה אמור לראות את המאפיינים של מנהל ההתקן של ה-Wi-Fi Lan של המחשב שלך.
- בדוק את ה סוגי רדיו נתמכים סָעִיף.

- סביר להניח שתראה אחד משלושה מצבי רשת אפשריים כדלקמן:

- 11g 802.11n: זה מראה שהמחשב שלך תואם רק לרשתות 2.4GHz.
- 11n 802.11g 802.11b: זה מראה שהמחשב שלך תואם רק לרשתות 2.4GHz.
- 11a 802.11g 802.11n: זה מראה שהמחשב שלך תומך ברשתות 2.4GHz ו-5GHz.
אם מצב הרשת השלישי לעיל קיים, המחשב שלך מופעל ב-5G. זה מראה שבעיית החיבור אינה טמונה במתאם הרשת של המכשיר שלך. זה קשור להגדרות שלך, ואתה אמור להיות טוב ללכת ברגע שתתקן את זה. עם זאת, אם אתה רואה אחד משני מצבי הרשת הראשונים, תצטרך להשיג מתאם רשת מעודכן התומך ברוחב הפס של 5GHz.
שיטה 2: בדוק אם נתב ה-Wi-Fi שלך תומך ברוחב הפס של 5GHz
כדי לגלות אם הנתב שלך תומך ברוחב הפס של 5G, תצטרך לעשות קצת מחקר.
ראשית, עיין במדריך ההוראות של הנתב שלך. רוב היצרנים יכללו את המידע הזה איפשהו במסמך זה. לחלופין, תוכל לבדוק אם מידע תאימות מודפס על הקופסה שבה הגיע הנתב.
אם החיפוש שלך לא יצליח, האתר הרשמי של היצרן עשוי לעזור. אתה תחפש מוצר עם שם דגם זהה לזה של הנתב שלך. לאחר שתמצא אותו, בדוק אם הוא תומך ברשתות 5GHz. אם לא, תצטרך לצאת ולקנות נתב חדש עם יכולת 5G.
שיטה 3: הפעל את מצב 802.11n במתאם ה-Wi-Fi של המחשב שלך
האפשרות השנייה היא שהגדרות מתאם הרשת של המחשב שלך אינן מוגדרות כהלכה. לדוגמה, ייתכן שמצב המתאם האלחוטי של 5GHz לא יופעל. למרבה המזל, אתה יכול לתקן את זה במהירות. כך:
- הקש על מקש Windows + מקש X באותו הזמן כדי להפעיל את מנהל ההתקנים של Windows.

- כעת, לחץ על מתאמי רשת .

- מהרשימה הנפתחת, לחץ לחיצה ימנית על המתאם האלחוטי שלך ולאחר מכן לחץ על נכסים .

- בחר במצב 802.11n.

- בתוך ה ערך בתפריט הנפתח בצד ימין, בחר מופעל .

- לחץ על בסדר כדי לשמור את ההגדרות החדשות שלך.

כדי לברר אם הבעיה נפתרה, הפעל מחדש את המחשב ולאחר מכן בדוק אם 5G נמצא ברשימת חיבורי ה-Wi-Fi הזמינים.
שיטה 4: הגדר את רוחב הפס ל-5GHz באמצעות מנהל ההתקנים
אם הבעיה נמשכת, ייתכן שהגיע הזמן להגדיר את רוחב הפס ל-5GHz Wi-Fi באמצעות מנהל ההתקנים. להלן השלבים:
- הקש על מקש Windows + מקש X באותו הזמן כדי להפעיל את מנהל ההתקנים של Windows.

- לחץ על מתאמי רשת .

- שוב, לחץ לחיצה ימנית על המתאם האלחוטי שלך ולאחר מכן לחץ על נכסים .

- לחץ על מִתקַדֵם ולאחר מכן בחר להקה מועדפת .

- עכשיו, בתוך ה ערך בתפריט הנפתח בצד ימין, בחר קודם כל 5G .

- לחץ על בסדר כדי לשמור את ההגדרות החדשות שלך.

אם שיטה זו עדיין לא עובדת, תצטרך לעדכן את מנהלי ההתקן של ה-Wi-Fi שלך.
שיטה 5: עדכן את מנהל ההתקן של ה-Wi-Fi שלך
חיבור לרוחב הפס של 5GHz הוא כמעט בלתי אפשרי אם הדרייברים שלך לא מעודכנים. למרבה המזל, אתה יכול לעדכן אותם בכמה שלבים:
- הקש על מקש Windows + מקש X באותו הזמן כדי להפעיל את מנהל ההתקנים של Windows.

- לחץ על מתאמי רשת .

- מהרשימה הנפתחת, לחץ לחיצה ימנית על המתאם האלחוטי שלך ולאחר מכן לחץ על עדכן דרייבר . זה אמור להפעיל חלון חדש שבו תתבקש לבחור אם לחפש אוטומטית את תוכנת מנהל ההתקן או לגלוש במחשב שלך.

- מכאן, בחר חפש אוטומטית מנהלי התקנים .

לאחר שמנהל ההתקן עודכן בהצלחה, עליך לאתחל את המחשב ולאחר מכן לנסות להתחבר לאינטרנט שוב באמצעות רוחב הפס של 5GHz.
שיטה 6: עדכן את מנהלי ההתקן של ה-Wi-Fi באופן ידני
אם עדכון מנהל ההתקן האוטומטי לא עובד, אתה יכול לבחור לעשות זאת באופן ידני, כך:
- הורד מנהלי התקנים של Wi-Fi ממקור אמין, כגון windowsdrivers.org .

- הקש על מקש Windows + X באותו הזמן כדי להפעיל את מנהל ההתקנים של Windows.

- כעת, לחץ על מתאמי רשת .

- מהרשימה הנפתחת, בחר לחץ באמצעות לחצן העכבר הימני על המתאם האלחוטי ולאחר מכן לחץ על עדכן דרייבר .

- בחר עיין במחשב שלי אחר מנהלי התקנים .

- נווט אל מנהלי ההתקן שהורדת ולאחר מכן לחץ על להתקין .
כיצד לתקן Wi-Fi של 5 GHz שלא מופיע באנדרואיד
לפעמים, בעיות חיבור 5GHz קיימות גם במכשירי אנדרואיד. אתה יכול להיתקע בגלישה בקצב של חילזון או שאתה יכול לנעול 5GHz ולגלוש במהירות הבזק. אם הגלישה שלך זוחלת, האשם יכול להיות כל דבר, החל מהגדרות שגויות, הצטברות מטמון, או אפילו נתב שאינו תומך ברוחב הפס של 5GHz. אם נתקלת בבעיה זו, אולי תרצה לנסות את שיטות פתרון הבעיות הבאות:
כיצד לשמור קטעי וידאו מתמונות
שיטה 1: הפעל מחדש את המכשיר שלך
לפעמים לא כל התוכניות המותקנות מראש של הטלפון שלך יתעוררו לחיים כשאתה מאתחל את המכשיר שלך. מסיבה זו, אתה תמיד צריך לשקול אתחול מחדש כדרך לפתור בעיות תצורת אינטרנט. אתחול מחדש הוא פשוט כמו לחיצה על לחצן ההפעלה כדי לכבות את המכשיר שלך ואז להפעיל אותו מחדש לאחר דקה או שתיים.
שיטה 2: התאם את הגדרות הטלפון שלך
הנה איך להגדיר 5GHz כרוחב הפס המועדף עליך בטלפון שלך:
- הקש הגדרות .

- לאחר מכן, הקש על חיבורים > Wi-Fi . זה עשוי להיות שונה במכשיר שלך.

- הקש על האליפסיס (שלוש נקודות קטנות בפינה השמאלית העליונה).

- הקש מִתקַדֵם .

- בחר רצועת תדר Wi-Fi .
- בחר 5GHz ושמור את ההגדרות החדשות שלך.
חשוב לציין שהשלבים הספציפיים שאתה צריך כדי להגדיר 5GHz כרוחב הפס המועדף בסמארטפון שלך ישתנו מעט בהתאם לסוג המכשיר שבו אתה משתמש.
שיטה 3: בדוק אם נתב ה-Wi-Fi שלך תומך ברוחב הפס של 5GHz
כאשר הטלפון שלך לא יכול למצוא את חיבור ה-Wi-Fi של 5GHz בביתך, קיימת אפשרות שהנתב שלך לא תומך בתדר זה. אבל יש רק דרך אחת לגלות: אתה צריך לבדוק את מדריך המשתמש של הנתב שלך לקבלת מידע תאימות. כמו במחשב, אתה יכול גם לאשר אם הנתב תומך ברשתות 5GHz על ידי בדיקה באתר האינטרנט של היצרן.
שיטה 4: התאם את הגדרות המתאם שלך
מתאם ה-Wi-Fi הוא הלב של המכשיר האלחוטי שלך. אם מצב הרשת הנכון לא הוגדר, תתקשה למצוא חיבור Wi-Fi במהירות 5GHz. בעזרת מחשב Windows, אתה יכול להתאים את ההגדרות ולנעול במצב רשת נכון.
בצע את ההנחיות המוצגות למעלה בסעיף Windows כדי לעשות זאת.
שיטה 5: איפוס להגדרות היצרן
אם אף אחת מאפשרויות פתרון הבעיות שהצגנו לא עובדת עבורך, המוצא האחרון הוא לבצע איפוס להגדרות היצרן של הטלפון שלך. זה ימחק את כל הנתונים שלך מהטלפון - כולל כל תצורה אלחוטית לא נכונה או הגדרות מערכת אחרות שעלולות להפריע לחיבור ה-Wi-Fi שלך ל-5GHz - וישחזר את הגדרות היצרן המקוריות. עם זאת, עליך לגבות את הנתונים שלך לפני שתתחיל את האיפוס.
יש סיכוי קטן ש-5GHz לא יופיע גם אחרי כל השינויים האלה. אם זה קורה, תצטרך לפנות ליצרן המכשיר שלך לקבלת עזרה.
ו הפעלת Wi-Fi של 5GHz באייפון
1. הקש על הגדרות .
2. הקש על וויי - פיי .
3. הקש על שם רשת ה-5G שאליה תרצה להצטרף. ייתכן שתתבקש להזין את סיסמת הרשת.
שאלות נפוצות
כיצד אוכל להתאים את ההגדרות בנתב שלי?
1. חבר את המחשב לרשת ה-Wi-Fi שלך.
2. העתק את כתובת ה-IP של הנתב והדבק אותה בדפדפן שלך.
3. הזן את פרטי הכניסה המוגדרים כברירת מחדל כדי להיכנס.
4. נווט לדף התצורה ובחר את הרשת המועדפת עליך.
כמה רחוק מגיע Wi-Fi של 5GHz?
נתבי Wi-Fi הפועלים על פס ה-5GHz יכולים לכסות רק שליש מהמרחק שמכסה פסי 2.4GHz מסורתיים. נתבים עם תפוקה של 2.4GHz ידועים כמגיעים עד 300 רגל (92 מטר) בתוך הבית ו-150 רגל (46 מטר) בחוץ, בעוד שנתבים 5GHz יכולים להגיע רק 100 רגל (30 מטר) בתוך הבית ו-50 רגל (15 מטר) בחוץ. .
שנה את חווית הגלישה שלך
רשת ה-Wi-Fi של 5GHz מציגה דרך מצוינת לחתוך את העומס בפס 2.4GHz שלך ולנעול מהירויות גלישה מהירות יותר במכשיר שלך. אבל זה לא תמיד מופיע אוטומטית ברשימת הרשתות הזמינות, מצב שיכול להיות די מתסכל. הודות למאמר זה, כעת יש לך מספר שיטות לפתרון בעיות שככל הנראה יפתרו את הבעיה.
האם נתקלת בבעיות בחיבור המכשיר שלך לתדר 5GHz? ספר לנו בתגובות למטה.