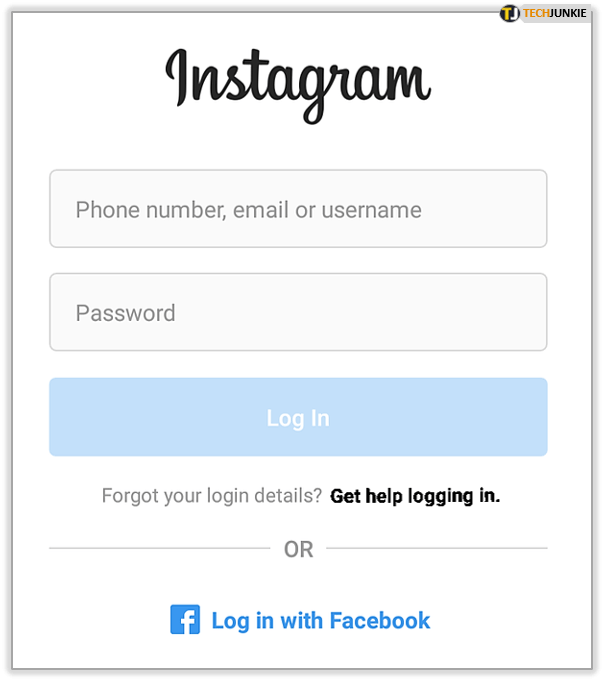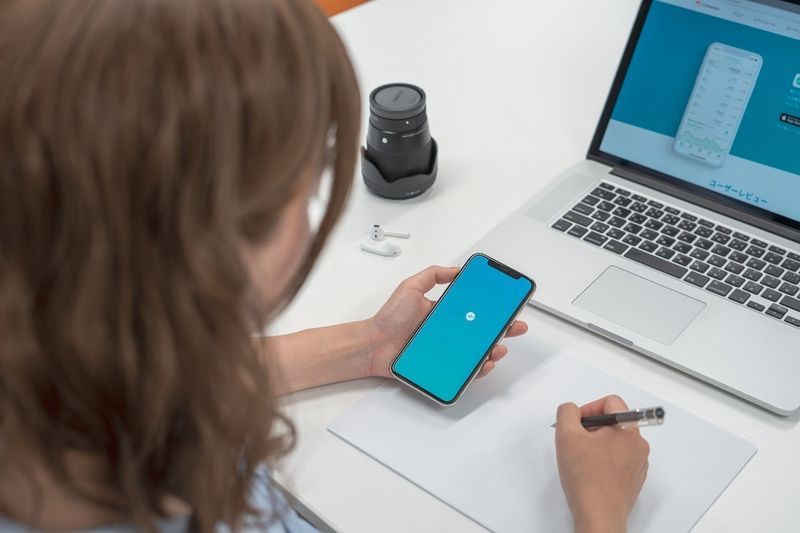טכנולוגיות חדשות מאפשרות לך להדפיס תמונות, מסמכים ודפי אינטרנט, כמו גם לסרוק אותם, באמצעות חיבור האינטרנט. זה הרבה יותר מעשי מהעברת קבצים למדפסת באמצעות כבלים.

טכנולוגיית AirPrint של אפל מאפשרת לך להדפיס באופן אלחוטי מבלי להתקין מנהלי התקנים או אפליקציות נוספים. מדפסות Brother תואמות לרוב מכשירי Apple, ואתה יכול להשתמש באפליקציית iPrint&Scan שלהן כדי להדפיס ישירות ממכשיר ה-iOS שלך. אבל האם אתה יכול להשתמש ב-AirPrint עם מדפסת Brother? גלה כאן.
כיצד אוכל להעביר קבצים מכונן Google אחד לאחר
האם AirPrint עובד עם מדפסות Brother?
התשובה הקצרה לשאלה זו היא: כן. טכנולוגיית AirPrint של אפל תואמת לרוב דגמי מדפסות Brother. עם זאת, לפני שאתה קונה מדפסת Brother, עליך לבדוק אם היא נושאת את התג Works with Apple AirPrint. כדי לבדוק אילו מדפסות Brother תואמות ל-AirPrint, אתה יכול לבקר באתר הרשמי של Brother.
AirPrint זמין במכשירי iPhone, iPod Touch, iPad, Mac ומכשירי Apple אחרים. זה אומר שאתה יכול להשתמש בכל אחד מהם כדי להדפיס קבצים במדפסת Brother באמצעות טכנולוגיית AirPrint. התנאי היחיד הוא ששני המכשירים נמצאים באותה רשת Wi-Fi.

כיצד להשתמש ב-AirPrint עם iPad, iPod Touch ו-iPhone
כדי להתחיל להדפיס, עליך לחבר את מדפסת Brother ל-Wi-Fi. בנתב שלך, מצא את לחצן WPS או AOSS ולחץ עליו. לאחר מכן, מצא את כפתור ה- Wi-Fi במדפסת ולחץ עליו כדי לחבר את המדפסת לנתב.
לאחר מכן חבר את המכשיר הנייד שלך למדפסת על ידי ביצוע הפעולות הבאות:
- פתח את אפליקציית ההגדרות במכשיר ה-iOS שלך.
- עבור להגדרות ה-Wi-Fi והפעל את ה-Wi-Fi.
- בחר את מדפסת Brother שלך מרשימת ההתקנים הזמינים.
אם אתה נתקל בבעיות בחיבור המכשירים שלך, ודא ששני המכשירים נמצאים בטווח. עדיף להעביר גם את הטלפון וגם את המדפסת קרוב לנתב. לאחר מכן תוכל להמשיך להדפסה על ידי ביצוע השלבים הבאים:
- הפעל את המדפסת.
- מצא את הדף שברצונך להדפיס במכשיר הנייד שלך. ניתן להדפיס כמעט מכל אפליקציה.
- הקש על סמל השיתוף. לעתים קרובות זהו סמל ריבוע קטן וחץ.
- בחר הדפס או הקש על סמל המדפסת.
- הקש על בחר מדפסת.
- בחר את המדפסת שלך והתאם את כל האפשרויות הדרושות, כמו מספר העותקים או עמודים ספציפיים שברצונך להדפיס.
- בחר הדפס בפינה השמאלית העליונה כדי להשלים את הפעולה.

אם אתה עושה טעות, אתה יכול לבטל את עבודת ההדפסה שלך. הנה איך.
- פתח את App Switcher והקש על מרכז ההדפסה.
- במסך זה, תוכל לבדוק את הפרטים של עבודת ההדפסה שלך.
- כדי לעצור את הדפסת הקבצים, בחר באפשרות ביטול הדפסה האדומה בתחתית.
כיצד להשתמש ב-AirPrint עם מחשב Mac
אתה יכול להשתמש ב-AirPrint גם עם מחשבי Mac. אינך צריך שום כבלים או תוכנה - פשוט הוסף את מדפסת Brother שלך לרשימת ההתקנים המוכרים, והכל מוכן.
- מהתפריט הראשי, לחץ על העדפות מערכת.
- מצא את האפשרות הדפסה וסריקה (או מדפסות וסורקים, בהתאם לדגם).
- בחר בסמל הפלוס בצד שמאל כדי להוסיף את מדפסת Brother שלך.
- בחר הוסף מדפסת או סורק והמתן עד להופעת המסך החדש.
- לחץ על המדפסת שלך ובחר AirPrint מהרשימה הקופצת.
- בחר הוסף כדי להשלים את התהליך.
לאחר הוספת המדפסת למחשב ה-Mac, תוכל להמשיך בהדפסה.
- הפעל את המדפסת וודא שכפתור ה-Wi-Fi פועל גם כן.
- במחשב שלך, פתח את הקובץ שברצונך להדפיס.
- בחר קובץ ובחר הדפס מהתפריט הנפתח.
- במסך הבא, בחר את המדפסת הנכונה.
- התאם את מספר העמודים שברצונך להדפיס ואפשרויות אחרות.
- בחר הדפס.
אם אתה חווה בעיות
לפעמים הכל יעבור חלק. עם זאת, בפעמים האחרות, ייתכן שלא תוכל להתאים את המדפסת למכשיר שלך. לחלופין, ייתכן שתתקל בבעיה לחבר אותו ל-Wi-Fi, או שתחווה בעיה אחרת.
במקרה כזה, תוכל להפעיל מחדש את אחד מהמכשירים שלך או את שניהם, כמו גם את הנתב שלך. פתרון נוסף הוא לוודא שהמכשירים שלך מריצים את הקושחה העדכנית ביותר על ידי עדכון שלה. כמו כן, עדכון מערכת ההפעלה במכשיר ה-iOS או ה-Mac שלך עשוי לעבוד. לבסוף, אולי תרצה לבדוק את מנהלי ההתקן של המדפסת במחשב שלך.

ביצוע הדפסה מהירה וקלה
עם AirPrint, תוכל להדפיס מה שתרצה מתי שתרצה ללא סיבוכים. הפעם הראשונה עשויה לדרוש קצת יותר עבודה, כי תצטרך להתאים את המכשיר הנייד שלך למדפסת שלך, אבל לאחר מכן, זה פשוט מסע. מדפסות רבות של Brother עובדות בצורה מושלמת עם AirPrint, אז זה תלוי בך לבחור דגם מתאים ולהתחיל.
איזו מדפסת Brother תבחר? ספר לנו בקטע ההערות למטה.