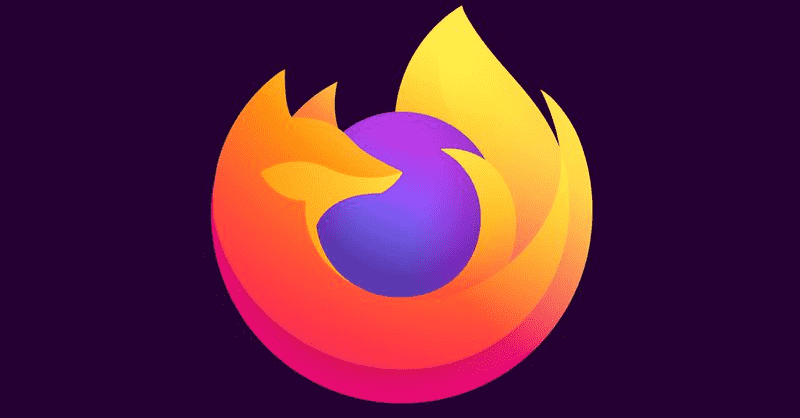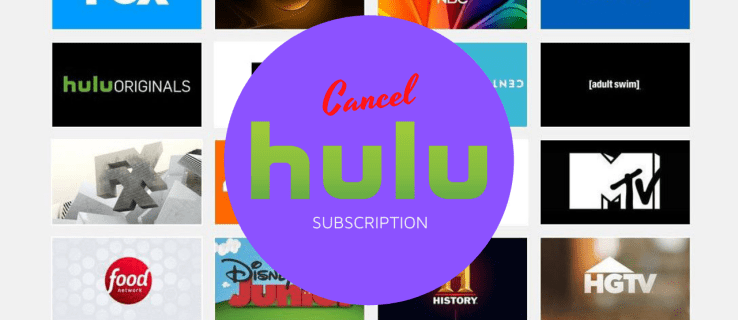כשאתה כותב משהו ב- Google Docs, אתה צריך לפעמים לבדוק איך הטקסט שלך באמת נשמע. בטח, אתה יכול לבקש ממישהו שיקרא את זה בקול רם בשבילך, אבל זה לא תמיד אפשרי.

אפשרות טובה יותר היא לבקש מ- Google Docs לקרוא לך את דבריך. G Suite תומך באפשרות של טקסט לדיבור, והפעלת תכונה זו נדרשת רק כמה צעדים.
במאמר זה אנו נראה לכם כיצד לעשות זאת. בנוסף, נדון באילו כלים להשתמש כשאתה זקוק לקורא מסך המתאים ביותר עבורך.
כיצד להפעיל את תכונת קורא המסך ב- Google Docs
אם אתה משתמש ב- Google Docs כדי לכתוב או לקרוא מסמכים, אתה כנראה גם משתמש ב- Chrome כדפדפן ברירת המחדל שלך. מוצרי Google פועלים בצורה הטובה ביותר כאשר משתמשים בהם בשילוב.
אם אתה רוצה לגרום ל- Google Docs לקרוא לך בקול רם, הדבר הראשון שאתה צריך לעשות הוא להתקין ChromeVox. זוהי סיומת Chrome המעניקה לדפדפן את קולו.

משתמשים עם לקות ראייה נהנים מאוד מהאפליקציה הזו מכיוון שהיא מהירה ואמינה מאוד. לאחר שתסיים להוסיף את ChromeVox, תוכל לשנות את ההגדרות ב- Google Docs. הנה מה שאתה צריך לעשות:
- הפעל את Google Docs במחשב שלך.

- בחר כלים משורת התפריטים.

- לחץ על הגדרות נגישות.

- הקפד לבדוק את התמיכה בהפעלת קורא המסך ולחץ על אישור.

קטע הנגישות יופיע בסרגל הכלים של Google Docs. כעת, הקלד מילה או משפט, או פתח מסמך והדגיש את החלק שאתה רוצה ש- Google Docs יקרא.

לאחר מכן עבור לסרגל הכלים, בחר נגישות> נאום> נאום בחירה. ChromeVox יתחיל להקריא לך את הטקסט. רק זכור שיש לך רק מסמך אחד פתוח בכל פעם. אחרת, הקורא עלול להתחיל לקרוא טקסט שגוי.


NVDA - קורא מסך שולחני
ChromeVox הוא רק אפשרות אחת עבור קורא מסך אם אתה רוצה ש- Google Docs יקרא לך בקול רם. זו אפשרות נהדרת אם אתה משתמש רק בדפדפן Chrome.
אבל מה אם אתה מעדיף את פיירפוקס? או רק רוצה שיהיה לך קורא מסך שולחני שתוכל להשתמש בו ביותר ממצב אחד. G Suite ממליצה על NVDA כאחת מאפליקציות שולחן העבודה הנגישות הטובות ביותר.
זה לגמרי בחינם, ואתה יכול להשתמש בו גם ב- Chrome וגם ב- Firefox. ה- NVDA הוא קיצור של NonVisual Desktop Access, וזה כלי נהדר שמגיע עם תכונות רבות.
הוא תומך בלמעלה מ- 50 שפות ויש לו ממשק מאוד אינטואיטיבי. אתה יכול לבקר בדף האינטרנט שלהם בכתובת הורד NVDA - הוא סופר קל משקל ויציב מאוד.

JAWS - קורא מסך שולחני
G Suite ממליץ גם על קורא המסך JAWS, שהוא קיצור של Access Jobs With Speech. זה ללא ספק אחד מקוראי המסכים הפופולריים ביותר.
הוא מספק המרת טקסט לדיבור ופלט ברייל עבור לקויי ראייה. אתה יכול להשתמש בו לקריאת אימיילים, אתרים וכן, גם Google Docs.
הניווט קל ומשתמשים יכולים לעשות הכל בעזרת העכבר שלהם. זה יכול גם לעזור לך למלא טפסים מקוונים במהירות. בניגוד ל- NVDA, JAWS אינו בחינם, והוא ידרוש ממך לרכוש רישיון גם לשימוש אישי.

אפשרויות נגישות נוספות של G Suite
ישנן אפשרויות שימושיות להפליא לקריאת מסך ב- G Suite, הכוללות את Google Docs. אך תמיכת הנגישות לא נפסקת רק עם הכלים לקריאה בקול. ישנם גם סוגים אחרים של תמיכה.
תצוגת ברייל
תכונה זו זמינה רק אם אתה משתמש ב- Google Docs במחשב שלך. אם אתה משתמש במערכת ההפעלה של Chrome, ודא שהתקנת הגרסה האחרונה של סיומת ChromeVox.
אם אתה רוצה אפליקציית Windows או אם אתה משתמש ב- Firefox, NVDA או Jaws יעבדו. להפעלת תצוגת ברייל ב- Google Docs, בצע את הצעדים הבאים:
- פתח מסמך ב- Google Docs.

- עבור אל כלים ואז הגדרות נגישות.

- לחץ תחילה על הפעל תמיכה בקוראי מסך.

- ואז לחץ על הפעל את התמיכה בברייל בהמשך.

מקליד עם הקול שלך
האם ידעת שאתה יכול פשוט לדבר עם Google Docs שלך, והטקסט יופיע על המסך? ל- G Suite יש תכונה מצוינת המאפשרת לך להכתיב את המילים שלך במקום להקליד אותן.
זכור שתכונה זו כרגע זמינה רק אם אתה משתמש ב- Chrome כדפדפן שלך. לפני שתתחיל להשתמש בתכונה זו, ודא שהמיקרופון שבו אתה משתמש מופעל.
ברגע שיש לך את זה מכוסה, פתח את מסמך Google Docs ובחר כלים> הקלדה קולית. ברגע שאתה מוכן להגיד את המילים, לחץ על סמל המיקרופון, והכל מסודר. דאג לא למהר ולנסות להגביל את דבריך ככל האפשר.

Google Docs יכולים לקרוא בקול רם ולעשות כל כך הרבה יותר
מבחינת תכונות הנגישות, גוגל עשתה דרך ארוכה. הם מודעים היטב שרבים מהמשתמשים שלהם הם אנשים עם מוגבלות כלשהי.
לחץ כאן להזנת האישורים האחרונים שלך
עבור לקויי ראייה, מספר אפשרויות תלויות באיזה דפדפן הם משתמשים ואם הם זקוקים לאפליקציה לשולחן העבודה. אך הנגישות מציעה פתרונות לאנשים שעלולים להתקשות להשתמש בזרועותיהם ובידיהם, ומכאן אפשרות ההכתבה.
האם אי פעם השתמשת בתכונות הנגישות של גוגל בעבר? ספר לנו בסעיף ההערות למטה.