ב- Windows 10, המשתמש יכול לציין את התקן קלט הקול המוגדר כברירת מחדל. הגרסאות האחרונות של מערכות ההפעלה מספקות מספר דרכים לעשות זאת, כולל אפליקציית ההגדרות ויישומון הקול הקלאסי של לוח הבקרה.
פרסומת
חלונות 10 הציגו סגנון חדש של פריטים והחלונות שלהם / פלטות הנפתחות מאזור ההודעות. כל היישומונים שנפתחים ממגש המערכת שונים כעת. זה כולל את חלונית התאריך / שעה, מרכז הפעולות, חלונית הרשת ואפילו בקרת עוצמת הקול. לאחר שתלחץ על סמל הצליל במגש המערכת, מחוון עוצמת הקול החדש יופיע על המסך.
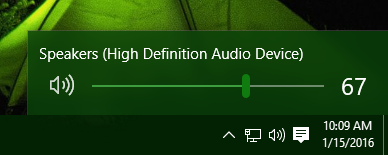
הערה: במספר מצבים ניתן להסתיר את סמל עוצמת הקול בשורת המשימות. גם כאשר כל מנהלי ההתקנים מותקנים, הסמל עלול להישאר נגיש. אם אתה מושפע מבעיה זו, עיין בפוסט הבא:
תיקון: סמל עוצמת הקול חסר בשורת המשימות של Windows 10
טיפ: עדיין ניתן לשחזר את בקרת עוצמת הקול 'הישנה' הישנה והטובה.
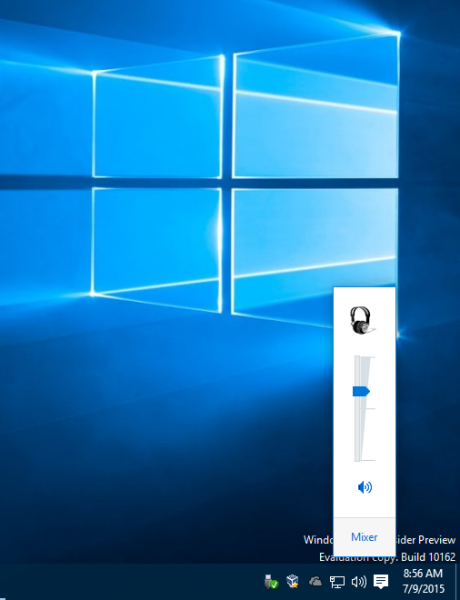
עיין במאמר הבא:
כיצד להפעיל את בקרת עוצמת הקול הישנה ב- Windows 10
התקן קלט הקול המוגדר כברירת מחדל הוא המכשיר בו משתמשת מערכת ההפעלה להקלטה או לשמיעת צלילים. אם חיברת מספר התקני שמע למחשב או למחשב הנייד שלך, כגון מיקרופונים, מצלמת אינטרנט עם מיקרופון מובנה, אוזניית Bluetooth, ניתן לציין באיזה מכשיר ישמש כברירת מחדל עבור קלט שמע. בואו נראה איך אפשר לעשות את זה.
לשינוי התקן קלט ברירת מחדל ב- Windows 10 , תעשה את הדברים הבאים.
- פתח את ה אפליקציית הגדרות .

- לך למערכת -> סאונד.
- בצד ימין, עבור לקטעבחר את מכשיר הקלט שלךובחר את המכשיר הרצוי ברשימה הנפתחת.

Windows 10 יעבור את מכשיר קלט השמע באופן מיידי.
לחלופין, תוכלו להשתמש בקלאסיקהנשמעיישומון, כמתואר להלן.
שנה התקן קלט ברירת מחדל באמצעות דיאלוג
טיפ: כדי לחסוך זמן, אתה יכול לפתוח את תיבת הדו-שיח הקלאסית באמצעות הפקודה הבאה:
כיצד לחבר טבעת ל- wifi חדש
rundll32.exe shell32.dll, Control_RunDLL mmsys.cpl ,, 1
עיין במאמר הבא:
פקודות Windows 10 Rundll32 - הרשימה המלאה
ואז בצע את הפעולות הבאות.
- פתח את הקלאסיקה לוח בקרה אפליקציה.
- נווט אל לוח הבקרה חומרה וסאונד סאונד.
- עלהקלטהבלשונית של תיבת הדו-שיח, בחר את התקן הקלט הרצוי מרשימת ההתקנים הזמינים.
- הקלק על ההגדר ברירת מחדללַחְצָן.

זהו זה.
מאמרים קשורים:
- כיצד לשנות התקן שמע ברירת מחדל ב- Windows 10
- הגדר התקן פלט שמע לאפליקציות באופן אינדיבידואלי ב- Windows 10
- כיצד להפעיל אודיו מונו ב- Windows 10












