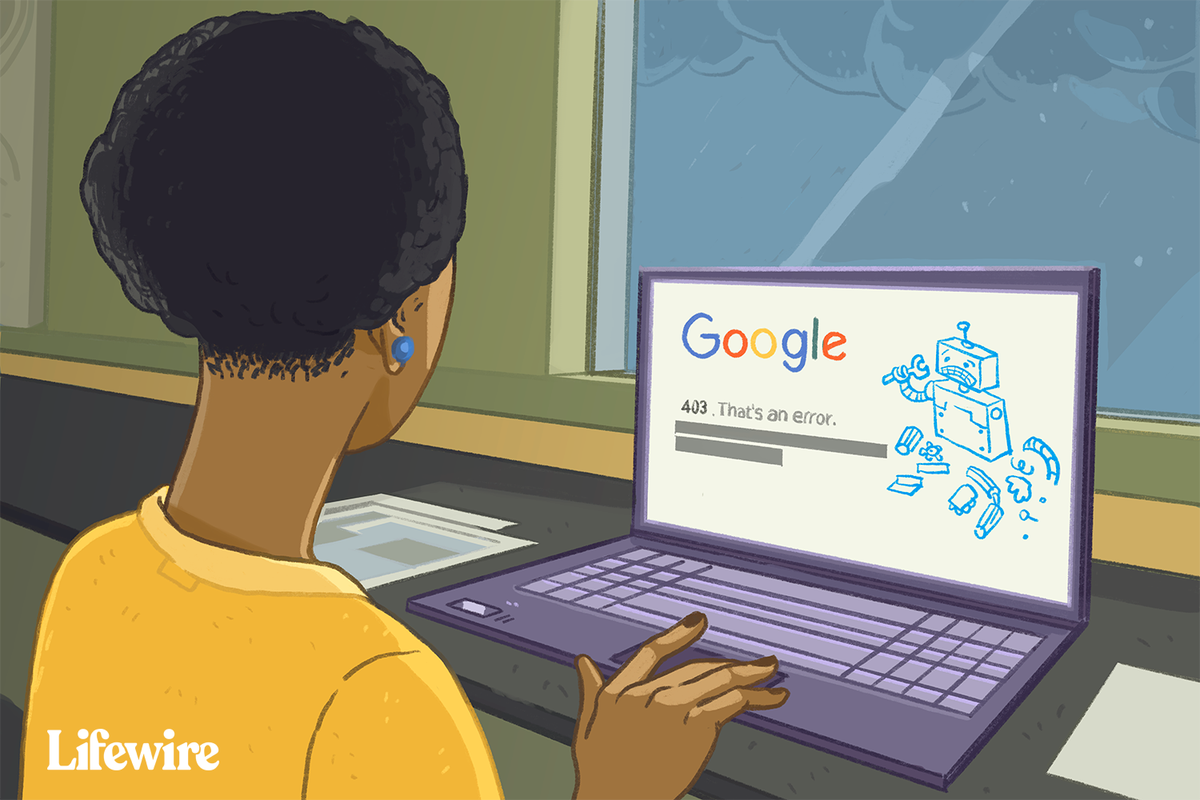אינך יכול לגשת לטאבלט או מחשב נייד Chromebook ללא אישורי הדוא'ל שלך. עם זאת, ה- Chromebook שלך עשוי לסרב לכתובת הדוא'ל או הסיסמה שלך ולמנוע ממך להיכנס. תוכל לקבל מגוון של הודעות שגיאה עם רמזים למיקום הבעיה.

למרבה המזל, ישנם תיקונים ופתרונות לכל הודעת שגיאה שאתה עשוי לקבל. נעבור עליהם אחד אחד ואז נבחן אפשרויות התאוששות.
בעיות באימות סיסמא וחשבון
אם אינך מצליח להתחבר ל- Chromebook שלך, ייתכן שתיתקל באחת ממספר הודעות השגיאה. עם זאת, ישנם שלושה המצביעים במיוחד על בעיות אימות סיסמא וחשבון. אלו כוללים:
- סיסמה שגויה. נסה שוב
- לא מצאנו את חשבון Google שלך
- מצטערים, לא ניתן היה לאמת את הסיסמה שלך
במקרה שאתה רואה אחד כזה לאחר ניסיון כניסה כושל, תחילה עליך לוודא שהזנת את השם והסיסמה הנכונים של חשבון Google שלך. הקלד מחדש את שניהם ולחץ על Enter. אם זה נכשל, בדוק אם ה- Chromebook מחובר לאינטרנט והאם החיבור חזק ויציב.
אם שינית את סיסמת חשבונך לאחרונה, תוכל לנסות להתחבר עם הסיסמה הישנה. לא לכל המשתמשים ב- Chromebook יש גם חשבון Google. אם לא, בדוק פעמיים אם הזנת את כתובת הדוא'ל כהלכה.
אתה יכול להוריד את קודי ב- Chromecast
לבסוף, אם כל השאר נכשלים, עבור אל Google דף שחזור חשבון .
בעיות קישוריות
אם ה- Chromebook שלך נתקל בבעיות ב- Wi-Fi, ייתכן שתקבל הודעת שגיאה זו לאחר ניסיון כניסה לא מוצלח: לא ניתן לאמת את שם המשתמש או הסיסמה שלך ברשת הנוכחית. בעיקרון, Chromebook מנסה לומר לך שרשת ה- Wi-Fi הקיימת אינה חזקה או יציבה מספיק.
כדי לתקן זאת, כדאי לשקול לאפס את ה- Wi-Fi של ה- Chromebook. כך זה נעשה.
- לחץ על סמל ה- Wi-Fi בפינה השמאלית התחתונה של המסך.
- לחץ על כפתור המחוון ההפעלה כדי להשבית את ה- Wi-Fi.

- לחץ עליו פעם נוספת כדי להפעיל את ה- Wi-Fi.
- המתן שה- Chromebook ייכנס לרשת שלך ונסה להתחבר.
אם זה לא עוזר, כדאי לך לצאת מהרשת הנוכחית ולהיכנס לרשת אחרת. לשם כך, בצע את השלבים הבאים.
- לחץ על סמל ה- Wi-Fi בפינה השמאלית התחתונה של המסך.
- לחץ על רשת ברשימה שאינך מחובר אליה.
- ספק את הסיסמה, אם תתבקש לעשות זאת.
אם עדיין אין תוצאה, כדאי לנסות שיטות אחרות המופיעות כאן הדף הזה .
חשבון שנמחק או מושבת
אם אתה רואה את הודעת השגיאה של חשבונך נמחק או הושבת, הפיתרון היחיד הוא כניסה עם חשבון אחר.
חל איסור על כניסה לחשבונות מושבתים ונמחקים לכל שירותי Google. במקום הודעת השגיאה שלעיל, אתה עלול להיות מנותב אליו הדף הזה . לחלופין, גוגל עשויה להודיע לך באמצעות הודעת טקסט או דוא'ל כי החשבון שניסית להיכנס מושבת או נמחק.
אתה יכול לבקש מגוגל להחזיר לך את חשבונך. כך ניתן לעשות זאת.
- נסה להיכנס לחשבונך המושבת או שנמחק.
- לאחר מכן בחר באפשרות נסה לשחזר.
- פעל לפי ההוראות.
לחלופין, אתה יכול ללכת אל הדף הזה ומלא את הטופס הרשמי לשחזור החשבון של גוגל.
חסר אישורים
אם אינך הבעלים של ה- Chromebook שאתה מנסה להיכנס אליו, ייתכן שתקבל את הודעת השגיאה הבאה: מצטער, אין לך הרשאה להיכנס. זה יכול לקרות אם הבעלים ביטל את זכויותיך להיכנס. , אם בטעות או בכוונה.

יש כאן רק שתי דרכים לצאת מהצרות. הראשון הוא לדבר עם בעל המכשיר ולשכנע אותם לתת לך את האישור שחסר לך. אם הבעלים לא נמצא בסביבה או שאתה לא מצליח להגיע אליהם, תוכל לבחור להתחבר כאורח. לשם כך לחץ על לחצן עיון כאורח במסך הכניסה. זה צריך להיות קרוב לתחתית המסך.
בעיות בהפעלת רשת
במקרים נדירים, Chromebook עלול להיכשל בהפעלת רשת ה- Wi-Fi לפני שתנסה להתחבר. אם תקבל את ההודעה לפני הכניסה, התחל הפעלת אורח כדי להפעיל את הודעת השגיאה ברשת כשאתה מנסה להתחבר, עליך היכנס לאורח. Chromebook ינחה אותך בהגדרת הרשת.
במקרה שההודעה מופיעה שוב לאחר שיצרת חיבור, עליך לנסות להתחבר לרשת זמינה אחרת.
איפוס קשה
ללא קשר להודעת השגיאה שתקבל, אתה תמיד יכול לנסות לבצע איפוס קשה. ידועה כי שיטה פשוטה ויעילה זו פותרת בעיות רבות הקשורות לתוכנה ב- Chromebook. לשם כך, בצע את השלבים הבאים.
- כבה את ה- Chromebook לחלוטין.
- לחץ יחד על לחצני ההפעלה והרענון במקלדת.

- החזק את לחצן הרענון עד שהמכשיר יופעל מחדש.
כך ניתן לאפס קשה טאבלט Chromebook.
- לחץ יחד על לחצני ההפעלה והגברת עוצמת הקול.
- החזק אותם למשך 10 שניות, לפחות.
- שחרר את הלחצנים והמתן להפעלת המכשיר מחדש.
בחלק ממכשירי ה- Chromebook יש הליכי הפעלה מחדש מיוחדים. עיין בסעיף דרכים אחרות הדף הזה . אם הדגם שלך נמצא ברשימה, פעל לפי ההוראות מתחת לשמו.
לאחר שה- Chromebook יופעל מחדש, נסה להיכנס שוב.
אל תישאר נעול
מחשבים ניידים וטאבלטים של Chromebook עשויים למנוע ממשתמשים להיכנס לחשבון בגלל בעיות תוכנה ורשת שונות. עם זאת, השיטות המוצגות במאמר זה צריכות לפתור את בעייתך. אם אתה עדיין לא מצליח להתחבר, כדאי ליצור קשר תמיכה בגוגל .
האם אי פעם ננעלת מחוץ ל- Chromebook שלך? איך פתרת את הבעיה? אם פספסנו שיטה טובה לפתרון בעיות, ספר לנו בסעיף התגובות למטה.