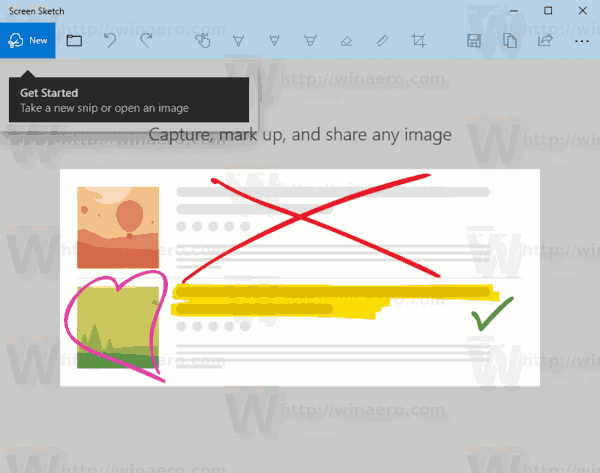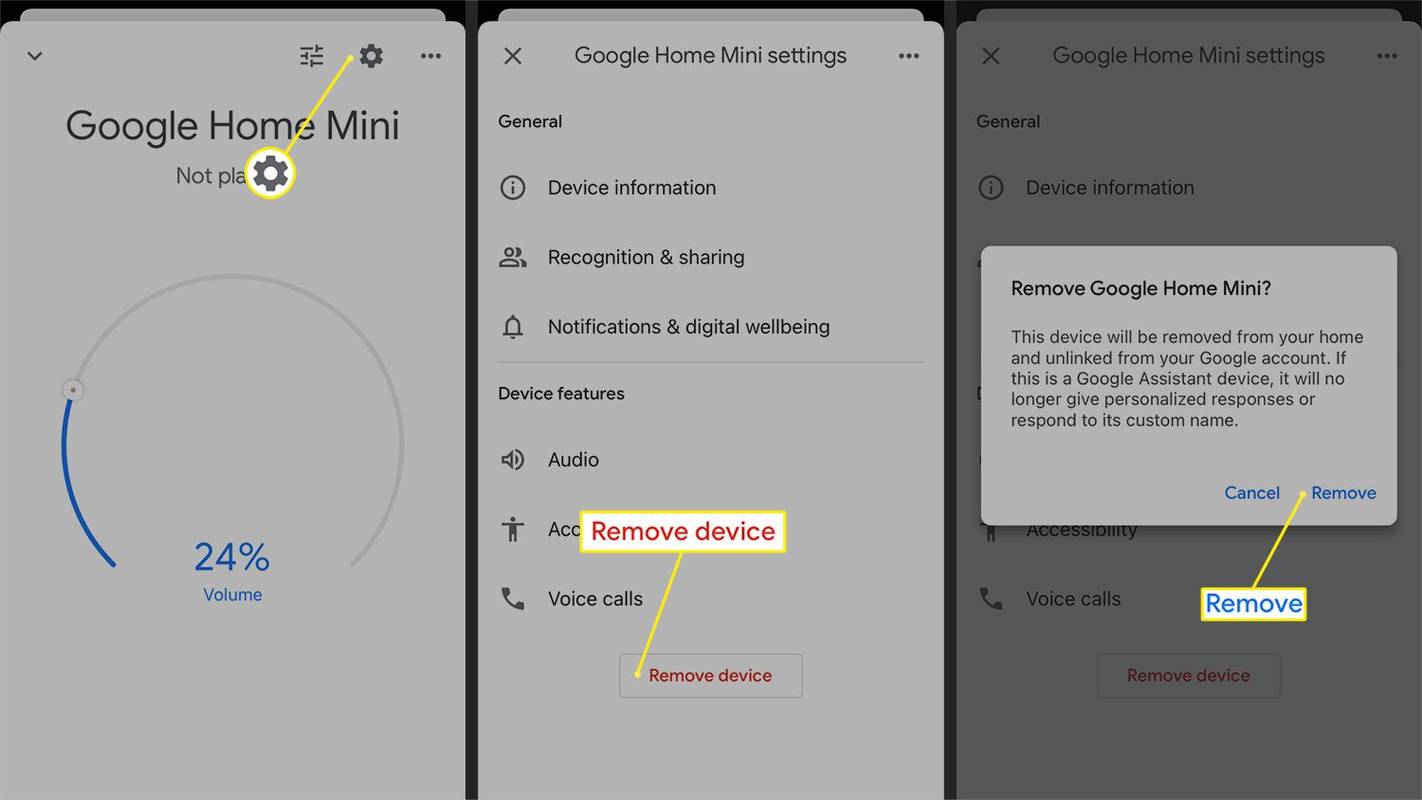טלוויזיות חכמות מודרניות מאפשרות שילוב חלק עם התקנים חיצוניים שונים, המאפשרים בידור בדרכים שונות. אחת האפשרויות הפופולריות היא העברת סרטונים לטלוויזיה ישירות ממכשירים ניידים. אתה יכול אפילו להעביר תוכן גם מהמחשב השולחני שלך.

אם הטלוויזיה שלך לא תומכת בתכונה זו, תוכל להשתמש במכשירי סטרימינג כדי ליצור חיבור זה. מכשיר כזה הוא ה- Chromecast של גוגל. טעון ביישומי סטרימינג רבים, אתה יכול להשתמש בו כדי להעביר תוכן אפילו מדפדפן Google Chrome. למרבה הצער, לפעמים Chromecast לא יוכל לזהות מקור שאתה מנסה להשתמש בו.

במאמר זה נסקור כמה טיפים מוכחים להעברת השגיאה 'המקור אינו נתמך' המוצגת בדרך כלל כאשר מנסים לשקף מכשיר אחד למשנהו.
המקור אינו נתמך
יכולות להיות סיבות רבות מדוע אינך מצליח ללהק לטלוויזיה שלך באמצעות Chromecast. האפליקציה שבה אתה משתמש עשויה לחוות באג מדי פעם. ייתכן שחיבור האינטרנט שלך לא משדר רוחב פס מספיק בכל רגע נתון.
כיצד לחפש הודעות ב - iPhone

או אולי יש משהו לא בסדר בהגדרות במכשיר הנייד, בנתב או ברשת ה- Wi-Fi שאליה אתה מחובר. תהיה הסיבה אשר תהיה, עקוב אחר העצות לפתרון בעיות המתוארות בסעיפים הבאים.
הפעל מחדש את הציוד
כאשר מתמודדים עם מכשירים חכמים, הפעלה מחדש פשוטה עשויה לסייע בשחזור פונקציות מסוימות. אפילו יותר טוב, אולי תרצו לכבות אותם לחלוטין, להמתין זמן קצר ואז להתחיל אותם שוב. בדרך זו כל תהליכי הרקע יקבלו התחלה חדשה, וייתכן שיסירו קריסות שאינכם מודעים אליהן.
- כבה את הטלוויזיה.
- עכשיו נתק את ה- Chromecast של Google מהטלוויזיה.
- לאחר מכן, כבה גם את מודם האינטרנט וגם את נתב ה- Wi-Fi. אם אתה משתמש במודם עם נתב Wi-Fi משולב, יהיה לך מכשיר אחד פחות להפעלה מחדש.
- המתן חצי דקה.
- עכשיו הפעל את המודם שלך. תן לזה לעשות את כל קסמי ההפעלה שלו לפחות דקה-שתיים.
- לאחר מכן, תוכל להפעיל את נתב ה- Wi-Fi. שוב, אפשר עד שתי דקות עד שהוא מייצב את החיבור עם הנתב ושאר המכשירים שהוא משרת.
- הפעל את הטלוויזיה והמתן כ -20 שניות.
- כעת חבר את ה- Chromecast לטלוויזיה.
- Chromecast יאותחל כעת, אז הפעל 20-30 שניות עד שייצור את כל החיבורים.
כשכל המכשירים מקוונים ומוכנים לשימוש, נסה להעביר את אותו התוכן שהייתה לו בעיה. בדרך זו תוכלו לדעת אם ההפעלה מחדש עשתה את הטריק. אם לא, אתה יכול לנסות את ההצעות הבאות.
בדוק רשתות Wi-Fi
מכיוון שלכמה מנתבי Wi-Fi יש אפשרות ליצור מספר רשתות Wi-Fi בו זמנית, כדאי לבדוק באיזו רשת המכשירים שלך משתמשים. לדוגמא, הנתב שלך עשוי לכלול שתי רשתות בו זמנית - Home 1 ו- Home 2. אם ה- Chromecast שלך מחובר ל- Home 1 והטלפון שלך משתמש ב- Home 2, הם לא יוכלו למצוא זה את זה. למרות ששניהם משתמשים באותו נתב פיזי, הם למעשה נמצאים בשתי רשתות שונות לחלוטין שלא יכולות לתקשר ביניהן.

כדי לוודא שכל המכשירים נמצאים באותו Wi-Fi, בדוק את הגדרות ה- Wi-Fi המתאימות וחפש את שם הרשת שבה הם משתמשים כרגע. אם הם משתמשים ב- Wi-Fis שונה, פשוט העבירו אותם לזה ש- Chromecast מחובר אליו.
בדוק את האפליקציה שבה אתה משתמש ללהק
תלוי באפליקציה המשמשת לליהוק, ייתכן שהיא לא מתפקדת כראוי ברגע הנוכחי. במקרה זה, עדיף להפעיל מחדש את האפליקציה עצמה. אם אתה מנסה להעביר מהמחשב הנייד או ממחשב שולחני, פשוט סגור את האפליקציה הבעייתית והפעל אותה שוב.

אם אתה מעביר מסמארטפון או טאבלט אנדרואיד שלך, הפעל מחדש את האפליקציה באמצעות מנהל היישומים. לפני שתמשיך, שים לב שאם האפליקציה לא שומרת את הגדרות המשתמש שלך באופן מקוון, פעולה זו עשויה לאפס את הכל לברירות מחדל. כמו כן, לאחר שתסיים, ייתכן שתצטרך להתחבר שוב באמצעות האישורים שלך, כדי לוודא שאתה יודע מה הם.
הורד את חלונות 10 10240
- פתח את תיקיית היישומים.
- הקש על סמל ההגדרות.
- כעת עליך לפתוח את מנהל היישומים. תלוי בגרסת Android שבה אתה משתמש, עקוב אחר אחד מהנתיבים הבאים:
- גרסאות ישנות יותר - הקש על הכרטיסיה כללי ואז הקש על מנהל היישומים.
- גרסאות חדשות יותר - גלול מטה למנהל היישומים או לאפליקציות. אם מצאת את אפשרות היישומים, כאשר אתה מקיש עליה, אתה אמור לראות את מנהל היישומים בין האפשרויות הזמינות.
- עכשיו גלול מטה ליישום איתו נתקלת בבעיות בהעברת הטלוויזיה שלך. כשאתה מוצא את האפליקציה, הקש עליה.
- ברגע שבתפריט האפליקציה, הקש על כוח עצור.
- בקטע אחסון, הקש על נקה נתונים.
- בקטע מטמון, הקש על נקה מטמון.
- כעת חזור למסך הבית שלך והפעל מחדש את האפליקציה.
זה אמור לפתור את כל הבעיות שמקורן בחוסר היציבות של האפליקציה. אם אתה מעביר ישירות מדפדפן Chrome ואתה עדיין נתקל בבעיות בהודעת המקור לא נתמך, נסה את ההצעה הבאה.
הפעל שיקוף ב- Chrome
אם אינך מצליח להזרים ל- Chromecast באמצעות דפדפן Chrome במחשב הנייד או המחשב השולחני שלך, ודא שאפשרות השיקוף של Chrome מופעלת. אם Chrome קיבל עדכון לאחרונה, זה עלול היה לגרום לשירותי המראה להיות מושבתים כברירת מחדל. כדי לסדר את זה, בצע את השלבים הבאים:
- פתח את דפדפן Chrome במחשב הנייד / שולחן העבודה שלך.
- הקלד chrome: // flags בסרגל הכתובות של הדפדפן.
- לחץ על Ctrl + F במקלדת כדי להעלות את שדה החיפוש.
- הקלד שיקוף.
- עכשיו אתה אמור לראות את הקטע שירות שיקוף.
- מהתפריט הנפתח מימין, בחר הפעל.
- סגור את Chrome והפעל אותו שוב.

אם השיקוף היה הסיבה לאי אפשרות להעביר מדפדפן Chrome שלך, זה בהחלט אמור לפתור את הבעיה.
דברים אחרים לנסות
אם ניסיונות הצוות שלך עדיין לא מצליחים, יש לנסות עוד כמה דברים לפני שתפנה אל צוות תמיכה .
אם אתה משתמש ב- Windows, חלק מהמשתמשים מצאו את זה מועיל לכבות את Windows Defender. למרות שאינך מעוניין לחשוף את המחשב שלך לווירוסים, Windows Defender עלול לגרום לבעיות בין המחשב שלך לבין Chromecast.
משתמשים אחרים הצהירו כי עליהם להגדיר את Chrome כדפדפן ברירת המחדל שלהם. אמנם לא הצלחנו לשחזר תיקון זה, אך כדאי לנסות אם שום דבר אחר לא עובד.
מאמץ אחרון אחרון הוא לעשות זאת איפוס להגדרות היצרן שלך ב- Chromecast . אתה יכול לעשות זאת באפליקציית הבית במכשיר הנייד שלך. רק היזהר, כל הנתונים או ההגדרות המאוחסנות יימחקו ותצטרך להתחיל מחדש מאפס.
Chromecasting נהדר!
הזרמה לטלוויזיה שלך מכל מכשיר חיצוני היא דרך נהדרת באמת להאזין למוזיקה או לגלוש לסרטוני YouTube. באמצעות Chromecast תוכלו לעשות זאת גם אם הטלוויזיה שלכם אינה תומכת באפשרות כברירת מחדל. בפעם הבאה שחבריך יבואו לביקור, תוכל לתת להם להוסיף את השירים האהובים עליהם לפלייליסט בטלוויזיה, ישירות מהסמארטפונים שלהם.
הצלחת למיין את נושאי הליהוק? מה היה הגורם לבעיה? אנא שתף את חוויותיך בקטע התגובות למטה.