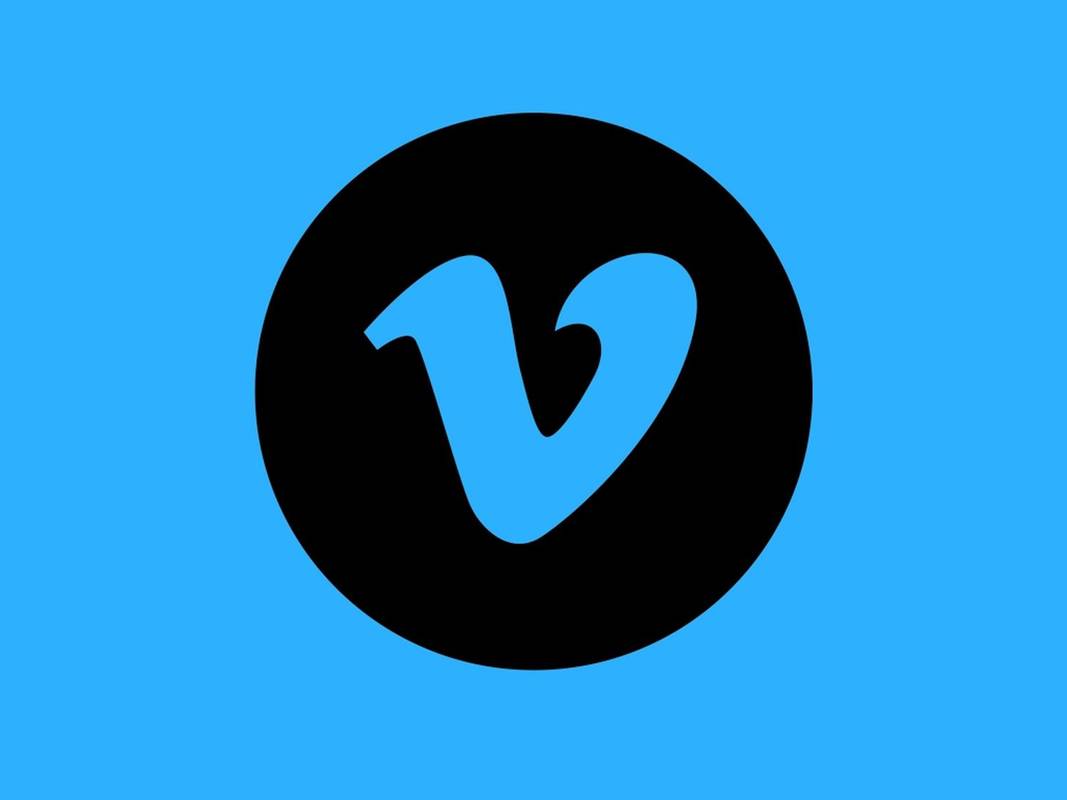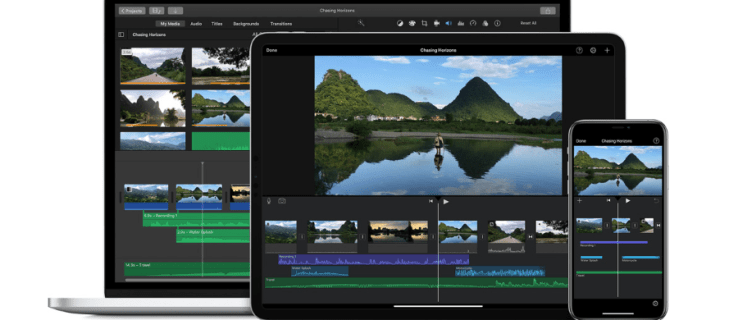מנהל ההתקנים הוא כלי מיוחד ב- Windows המאפשר ניהול מנהלי התקנים ופרמטרים עבור החומרה המותקנת. הוא מציג מידע מפורט על כל התקן מותקן.
פרסומת
מנהל ההתקנים יכול להציג מכשירים מוסתרים. זה מועיל כאשר אתה בודק התקנה של מכשיר PnP חדש. מנהל ההתקנים מספק מידע מפורט בתיבת הדו-שיח מאפיינים עבור כל מכשיר. לחץ לחיצה ימנית על שם ההתקן ואז לחץ נכסים . ה כללי , נהג , פרטים , ו אירועים הכרטיסיות מכילות מידע שיכול להיות שימושי בעת ניפוי שגיאות.
באפשרותך למצוא קוד שגיאה למכשיר במנהל ההתקנים על ידי פתיחת דו-שיח המאפיינים שלו.

אם המכשיר שלך נדרש להפעלת המחשב, בעיה בהתקנת ההתקן שלך יכולה למנוע את הפעלת המחשב. במקרים אלה, עליך להשתמש בבאגים של גרעינים כדי לפתור את התקנת ההתקן שלך.
אם המכשיר שלך אינו נדרש להפעלת המחשב, מנהל ההתקנים מציב סימן קריאה צהוב ליד שם המכשיר בתיבת הדו-שיח מנהל ההתקנים. מנהל ההתקנים מספק גם הודעת שגיאה המתארת את הבעיה.
להלן קודי שגיאה שנוצרו על ידי מנהל ההתקנים ב- Windows יחד עם פתרונות שתוכל ליישם לפתרון הבעיה המתאימה.
קודי שגיאה של מנהל ההתקנים ב- Windows
קוד 1: מכשיר זה אינו מוגדר כהלכה. (קוד 1) | |
| גורם במחשב שלך לא מותקנים מנהלי התקנים, או שהנהגים מוגדרים בצורה שגויה. רזולוציה מומלצת עדכן את מנהל ההתקן במכשיר נכסים בתיבת הדו-שיח, לחץ על נהג לחץ על הכרטיסייה ולאחר מכן לחץ על עדכן את מנהל ההתקן להתחיל את אשף עדכון החומרה . עקוב אחר ההוראות לעדכון מנהל ההתקן. אם עדכון מנהל ההתקן אינו פועל, עיין בתיעוד החומרה שלך למידע נוסף. הערה יתכן שתתבקש לספק את נתיב הנהג. ייתכן שמנהל ההתקן מובנה ב- Windows, או שעדיין התקנת קבצי מנהל ההתקן בפעם האחרונה שהגדרת את ההתקן. אם מבקשים ממך את מנהל ההתקן ואין לך אותו, אתה יכול לנסות להוריד את מנהל ההתקן העדכני ביותר מאתר ספק החומרה. | |
קוד 3: מנהל ההתקן של מכשיר זה עלול להיות פגום, או שמערכת הזיכרון שלך או משאבים אחרים חסרים. (קוד 3) | |
| גורם מנהל ההתקן עשוי להיות פגום או שנגמר לך הזיכרון; המערכת חסרת את זיכרון המערכת וייתכן שתצטרך לפנות או להוסיף זיכרון נוסף. החלטות מומלצות סגור כמה יישומים פתוחים אם במחשב אין מספיק זיכרון להפעלת ההתקן, תוכל לסגור כמה יישומים כדי להפוך את הזיכרון לזמין. ניתן גם לבדוק את זיכרון ומשאבי המערכת ואת הגדרות הזיכרון הווירטואלי.
הסר את ההתקנה והתקן אותה מחדש ייתכן שמנהל ההתקן פגום. הסר את ההתקנה של מנהל ההתקן ממנהל ההתקנים וסרוק אחר חומרה חדשה כדי להתקין את מנהל ההתקן שוב.
הערה יתכן שתתבקש לספק את נתיב הנהג. ייתכן שמנהל ההתקן מובנה ב- Windows, או שעדיין התקנת קבצי מנהל ההתקן בפעם האחרונה שהגדרת את ההתקן. עם זאת, לפעמים זה יפתח את אשף החומרה החדשה שעשוי לבקש את מנהל ההתקן. אם מבקשים ממך את מנהל ההתקן ואין לך אותו, אתה יכול לנסות להוריד את מנהל ההתקן העדכני ביותר מאתר ספק החומרה. התקן זיכרון RAM נוסף יתכן שתצטרך להתקין זיכרון גישה אקראי נוסף (RAM) | |
קוד 9: Windows אינו יכול לזהות חומרה זו מכיוון שאין לה מספר זיהוי חומרה חוקי. לקבלת סיוע, פנה ליצרן החומרה. (קוד 9) | |
| גורם מזהי התקנים לא חוקיים עבור החומרה שלך זוהו על ידי המחשב האישי שלך. החלטות מומלצות פנה אל ספק החומרה. החומרה או מנהל ההתקן פגומים. | |
קוד 10: מכשיר זה אינו יכול להפעיל. נסה לשדרג את מנהלי ההתקנים למכשיר זה. (קוד 10) | |
| גורם בדרך כלל מפתח החומרה של המכשיר מכיל ערך 'FailReasonString', ומחרוזת הערך מציגה הודעת שגיאה שהוגדרה על ידי יצרן החומרה. אם מפתח החומרה אינו מכיל ערך 'FailReasonString' ההודעה לעיל מוצגת. החלטות מומלצות עדכן את מנהל ההתקן במכשיר נכסים בתיבת הדו-שיח, לחץ על נהג לחץ על הכרטיסייה ולאחר מכן לחץ על עדכן את מנהל ההתקן להפעלת אשף עדכון החומרה. עקוב אחר ההוראות לעדכון מנהל ההתקן. הערה יתכן שתתבקש לספק את נתיב הנהג. אם מבקשים ממך את מנהל ההתקן ואין לך אותו, אתה יכול לנסות להוריד את מנהל ההתקן העדכני ביותר מאתר ספק החומרה. | |
קוד 12: מכשיר זה לא יכול למצוא מספיק משאבים פנויים שתוכל להשתמש בו. אם ברצונך להשתמש בהתקן זה, יהיה עליך להשבית את אחד המכשירים האחרים במערכת זו. (קוד 12) | |
| גורם שגיאה זו יכולה להתרחש אם שני מכשירים המותקנים במחשב הוקצו לאותן יציאות קלט / פלט, אותה הפרעה או אותו ערוץ גישה לזיכרון ישיר (על ידי ה- BIOS, מערכת ההפעלה או שניהם). הודעת שגיאה זו יכולה להופיע גם אם ה- BIOS לא הקצה מספיק משאבים למכשיר. רזולוציה מומלצת Windows Vista וגירסאות מאוחרות יותר של Windows השתמש במנהל ההתקנים כדי לקבוע את המקור לפתרון הסכסוך וכדי לפתור אותו. לקבלת מידע נוסף אודות פתרון התנגשויות במכשירים, עיין במידע העזרה אודות השימוש במנהל ההתקנים. הודעת שגיאה זו יכולה להופיע גם אם ה- BIOS לא הקצה מספיק משאבים למכשיר. לדוגמא, הודעה זו תוצג אם ה- BIOS לא מקצה הפרעה לבקר USB בגלל טבלת מפרט ריבוי מעבדים (MPS) לא חוקית. קינדל אש hd לא יופעל Windows Server 2003, Windows XP ו- Windows 2000
הודעת שגיאה זו יכולה להופיע גם אם ה- BIOS לא הקצה מספיק משאבים למכשיר. לדוגמא, הודעה זו תוצג אם ה- BIOS לא מקצה הפרעה לבקר USB בגלל טבלת מפרט ריבוי מעבדים (MPS) לא חוקית. | |
קוד 14: מכשיר זה לא יכול לעבוד כראוי עד שתפעיל מחדש את המחשב. כדי להפעיל מחדש את המחשב כעת, לחץ על הפעל מחדש את המחשב. (קוד 14) | |
| רזולוציה מומלצת הפעל מחדש את המחשב. מההתחלה, לחץ על כיבוי ולאחר מכן בחר הפעל מחדש. | |
קוד 16: Windows אינו יכול לזהות את כל המשאבים שבהם משתמש המכשיר. כדי לציין משאבים נוספים למכשיר זה, לחץ על הכרטיסייה משאבים ומלא את ההגדרות החסרות. עיין בתיעוד החומרה שלך כדי לגלות באילו הגדרות להשתמש. (קוד 16) | |
| גורם ההתקן מוגדר רק בחלקו וייתכן ויהיה צורך בתצורה ידנית נוספת של המשאבים הדרושים למכשיר. רזולוציה מומלצת השלבים הבאים עשויים לעבוד רק אם ההתקן הוא מכשיר Plug and Play. אם ההתקן אינו Plug and Play, תוכל לעיין בתיעוד ההתקן או לפנות ליצרן ההתקן לקבלת מידע נוסף.
| |
קוד 18: התקן מחדש את מנהלי ההתקן עבור התקן זה. (קוד 18) | |
| רזולוציה מומלצת התקן מחדש את מנהל ההתקן באמצעות אשף עדכון החומרה
התקן מחדש את מנהל ההתקן באופן ידני
הערה יתכן שתתבקש לספק את נתיב הנהג. אם מבקשים ממך את מנהל ההתקן ואין לך אותו, אתה יכול לנסות להוריד את מנהל ההתקן העדכני ביותר מאתר ספק החומרה. | |
קוד 19: Windows אינו יכול להפעיל התקן חומרה זה מכיוון שמידע התצורה שלו (ברישום) אינו שלם או פגום. (קוד 19) | |
| גורם שגיאה זו יכולה להיגרם אם מוגדר יותר משירות אחד למכשיר, יש כשל בפתיחת מפתח השירות, או שלא ניתן לקבל את שם מנהל ההתקן ממפתח השירות. רזולוציה מומלצת הסר את ההתקנה והתקן אותה מחדש
הערה יתכן שתתבקש לספק את נתיב הנהג. אם מבקשים ממך את מנהל ההתקן ואין לך אותו, אתה יכול לנסות להוריד את מנהל ההתקן העדכני ביותר מאתר ספק החומרה. חזור לתצורת הרישום המוצלחת האחרונה שקע אוזניות Macbook Pro לא עובד כדי להחזיר מערכת לתצורה המוצלחת האחרונה של הרישום, באפשרותך להפעיל מחדש את המחשב במצב בטוח ולבחור באפשרות תצורה ידועה אחרונה, או אם יצרת נקודת שחזור מערכת, תוכל לנסות לשחזר אליה. | |
קוד 21: Windows מסיר את המכשיר הזה. (קוד 21) | |
| גורם משמעות שגיאה זו היא ש- Windows נמצא בתהליך הסרת ההתקן. עם זאת, המכשיר טרם הוסר לחלוטין. קוד שגיאה זה הוא זמני, והוא קיים רק במהלך הניסיונות לבצע שאילתות ולהסיר התקן. החלטות מומלצות באפשרותך לחכות ל- Windows שיסיים את הסרת ההתקן או להפעיל מחדש את המחשב.
| |
קוד 22: מכשיר זה מושבת. (קוד 22) | |
| גורם המשתמש הושבת על ידי המשתמש במנהל ההתקנים. רזולוציה מומלצת במנהל ההתקנים לחץ על פעולה ואז לחץ הפעל מכשיר . פעולה זו מפעילה את אשף הפעלת המכשיר. עקוב אחר ההוראות. | |
קוד 24: מכשיר זה אינו קיים, אינו פועל כראוי או שלא מותקנים בו כל מנהלי ההתקנים שלו. (קוד 24) | |
| גורם ההתקן מותקן בצורה שגויה. הבעיה עשויה להיות כשל חומרה, או שיהיה צורך במנהל התקן חדש. התקנים נשארים במצב זה אם הם מוכנים להסרה. לאחר הסרת ההתקן, שגיאה זו נעלמת. רזולוציה מומלצת הסר את ההתקן, ושגיאה זו צריכה להיפתר. | |
קוד 28: מנהלי ההתקנים של התקן זה אינם מותקנים. (קוד 28) | |
| רזולוציה מומלצת התקן מחדש את מנהל ההתקן באופן ידני
הערה יתכן שתתבקש לספק את נתיב הנהג. אם מבקשים ממך את מנהל ההתקן ואין לך אותו, אתה יכול לנסות להוריד את מנהל ההתקן העדכני ביותר מאתר ספק החומרה. | |
קוד 29: מכשיר זה מושבת מכיוון שקושחת המכשיר לא העניקה לו את המשאבים הנדרשים. (קוד 29) | |
| רזולוציה מומלצת אפשר את ההתקן ב- BIOS של המכשיר. למידע על אופן ביצוע שינוי זה, עיין בתיעוד החומרה או פנה ליצרן המחשב שלך. | |
קוד 31: מכשיר זה אינו פועל כראוי מכיוון ש- Windows אינו יכול לטעון את מנהלי ההתקנים הנדרשים למכשיר זה. (קוד 31) | |
| רזולוציה מומלצת התקן מחדש את מנהל ההתקן באמצעות אשף עדכון החומרה
הערה יתכן שתתבקש לספק את נתיב הנהג. אם מבקשים ממך את מנהל ההתקן ואין לך אותו, אתה יכול לנסות להוריד את מנהל ההתקן העדכני ביותר מאתר ספק החומרה. | |
קוד 32: מנהל התקן (שירות) למכשיר זה הושבת .. ייתכן שמנהל התקן חלופי מספק פונקציונליות זו. (קוד 32) | |
| גורם סוג ההתחלה של מנהל התקן זה מוגדר ל'מושבת 'ברישום. רזולוציה מומלצת התקן מחדש את מנהל ההתקן באופן ידני
הערה יתכן שתתבקש לספק את נתיב הנהג. אם מבקשים ממך את מנהל ההתקן ואין לך אותו, אתה יכול לנסות להוריד את מנהל ההתקן העדכני ביותר מאתר ספק החומרה. | |
קוד 33: Windows אינו יכול לקבוע אילו משאבים נדרשים למכשיר זה. (קוד 33) | |
| גורם המתרגם שקובע את סוגי המשאבים הדרושים למכשיר נכשל. החלטות מומלצות
צור קשר עם ספק חומרת ההתקן לקבלת מידע נוסף אודות עדכון ה- BIOS וכיצד להגדיר או להחליף את ההתקן. | |
קוד 34: Windows אינו יכול לקבוע את ההגדרות עבור מכשיר זה. עיין בתיעוד שמצורף למכשיר זה והשתמש בכרטיסייה Resource כדי להגדיר את התצורה. (קוד 34) | |
| רזולוציה מומלצת ההתקן דורש תצורה ידנית. עיין בתיעוד החומרה או פנה לספק החומרה לקבלת הוראות לתצורה ידנית של ההתקן. לאחר שתגדיר את ההתקן עצמו, תוכל להשתמש בכרטיסייה משאבים במנהל ההתקנים כדי להגדיר את הגדרות המשאבים ב- Windows. | |
קוד 35: קושחת המערכת של המחשב שלך אינה כוללת מספיק מידע בכדי להגדיר ולהשתמש בהתקן זה כראוי. כדי להשתמש בהתקן זה, פנה ליצרן המחשב שלך לקבלת עדכון קושחה או BIOS. (קוד 35) | |
| גורם בטבלת מערכת מולטי-מעבד (MPS), המאחסנת את הקצאות המשאבים עבור ה- BIOS, חסר ערך עבור המכשיר שלך ויש לעדכן אותו. רזולוציה מומלצת פנה ליצרן המחשב שלך לעדכון ה- BIOS. | |
קוד 36: מכשיר זה מבקש להפריע ל- PCI אך מוגדר להפסקת ISA (או להיפך). אנא השתמש בתוכנית הגדרת המערכת של המחשב כדי להגדיר מחדש את ההפרעה למכשיר זה. (קוד 36) | |
| גורם תרגום בקשת הפסיקה (IRQ) נכשל. רזולוציה מומלצת שנה את ההגדרות להזמנות IRQ ב- BIOS. למידע נוסף על אופן שינוי הגדרות ה- BIOS, עיין בתיעוד החומרה או פנה ליצרן המחשב שלך. אתה יכול גם לנסות להשתמש בכלי הגדרת ה- BIOS כדי לשנות את ההגדרות להזמנות IRQ (אם קיימות אפשרויות כאלה). ל- BIOS יכולות להיות אפשרויות לשמירת IRQ מסוימים להתקני רכיב היקפי (PCI) או התקני ISA. | |
קוד 37: Windows אינו יכול לאתחל את מנהל ההתקן עבור חומרה זו. (קוד 37) | |
| גורם הנהג החזיר תקלה כאשר ביצע את שגרת DriverEntry. רזולוציה מומלצת התקן מחדש את מנהל ההתקן באופן ידני
הערה יתכן שתתבקש לספק את נתיב הנהג. אם מבקשים ממך את מנהל ההתקן ואין לך אותו, אתה יכול לנסות להוריד את מנהל ההתקן העדכני ביותר מאתר ספק החומרה. | |
קוד 38: Windows אינו יכול לטעון את מנהל ההתקן עבור חומרה זו מכיוון שמופע קודם של מנהל ההתקן עדיין נמצא בזיכרון. (קוד 38) | |
| גורם לא ניתן היה לטעון את מנהל ההתקן מכיוון שמופע קודם עדיין נטען. רזולוציה מומלצת הפעל מחדש את המחשב. מההתחלה לחץ על לכבות ואז בחר אתחול . | |
קוד 39: Windows אינו יכול לטעון את מנהל ההתקן עבור חומרה זו. הנהג עלול להיות פגום או חסר. (קוד 39) | |
| רזולוציה מומלצת התקן מחדש את מנהל ההתקן באופן ידני
הערה יתכן שתתבקש לספק את נתיב הנהג. אם מבקשים ממך את מנהל ההתקן ואין לך אותו, אתה יכול לנסות להוריד את מנהל ההתקן העדכני ביותר מאתר ספק החומרה. | |
קוד 40: Windows אינה יכולה לגשת לחומרה זו מכיוון שפרטי מפתח השירות שלה ברישום חסרים או מוקלטים באופן שגוי. (קוד 40) | |
| גורם המידע במפתח המשנה של השירות של הרישום למנהל ההתקן אינו חוקי. כיצד להוסיף מכשיר לחשבון רזולוציה מומלצת התקן מחדש את מנהל ההתקן באופן ידני
הערה יתכן שתתבקש לספק את נתיב הנהג. אם מבקשים ממך את מנהל ההתקן ואין לך אותו, אתה יכול לנסות להוריד את מנהל ההתקן העדכני ביותר מאתר ספק החומרה. | |
קוד 41: Windows נטען בהצלחה את מנהל ההתקן עבור חומרה זו אך לא מצא את התקן החומרה. (קוד 41) | |
| גורם בעיה זו מתרחשת אם אתה מתקין מנהל התקן עבור התקן שאינו Plug and Play, אך Windows אינו יכול למצוא את ההתקן. רזולוציה מומלצת התקן מחדש את מנהל ההתקן באופן ידני
הערה יתכן שתתבקש לספק את נתיב הנהג. אם מבקשים ממך את מנהל ההתקן ואין לך אותו, אתה יכול לנסות להוריד את מנהל ההתקן העדכני ביותר מאתר ספק החומרה. | |
קוד 42: Windows אינו יכול לטעון את מנהל ההתקן עבור החומרה הזו מכיוון שכבר פועל במערכת התקן כפול. (קוד 42) | |
| גורם אותר מכשיר כפול. שגיאה זו מתרחשת כאשר נהג אוטובוס יוצר באופן שגוי שני תהליכי משנה בעלי שם זהה (המכונים שגיאת נהג אוטובוס), או כאשר מתגלה מכשיר עם מספר סידורי במיקום חדש לפני הסרתו מהמיקום הישן. רזולוציה מומלצת הפעל מחדש את המחשב. מההתחלה לחץ על לכבות ואז בחר אתחול . | |
קוד 43: Windows עצר מכשיר זה מכיוון שהוא דיווח על בעיות. (קוד 43) | |
| גורם אחד הנהגים השולטים במכשיר הודיע למערכת ההפעלה כי המכשיר נכשל בצורה כלשהי. רזולוציה מומלצת אם כבר ניסית את הקטע 'נסה את השלבים הבאים תחילה', עיין בתיעוד החומרה או פנה ליצרן לקבלת מידע נוסף אודות אבחון הבעיה. התקן מחדש את מנהל ההתקן באופן ידני
הערה יתכן שתתבקש לספק את נתיב הנהג. אם מבקשים ממך את מנהל ההתקן ואין לך אותו, אתה יכול לנסות להוריד את מנהל ההתקן העדכני ביותר מאתר ספק החומרה. | |
קוד 44: יישום או שירות כיבו את התקן החומרה הזה. (קוד 44) | |
| רזולוציה מומלצת הפעל מחדש את המחשב. מההתחלה לחץ על לכבות ואז בחר אתחול . | |
קוד 45: נכון לעכשיו, התקן חומרה זה אינו מחובר למחשב. כדי לפתור בעיה זו, חבר מחדש התקן חומרה זה למחשב. (קוד 45) | |
| גורם שגיאה זו מתרחשת אם התקן שהיה מחובר בעבר למחשב אינו מחובר עוד. כדי לפתור בעיה זו, חבר מחדש התקן חומרה זה למחשב. רזולוציה מומלצת אין צורך ברזולוציה. קוד שגיאה זה משמש רק כדי לציין את מצב הניתוק של המכשיר ואינו מחייב אותך לפתור אותו. קוד השגיאה נפתר אוטומטית כאשר אתה מחבר את ההתקן המשויך למחשב. | |
קוד 46: Windows אינה יכולה לקבל גישה להתקן חומרה זה מכיוון שמערכת ההפעלה נמצאת בתהליך כיבוי. התקן החומרה אמור לעבוד כראוי בפעם הבאה שתפעיל את המחשב. (קוד 46) | |
| גורם המכשיר אינו זמין מכיוון שהמערכת מכבה. רזולוציה מומלצת אין צורך ברזולוציה. התקן החומרה אמור לעבוד כראוי בפעם הבאה שתפעיל את המחשב. קוד שגיאה זה מוגדר רק כאשר מאמת נהג מופעלת וכל היישומים כבר נסגרו. | |
קוד 47: Windows אינו יכול להשתמש בהתקן חומרה זה מכיוון שהוא הוכן להסרה בטוחה, אך הוא לא הוסר מהמחשב. כדי לפתור בעיה זו, נתק התקן זה מהמחשב ואז חבר אותו שוב. (קוד 47) | |
| גורם קוד שגיאה זה מתרחש רק אם השתמשת ביישום הסרה בטוחה להכנת ההתקן להסרתו, או לחצת על כפתור הוצאה פיזי. רזולוציה מומלצת נתק את ההתקן מהמחשב ואז חבר אותו שוב. הפעל מחדש את המחשב אם זה לא פותר את השגיאה. מההתחלה לחץ על לכבות ואז בחר אתחול . | |
קוד 48: התוכנה למכשיר זה נחסמה להפעלה מכיוון שהיא ידועה כבעיית Windows. פנה אל ספק החומרה לקבלת מנהל התקן חדש. (קוד 48) | |
| רזולוציה מומלצת פנה ליצרן התקן החומרה שלך לקבלת הגרסה האחרונה או מנהל ההתקן המעודכן. לאחר מכן, התקן אותו במחשב שלך. | |
קוד 49: Windows אינו יכול להפעיל התקני חומרה חדשים מכיוון שכוורת המערכת גדולה מדי (חורגת ממגבלת גודל הרישום). (קוד 49) | |
| גורם כוורת המערכת חרגה מגודלה המרבי והתקנים חדשים לא יכולים לעבוד עד שהגודל מצטמצם. כוורת המערכת היא חלק קבוע מהרישום המשויך למערכת קבצים המכילה מידע הקשור לתצורת המחשב עליו מותקנת מערכת ההפעלה. פריטים מוגדרים כוללים יישומים, העדפות משתמש, מכשירים וכן הלאה. הבעיה עשויה להיות התקנים ספציפיים שכבר אינם מחוברים למחשב אך עדיין מופיעים בכוורת המערכת. רזולוציה מומלצת הסר התקנת התקני חומרה שאינך משתמש בהם עוד.
| |
קוד 50: Windows אינו יכול להחיל את כל המאפיינים עבור מכשיר זה. מאפייני המכשיר עשויים לכלול מידע המתאר את יכולותיו והגדרותיו של המכשיר (כגון הגדרות אבטחה למשל). כדי לפתור בעיה זו, תוכל לנסות להתקין מחדש התקן זה. עם זאת, אנו ממליצים לפנות ליצרן החומרה לקבלת מנהל התקן חדש. (קוד 50) | |
| רזולוציה מומלצת התקן מחדש את מנהל ההתקן באופן ידני
הערה יתכן שתתבקש לספק את נתיב הנהג. אם מבקשים ממך את מנהל ההתקן ואין לך אותו, אתה יכול לנסות להוריד את מנהל ההתקן העדכני ביותר מאתר ספק החומרה. | |
קוד 51: מכשיר זה ממתין כרגע במכשיר אחר או קבוצה של התקנים להפעלה. (קוד 51) | |
| רזולוציה מומלצת כרגע אין פתרון לבעיה זו. כדי לעזור באבחון הבעיה, בדוק מכשירים אחרים שנכשלו בעץ המכשירים שמכשיר זה עשוי להיות תלוי בהם. אם תוכל לקבוע מדוע מכשיר קשור אחר לא התחיל, ייתכן שתוכל לפתור בעיה זו. | |
קוד 52: Windows אינו יכול לאמת את החתימה הדיגיטלית עבור מנהלי ההתקנים הנדרשים למכשיר זה. ייתכן ששינוי חומרה או תוכנה לאחרונה התקין קובץ שנחתם בצורה שגויה או פגום, או שעשוי להיות תוכנה זדונית ממקור לא ידוע. (קוד 52) | |
| גורם ייתכן שהנהג אינו חתום או פגום. רזולוציה מומלצת הורד את מנהל ההתקן העדכני ביותר מאתר יצרן החומרה, או פנה ליצרן לקבלת עזרה. | |
קוד 53: מכשיר זה שמור לשימוש על ידי ניפוי הבאגים של ליבת Windows למשך הפעלת אתחול זו. (קוד 53) | |
| רזולוציה מומלצת השבת את ניפוי הבאגים של ליבת Windows כדי לאפשר להתקן להתחיל כרגיל. | |
קוד 54: מכשיר זה נכשל ועובר איפוס. (קוד 54) | |
| גורם זהו קוד בעיה לסירוגין שהוקצה בזמן שמתבצעת שיטת איפוס ACPI. אם המכשיר לעולם לא יופעל מחדש בגלל תקלה, הוא יתקע במצב זה ויש להפעיל מחדש את המערכת. רזולוציה מומלצת הפעל מחדש את המחשב. מההתחלה לחץ על לכבות ואז בחר אתחול . | |
מָקוֹר: מיקרוסופט