החל מ- Windows 10 build 17063, למערכת ההפעלה יש מספר אפשרויות חדשות תחת פרטיות. אלה כוללים את היכולת לשלוט בהרשאות השימוש שלך תיקיות ספרייה / נתונים , מִיקרוֹפוֹן , לוּחַ שָׁנָה , פרטי חשבון משתמש , מערכת קבצים , מקום , אנשי קשר , היסטוריית שיחות , אימייל , ו מסרים . חלונות 10 גִרְסָה 1903 ' עדכון מאי 2019 'מוסיף אפשרות נוספת לפרטיות בהגדרות,' הפעלה קולית '.
פרסומת
דף הפרטיות החדש 'הפעלה קולית' שולט אם אפליקציות יכולות להאזין למילת מפתח קולית ואז להמשיך ולהאזין למיקרופון לאחר שמילת המפתח מתגלה. זה דורש את אפשרות גישה למיקרופון להיות מופעל.כאשר תשבית את הגישה לאפליקציה עבור תכונת ההפעלה הקולית, היא תושבת אוטומטית גם עבור כל היישומים. כאשר הוא מופעל, הוא יאפשר לך להשבית הרשאות גישה להפעלה קולית לאפליקציות בודדות. כך ניתן לעשות זאת.
כדי להשבית את הגישה לאפליקציה להפעלה קולית ב- Windows 10,
- פתח את ה אפליקציית הגדרות .
- לך לפְּרָטִיוּת-הפעלה קולית.
- בצד ימין, כבה את האפשרותאפשר לאפליקציות להשתמש בהפעלה קולית.

פעולה זו תשבית את הגישה לאפליקציה לתכונת ההפעלה הקולית ב- Windows 10 לכל האפליקציות. Windows 10 לא יוכל להשתמש בו יותר. אף אחת מהאפליקציות המותקנות שלך לא תוכל לגשת להפעלה קולית.
בנוסף, אתה יכול למנוע מאפליקציות להשתמש בהפעלה קולית כשהמכשיר שלך נעול.
למנוע מאפליקציות להשתמש בהפעלה קולית כשהמכשיר נעול
- פתח את ה אפליקציית הגדרות .
- לך לפְּרָטִיוּת-הפעלה קולית.
- בצד ימין, כבה את האפשרותאפשר לאפליקציות להשתמש בהפעלה קולית כאשר מכשיר זה נעול.

אם אפשרות זו מופעלת, תוכלו לבחור אילו אפליקציות יקשיבו למילת מפתח קולית ואז להמשיך ולהאזין למיקרופון, גם כשהמכשיר נעול. אפליקציה תופעל במכשיר נעול לכל מי שמדבר את מילת המפתח הקולית שלה. לאחר הפעלתה, לאפליקציה תהיה גישה לאותם נתונים כפי שהיו להם כאשר המכשיר לא נעול, והאפליקציה עשויה לחשוף את הנתונים לאחרים באמצעות קול או סוג אחר של תגובה.
השבת את הגישה האישית של האפליקציה להפעלה קולית ב- Windows 10
- פתח את ה אפליקציית הגדרות .
- לך לפְּרָטִיוּת-הפעלה קולית.
- הפעל או כבה את אפשרות ההחלפה עבור יישומים שאתה רוצה תחתבחר באילו יישומים ניתן להשתמש בהפעלה קוליתבצד ימין.

הערה: זה מניח שהפעלת גישה להפעלה קולית באמצעות האפשרויות המתוארות לעיל. כך שמשתמשים יוכלו להשבית או לאפשר גישה להפעלה קולית עבור האפליקציות המותקנות.
כיצד לפתוח קובץ dmg בחלונות
שינויים ברישום
באפשרותך להפעיל או להשבית את הגישה לאפליקציה להפעלה קולית באמצעות הצבת רישום. כך.
כדי להשבית את הגישה לאפליקציה להפעלה קולית באמצעות הצבת רישום , תעשה את הדברים הבאים.
- הורד את ארכיון ה- ZIP הבא: הורד ארכיון ZIP .
- חלץ את תוכנו לכל תיקיה. אתה יכול למקם את הקבצים ישירות לשולחן העבודה.
- בטל את חסימת הקבצים .
- לחץ פעמיים על ה-השבת את הגישה לאפליקציה להפעלה קוליתקובץ כדי למזג אותו. פעולה זו תשבית את הגישה לאפליקציה להפעלה קולית עבור המשתמש הנוכחי.

- כמו כן, תוכלו להשתמש בקובץהשבת גישה לאפליקציה להפעלה קולית כאשר המכשיר נעולכדי להשבית את הגישה לאפליקציה להפעלה קולית כאשר המכשיר נעול.
- ביטול השינויים,אפשר גישה לאפליקציה להפעלה קולית כאשר המכשיר נעול .reg ואפשר גישה לאפליקציה להפעלה קולית. Reg, כלולים.
אתה גמור.
קבצי הרישום משנים את הערכים הבאים ברישום:
[HKEY_CURRENT_USER Software Microsoft Speech_OneCore Settings VoiceActivation UserPreferenceForAllApps] 'AgentActivationEnabled' = dword: 00000000 'AgentActivationOnLockScreenEnabled' = dword: 00000000
הערכים של LetAppsActivateWithVoice הם:
0 - המשתמש שולט
1 - אפשר כוח
2 - הכחשת הכחשה
לבסוף, תוכלו להגדיר את הגישה לאפליקציה לתכונת ההפעלה הקולית באמצעות מדיניות קבוצתית.
כיצד להריץ אפליקציות iOS באנדרואיד
אפשרויות מדיניות קבוצתית
אם אתה מפעיל את Windows 10 Pro, Enterprise או Education מַהֲדוּרָה , אתה יכול להשתמש ביישום עורך המדיניות הקבוצתית המקומית כדי להגדיר את אפשרות הגישה לאפליקציה להפעלה קולית עם ממשק משתמש.
כדי להשבית את הגישה לאפליקציה להפעלה קולית באמצעות מדיניות קבוצתית,
- לחץ יחד על מקשי Win + R במקלדת והקלד:
gpedit.msc
לחץ אנטר.

- עורך המדיניות הקבוצתית ייפתח. לך לתצורת מחשב תבניות ניהול רכיבי Windows פרטיות אפליקציות.

- אפשר את אפשרות המדיניותתן לאפליקציות Windows להפעיל באמצעות קול.
- בתוך הברירת מחדל לכל האפליקציות, בחר באפשרות Force Allow או Force Deny עבור למה שאתה רוצה.

הערה: ערך האופציההמשתמש הוא בשליטהאינו מחיל שום הגבלה על אפליקציית ההגדרות. ערך ברירת המחדל של המדיניות הואלא מוגדר.
אם Windows 10 שלך מַהֲדוּרָה אינו כולל את הכלי gpedit.msc, באפשרותך להחיל את העברת הרישום הבאה במקום זאת.
כדי להשבית את הגישה לאפליקציה להפעלה קולית באמצעות צירוף של הרישום של מדיניות קבוצתית,
- פתח את ה אפליקציית עורך הרישום .
- עבור למפתח הרישום הבא.
HKEY_LOCAL_MACHINE SOFTWARE Policies Microsoft Windows AppPrivacy
ראה כיצד לעבור למפתח רישום בלחיצה אחת .
- מימין, שנה או צור ערך DWORD חדש של 32 סיביותLetAppsActivateWithVoice.
הערה: גם אם כן מריץ חלונות של 64 סיביות עליך עדיין ליצור ערך DWORD של 32 סיביות. - ערכים נתמכים:
LetAppsActivateWithVoice = 1 - אילצו לאפשר גישה לאפליקציה להפעלה קולית
LetAppsActivateWithVoice = 0 - כפה על מניעת גישה לאפליקציה להפעלה קולית - הפעל מחדש את Windows 10 .
הערה: שינוי זה ישפיע על כל המשתמשים במכשיר Windows 10.
באפשרותך להוריד את קבצי הרישום הבאים מוכנים לשימוש:
הורד קבצי רישום
הצבת הביטול כלולה.
מאמרים מעניינים:
- כיצד להציג הרשאות אפליקציה ב- Windows 10
- כיצד לאפס את אפליקציית הדואר ב- Windows 10
- שנה את רקע אפליקציית הדואר לצבע מותאם אישית ב- Windows 10
- הוסף תפריט הקשר דוא'ל ב- Windows 10
- כיצד להשבית שליחה מדואר לחתימת Windows 10











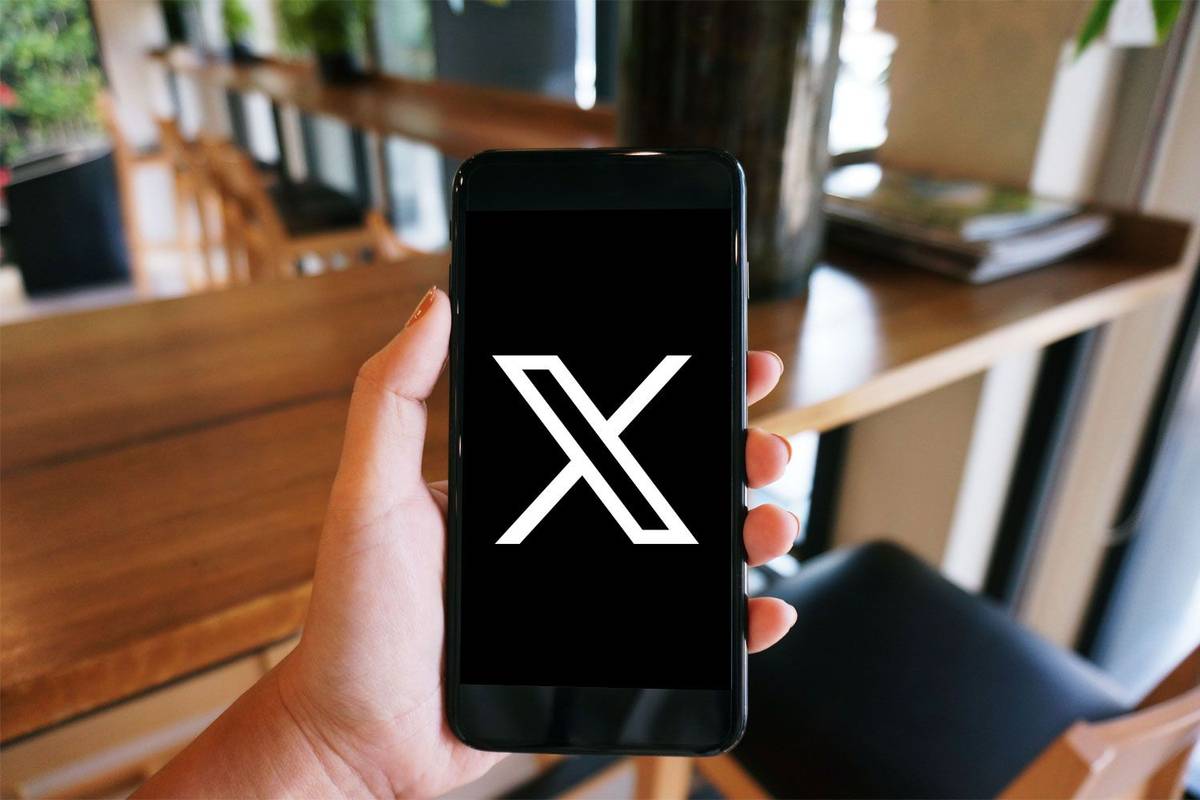

![לא ניתן היה להפעיל את רשת הנתונים הסלולריים [תיקונים]](https://www.macspots.com/img/smartphones/30/could-not-activate-cellular-data-network.jpg)

![למה הטלפון שלך כל כך איטי? | כל הסיבות [הסבר ותיקון]](https://www.macspots.com/img/mobile/24/why-is-your-phone-slow.jpg)
