כברירת מחדל, מערכת ההפעלה Windows מוסיפה מטא-נתונים מיוחדים לכל הקבצים שאתה מוריד מהאינטרנט לכונן NTFS, שהיא רואה בה קבצים מצורפים. מאוחר יותר, כשאתה מנסה לפתוח או להפעיל את הקובץ שהורד, Windows 10 מונע ממך לפתוח אותו ישירות ומראה לך אזהרת אבטחה כי הקובץ מקורו במקום אחר ויכול להיות לא בטוח. בואו נשנה התנהגות זו כדי להיפטר מהאזהרה הזו.
פרסומת
המטא נתונים המתווספים לקובץ שהורד נקראים 'מידע אזור'. זהו קובץ בלתי נראה המאוחסן כזרם נתונים חלופי באותו קובץ שהורדת כדי לציין שהקובץ הגיע מרשת. בכל פעם שסייר הקבצים פותח את הקובץ, הוא קורא את פרטי האזור המצורף ובודק אם הוא הגיע 'מבחוץ'. במקרה זה, מופיעה אזהרת מסך חכם של Windows:

אם השבתת את המסך החכם, הודעת אזהרה נוספת יכולה להופיע עם הטקסט הזה:
על המשתמש לבטל את חסימת הקובץ שהורד כאמור כאן: כיצד לבטל חסימה של קבצים שהורדו מהאינטרנט ב- Windows 10 .
מדוע איירפוד אחד לא עובד
אם ברצונך למנוע לחלוטין מ- Windows להוסיף את מידע האזור בזרם הנתונים החלופי של הקובץ, כך שאינך צריך אפילו לבטל חסימה של קבצים כאלה, בצע את השלבים הבאים:
- פתח את עורך המדיניות הקבוצתית על ידי הקלדת gpedit.msc בתפריט התחל.
- עבור לתצורת משתמשים -> תבניות ניהול -> רכיבי Windows -> מנהל הקבצים המצורפים.
- לחץ פעמיים על הגדרת המדיניות 'אל תשמור מידע על אזור בקבצים מצורפים'. הפעל אותו ולחץ על אישור.
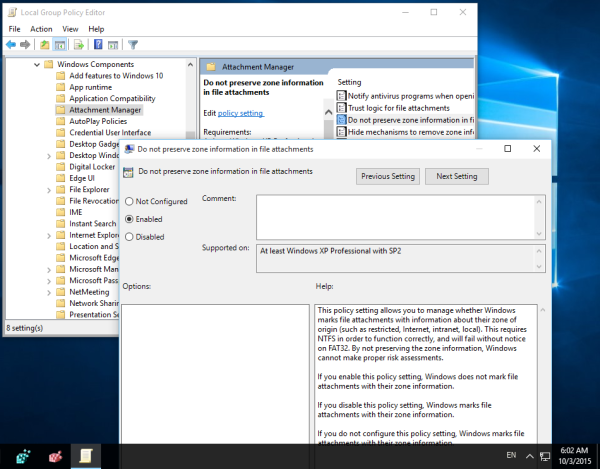
אם מהדורת Windows 10 שלך מגיעה ללא אפליקציית המדיניות הקבוצתית, תוכל להחיל במקום זאת צביעה ברישום פשוט:
- עורך רישום פתוח .
- עבור למפתח הרישום הבא:
HKEY_CURRENT_USER תוכנה מיקרוסופט Windows CurrentVersion מדיניות קבצים מצורפים
אם אין לך מפתח כזה, פשוט צור אותו. טיפ: ראה כיצד לפתוח את מפתח הרישום הרצוי בלחיצה אחת .
- שם, צור ערך DWORD חדש בשם 'SaveZoneInformation' והגדר את הערך שלו ל -1.
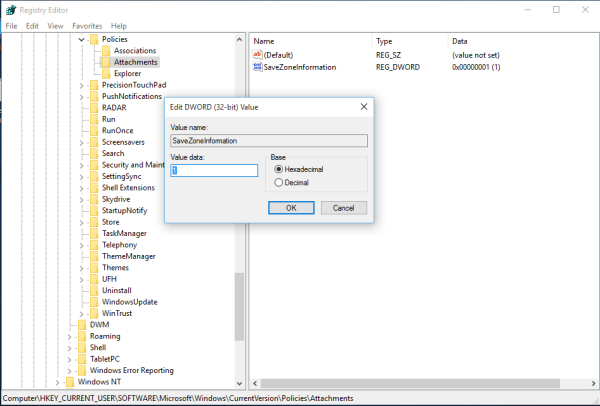
לאחר מכן, כל קבצים שהורדו באמצעות דפדפנים (או מנהלי הורדות) שמכבדים הגדרה זו כבר לא יוסיפו זאת לקבצי הפעלה, כך שאפילו אינך צריך לבטל חסימה של קבצים כאלה.
יש דרך חלופית למנוע מ- Windows 10 לחסום סוגי קבצים מסוימים לאחר הורדתם מהאינטרנט. זה כרוך בשינוי סיומות הקבצים ש- Windows מחשיב כקבצים מצורפים שעלולים להזיק. קרא את המאמר הבא: כיצד להשבית את ההודעה 'לא ניתן היה לאמת את המו'ל' ב- Windows 10 .
זהו זה. אם יש לך טיפ, שאלה או שאתה רוצה להשאיר משוב, אתה מוזמן לכתוב אותו בתגובות.

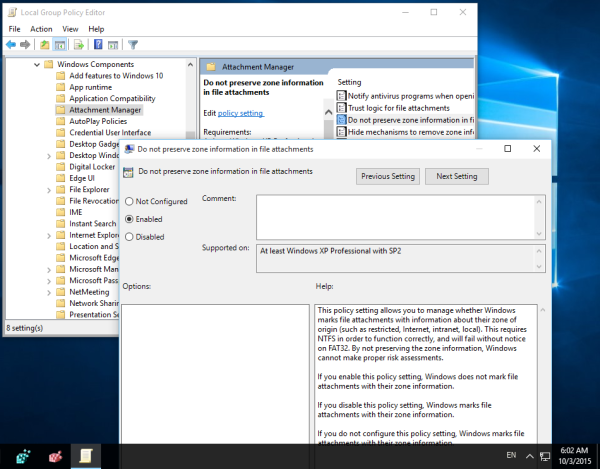
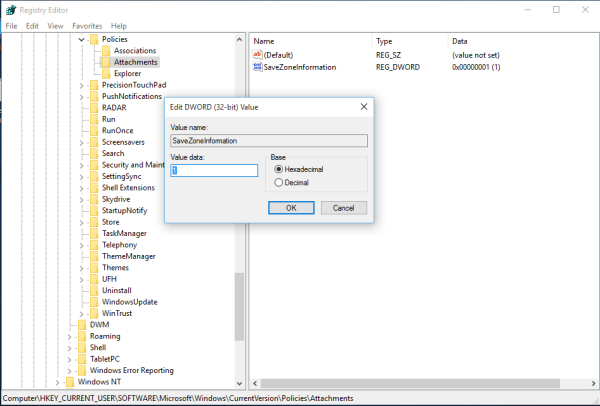



![כיצד להשתמש במקל האש של אמזון בטלוויזיה שאינה חכמה [דצמבר 2020]](https://www.macspots.com/img/firestick/37/how-use-your-amazon-fire-stick-non-smart-tv.jpg)




