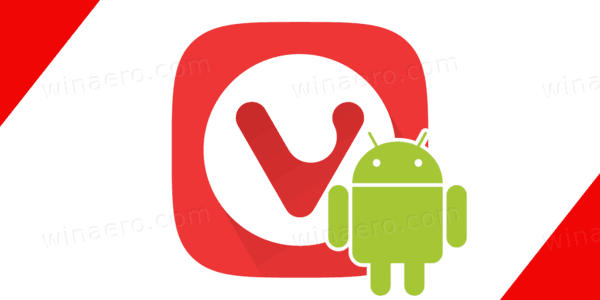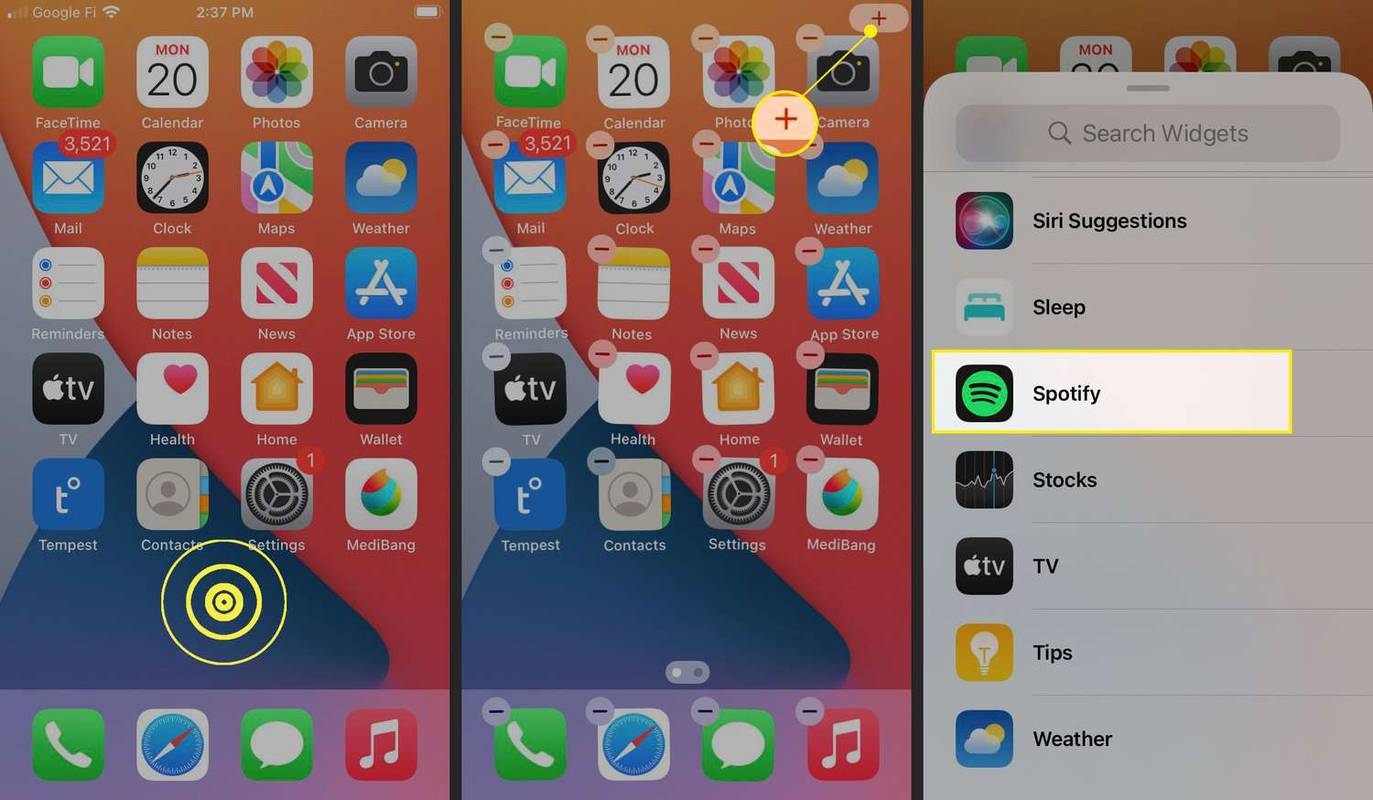ב- Windows 7 ו- Windows 8, למחלף החלונות Alt + Tab יש מספר אפשרויות נסתרות סודיות. באמצעות אפשרויות אלה, תוכל לשנות את המראה של Alt + Tab ולהפוך את התמונות הממוזערות לגדולות יותר כך שיהיה קל יותר לראות אותן. אתה יכול גם להתאים את השוליים והריווח. כך ניתן לעשות זאת.
פרסומת
הערכים שתוכל לשנות הם שונים בכל גרסת Windows. לדוגמה, ב- Windows 7, מחליף החלונות Alt + Tab הוא גמיש יותר ויש לו יותר ערכים. ב- Windows 8 מערך הערכים מצטמצם וב- Windows 10 זה שונה לחלוטין.
בואו נסקור את הערכים הניתנים לשינוי בפירוט.

Alt + Tab tweaks ב- Windows 7

ל- Windows 7 יש מספר אפשרויות רישום זמינות עבור החלף חלונות Alt + Tab. כדי ליישם אותם, עליך לבצע את הפעולות הבאות.
- לִפְתוֹחַ עורך רישום .
- עבור למפתח הבא:
HKEY_CURRENT_USER Software Microsoft Windows CurrentVersion Explorer AltTab
אם אין לך מפתח כזה, פשוט צור אותו.
טיפ: ראה כיצד לקפוץ למפתח הרישום הרצוי בלחיצה אחת . - כאן תוכלו ליצור את הערכים המוזכרים להלן.
כל הערכים צריכים להיות מסוג 32 סיביות DWORD. למקרה שאם אתה כן מריצה את גירסת Windows של 64 סיביות , אתה עדיין צריך להשתמש בערך DWORD של 32 סיביות. - לאחר שתשנה ערך כלשהו, עליך הפעל מחדש את סייר כדי שהשינויים ייכנסו לתוקף.
MaxThumbSizePx - מגדיר את גודל התצוגה המקדימה של התמונה הממוזערת. הגדר את נתוני הערך שלה במרווחים של 100 עד 500 בעשרונים. ערך זה לא יעבוד כצפוי עד שתגדיר ערך נוסף בשם MinThumbSizePcent.
MinThumbSizePcent - מגדיר את גודל המינימום האפשרי של תמונות ממוזערות באחוזים. האחוז יחושב מהערך של ערך MaxThumbSizePx. לכן, כדי לקבל תמונות ממוזערות בדיוק מהגודל שהגדרת ב- MaxThumbSizePx, הגדר את MinThumbSizePcent ל 100 בעשרונים.
ThumbSpacingXPx - מרווח אופקי בין תמונות ממוזערות. הגדר את נתוני הערך במרווחים של 1 עד 200 בעשרונים.
ThumbSpacingYPx - מרווח אנכי בין תמונות ממוזערות. הגדר את נתוני הערך במרווחים של 1 עד 200 בעשרונים.
SideMarginPx - ערך זה מגדיר את שולי התמונות הממוזערות מהקצה השמאלי והימני של חלון המתג Alt + Tab. הגדר את נתוני הערך שלה בין 1 ל 60 בעשרונים.
TopMarginPx - ערך זה מגדיר את שולי התמונות הממוזערות מהקצה העליון של חלון החלף Alt + Tab. הגדר את נתוני הערך שלה בין 1 ל 60 בעשרונים.
BottomMarginPx - מגדיר את שולי התמונות הממוזערות מהקצה התחתון של חלון המתג Alt + Tab. הגדר את נתוני הערך שלה בין 1 ל 60 בעשרונים.
OverlayIconPx - מציין את גודל סמל האפליקציה הגלוי בתיבת הדו-שיח Alt + Tab ליד תמונה ממוזערת של החלון. ערכים תקפים הם בעשרונים 0 - 64, אם כי הגדרת ערך מעל 32 מפיקסלת את הסמלים. Windows אינו משתמש בסמל חד יותר ברזולוציה גבוהה יותר. זה פשוט מכוון את סמל 32 x 32.
OverlayIconDXPx - מציין את המיקום האופקי של סמל האפליקציה.
OverlayIconDYPx - מציין את המיקום האנכי של סמל האפליקציה.
עמודות - מציין את מספר העמודות שיופיע בתיבת הדו-שיח Alt + Tab.
שורות - מציין את מספר השורות שיהיה בתיבת הדו-שיח Alt + Tab.
FadeOut_ms - מגדיר את כמות האלפיות השנייה שבמהלכן תיעלם תיבת הדו-שיח Alt + Tab בעת מעבר לשולחן העבודה באמצעות Alt + Tab. הערך הוא בעשרוני. נסה להגדיר את זה ל 3000.
האם הטלפון שלי מושרש או לא מושרש
FinalAlpha - מגדיר את רמת השקיפות של תיבת הדו-שיח Alt + Tab בעשרונים. נסה להגדיר את זה ל 50.
שוב אני חייב לחזור על זה מפעיל מחדש את סייר הוא הכרחי מכיוון שחלק מהערכים אינם פועלים באופן מיידי.
Alt + Tab tweaks ב- Windows 8

 ב- Windows 8, מיקרוסופט הסירה ערכים רבים שהיו זמינים ב- Windows 7. להלן השינויים שבהם תוכל להשתמש ב- Windows 8.
ב- Windows 8, מיקרוסופט הסירה ערכים רבים שהיו זמינים ב- Windows 7. להלן השינויים שבהם תוכל להשתמש ב- Windows 8.
MaxThumbSizePx - מגדיר את גודל התצוגה המקדימה של התמונה הממוזערת. הגדר את נתוני הערך שלה במרווחים של 100 עד 500 בעשרונים. ערך זה לא יעבוד כצפוי עד שתגדיר ערך נוסף בשם MinThumbSizePcent.
MinThumbSizePcent - מגדיר את גודל המינימום האפשרי של תמונות ממוזערות באחוזים. האחוז יחושב מהערך של ערך MaxThumbSizePx. לכן, כדי לקבל תמונות ממוזערות בדיוק מהגודל שהגדרת ב- MaxThumbSizePx, הגדר את MinThumbSizePcent ל- 100 בעשרונים.
ThumbSpacingXPx - מרווח אופקי בין תמונות ממוזערות. הגדר את נתוני הערך במרווחים של 1 עד 200 בעשרונים.
ThumbSpacingYPx - מרווח אנכי בין תמונות ממוזערות. הגדר את נתוני הערך במרווחים של 1 עד 200 בעשרונים.
SideMarginPx - ערך זה מגדיר את שולי התמונות הממוזערות מהקצה השמאלי והימני של חלון המתג Alt + Tab. הגדר את נתוני הערך שלה בין 1 ל 60 בעשרונים.
TopMarginPx - ערך זה מגדיר את שולי התמונות הממוזערות מהקצה העליון של חלון החלף Alt + Tab. הגדר את נתוני הערך שלה בין 1 ל 60 בעשרונים.
BottomMarginPx - מגדיר את שולי התמונות הממוזערות מהקצה התחתון של חלון המתג Alt + Tab. הגדר את נתוני הערך שלה בין 1 ל 60 בעשרונים.
OverlayIconPx - מציין את גודל סמל האפליקציה הגלוי בתיבת הדו-שיח Alt + Tab ליד תמונה ממוזערת של החלון. ערכים תקפים הם בעשרונים 0 - 64, אם כי הגדרת ערך מעל 32 מפיקסלת את הסמלים. Windows אינו משתמש בסמל חד יותר ברזולוציה גבוהה יותר. זה פשוט מכוון את סמל 32 x 32.
מחק את היסטוריית סרגל החיפוש של
OverlayIconDXPx - מציין את המיקום האופקי של סמל האפליקציה.
OverlayIconDYPx - מציין את המיקום האנכי של סמל האפליקציה.
לכן, ב- Windows 8 מיקרוסופט הסירה את האפשרות לשנות שורות, עמודות והגדרות הקשורות לשקיפות.
מה עם חלונות 10?

ב- Windows 10, Alt + Tab היא גרסה שאינה מונפשת של ' תצוגת משימות התכונה ', המיישמת גם שולחנות עבודה וירטואליים ב- Windows 10. יש לה קבוצה מעניינת משלה של tweaks מוסתרים, אך אף אחד מה tweaks שלעיל לא ניתן להחיל.
סקרתי את השינויים של Alt + Tab עבור Windows 10 במאמרים הבאים:
- שנה את שקיפות Alt + Tab ב- Windows 10
- הסתר חלונות פתוחים עם ALT + TAB ב- Windows 10
- כיצד להשיג את תיבת הדו-שיח Alt Tab הישנה ב- Windows 10
אם תרצה לחסוך זמן ולשחק עם כל השינויים האלה במהירות ב- Windows 10, Windows 8 ו- Windows 7, תוכל להשתמש ווינארו טוויקר .
- הורד ווינארו טוויקר .
- הפעל אותו ועבר למראה Alt + Tab מראה:
ב- Windows 8 ו- Windows 7, הוא מספק את האפשרויות הבאות:
ב- Windows 10 זה נראה כך:
- התאם את האפשרויות הרצויות והפעל מחדש את סייר כשתתבקש.
מיקרוסופט לא סיפקה ממשק משתמש לאף אחת מהאפשרויות הללו. על המשתמש לערוך את הרישום או להשתמש באפליקציות של צד שלישי כדי לקבל את המראה הרצוי של מחליף החלונות Alt + Tab.
ספר לנו אילו שינויים אתה מעדיף: גודל תמונה ממוזערת מוגדל, שוליים מוגדלים או רווחים וכו '. אולי אתה מרוצה ממראה ברירת המחדל של Alt + Tab? באופן אישי אני מוצא שהתמונות הממוזערות קטנות מכדי לזהות את האפליקציה, במיוחד אם חלונות מרובים של אותה אפליקציה פתוחים.
ספר לנו את דעתך בתגובות.