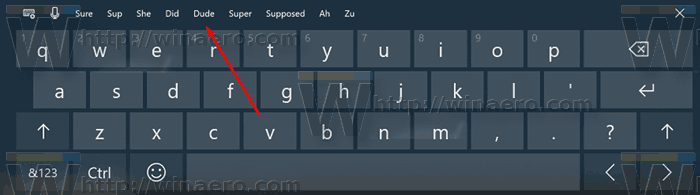Windows 10, Windows 8.1 ו- Windows 8 מגיעים עם Client Hyper-V, כך שתוכל להריץ מערכת הפעלה אורחת נתמכת בתוך מכונה וירטואלית. Hyper-V הוא המפקח המקורי של מיקרוסופט עבור Windows. הוא פותח במקור עבור Windows Server 2008 ואז הועבר למערכת ההפעלה של לקוח Windows. זה השתפר עם הזמן והוא קיים גם במהדורה האחרונה של Windows 10. Hyper-V מאפשר ייצוא של מכונה וירטואלית לצורך גיבוי. כמו כן, באפשרותך להשתמש בתכונת הייבוא והייצוא כדי להעביר מכונה וירטואלית בין מכונות מארח Hyper-V שלך.
פרסומת
הערה: רק Windows 10 Pro, Enterprise ו- Education מהדורות כוללים את טכנולוגיית הוירטואליזציה Hyper-V.
מה זה Hyper-V
Hyper-V הוא פיתרון הווירטואליזציה של מיקרוסופט המאפשר ליצור מכונות וירטואליות במערכות x86-64 בהן פועלת Windows. Hyper-V שוחרר לראשונה לצד Windows Server 2008, והיה זמין ללא תשלום נוסף מאז Windows Server 2012 ו- Windows 8. Windows 8 הייתה מערכת ההפעלה הראשונה של לקוח Windows שכללה תמיכה וירטואליזציה של חומרה באופן מקורי. עם Windows 8.1, Hyper-V קיבלה מספר שיפורים כגון מצב מושב משופר, המאפשר גרפיקה באיכות גבוהה עבור חיבורים ל- VMs באמצעות פרוטוקול RDP, והפניית USB שמופעלת מהמארח ל- VMs. Windows 10 מביא שיפורים נוספים בהיצע ה- hypervisor המקורי, כולל:
- הוספה והסרה חמה של מתאמי זיכרון ורשת.
- Windows PowerShell Direct - היכולת להריץ פקודות בתוך מכונה וירטואלית ממערכת ההפעלה המארחת.
- אתחול מאובטח של לינוקס - אובונטו 14.04 ואילך, וההצעות של מערכת ההפעלה SUSE Linux Enterprise Server 12 הפועלות במכונות וירטואליות מדור 2 מסוגלות כעת לבצע אתחול כאשר אפשרות האתחול המאובטח מופעלת.
- ניהול Hyper-V Manager למטה - מנהל Hyper-V יכול לנהל מחשבים שמריצים Hyper-V ב- Windows Server 2012, Windows Server 2012 R2 ו- Windows 8.1.
ייצא מכונה וירטואלית ב- Hyper-V
יצוא אוסף את כל הקבצים הנדרשים ליחידה אחת - קבצי דיסק קשיח וירטואלי, קבצי תצורה של מכונה וירטואלית וכל קבצי מחסום. אתה יכול לעשות זאת במחשב וירטואלי שנמצא במצב התחלתי או עצור.
אפשר לייצא מכונה וירטואלית Hyper-V עם Hyper-V Manager או PowerShell. בואו נסקור את שתי השיטות.
כדי לייצא מכונה וירטואלית Hyper-V ב- Windows 10 , תעשה את הדברים הבאים.
- פתח את מנהל Hyper-V מתפריט התחל. טיפ: ראה כיצד לנווט באפליקציות לפי אלפבית בתפריט התחלה של Windows 10 . ניתן למצוא אותו תחת כלי הניהול של Windows> מנהל Hyper - V.

- לחץ על שם המארח שלך משמאל.
- ברשימת המכונות הווירטואליות שלך, מצא את המכשיר שברצונך לייצא.
- לחץ עליו לחיצה ימנית ובחריְצוּא...מתפריט ההקשר.

- בחר את התיקיה לאחסן את הקבצים המיוצאים.

- לחץ עליְצוּאלַחְצָן.

לאחר סיום הייצוא, תוכל לראות את כל הקבצים המיוצאים תחת המיקום שנבחר.
לחלופין, אתה יכול להשתמש ב- PowerShell כדי לייצא את המכונות הווירטואליות שלך.
ייצא VM Hyper-V עם PowerShell
- פתח את PowerShell כמנהל טיפ: אתה יכול הוסף את תפריט ההקשר 'פתח את PowerShell כמנהל' .
- הקלד או העתק והדבק את הפקודה הבאה כדי לקבל את רשימת ה- VM הזמינים:
get-vm

- בצע את הפקודה הבאה:
Export-VM -Name 'שם ה- VM שלך' -שביל 'נתיב מלא לתיקיית היעד'
- החלף את שם ה- VM שלך בשם ה- VM בפועל שקיבלת בשלב 3. בנוסף, ציין את הנתיב הנכון לתיקיה לאחסון הקבצים המיוצאים.

כעת ה- VM שלך ייצא. יתכן שייקח זמן מה לסיים.

זהו זה.
מאמרים קשורים:
נקודת הד לא תתחבר ל- wifi
- שנה את תיקיית ברירת המחדל של מחשב וירטואלי של Hyper-V ב- Windows 10
- שנה את תיקיית הדיסקים הקשיחים הווירטואליים של Hyper-V ב- Windows 10
- הסר את כונן התקליטונים במכונה הווירטואלית של Windows Hyper-V
- שנה DPI של מכונה וירטואלית Hyper-V (תצוגת קנה מידה של זום תצוגה)
- צור קיצור דרך עבור מכונת וירטואלית Hyper-V ב- Windows 10
- הפעל או השבת הפעלה משופרת של Hyper-V ב- Windows 10
- כיצד להפעיל ולהשתמש ב- Hyper-V ב- Windows 10
- צור מכונות וירטואליות של אובונטו באמצעות Hyper-V Quick Create מהיר