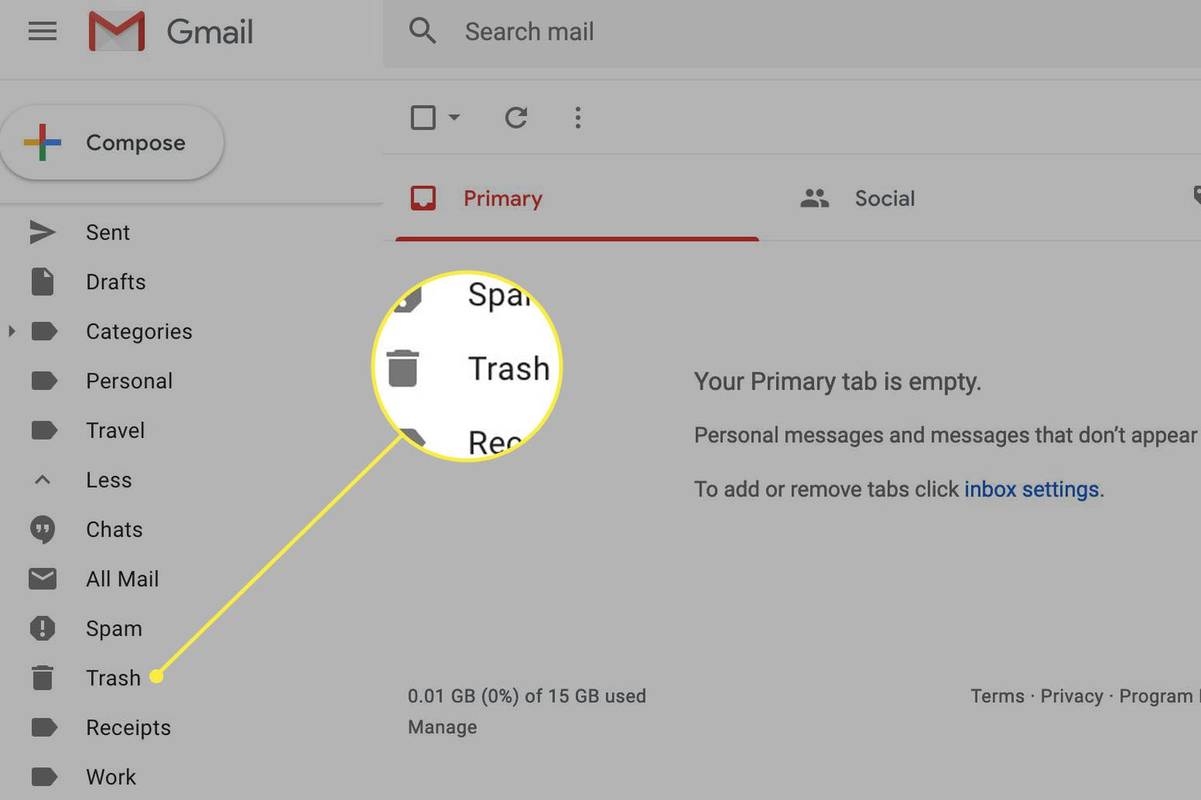בדיוק כאשר עמדת להשמיע את המוזיקה האהובה עליך, הבנת שהאוזניות שלך לא עובדות. אם אתה מתקשה לגרום להם לעבוד, המשך לקרוא את המאמר הזה, ותגלה את הפתרונות האפשריים מדוע האוזניות לא עובדות ב-Windows 10.

האוזניות לא עובדות ב-Windows 10?
ישנן סיבות אפשריות שונות לכך שהאוזניות שלך לא עובדות ב-Windows 10. אתה תמיד יכול לנסות לפתור בעיות כדי לקבוע את הסיבה לבעיה שלך.
אודיו HD מעל AC97
HD Audio ו-AC97 מייצגים שני תקני אודיו של אינטל במחשבים רבים. HD Audio יוצר למעשה כדי להחליף את AC97, ויש לו מפרט משופר. למרות שהם עשויים להיראות זהים, הם אינם ניתנים להחלפה.
לדוגמה, אם אתה מחבר מחבר AC97 ללוח אם HDA, לא יהיה פלט קול, ולכן האוזניות שלך לא יעבדו. מכיוון שהם אינם ניתנים להחלפה, חלק מיצרני לוחות האם מאפשרים בחירה בין השניים.
איך יודעים באיזה מהם להשתמש? זה תלוי במקרה שלך. קודם כל, יש לסמן את המחבר הנכון. אם זה לא, נסה תחילה את מחבר האודיו HD, מכיוון שזו כנראה הסיבה לכך שהאוזניות שלך לא עובדות.
בהנחה שהכל בסדר עם החומרה שלך, הנה השלבים שעליך לבצע כדי לבחור אודיו HD על פני AC97 ב-Windows 10 שלך:
- פתח את תפריט התחל
- מצא את Realtek HD Audio Manager (כדאי להתקין אותו כברירת מחדל ב-Windows 10. אם לא, ודא שאתה מתקין אותו)
- פתח את ההגדרות
- ודא ש-HD Audio נבחרה תחת הגדרות מחבר
שנה את פורמט הצליל המוגדר כברירת מחדל
אחת הדרכים שבהן אתה יכול לנסות לגרום לאוזניות שלך לעבוד היא על ידי שינוי פורמט הצליל המוגדר כברירת מחדל ב-Windows 10. כך תוכל לעשות זאת:
- פתח את תפריט התחל

- התחל להקליד לוח הבקרה ופתח אותו

- הקש על חומרה וקול

- הקש על צליל

- הקש על אוזניות

- הקש על הכרטיסייה מתקדם

- כאן תראה את פורמט ברירת המחדל ועוד מספר אפשרויות לבחירתך.
עֵצָה: בכל פעם שאתה משנה את הפורמט, לחץ על כפתור הבדיקה. על ידי כך, תבדוק אם האוזניות שלך עובדות עם פורמט אחר.
עדכן מנהלי התקנים לאודיו
אם מנהלי ההתקן של האודיו שלך לא מעודכנים, סביר להניח שהם יהיו הסיבה לכך שהאוזניות שלך לא פועלות. תוכל לעדכן אותם על ידי ביצוע השלבים הבאים:
- פתח את תפריט התחל

- התחל להקליד את מנהל ההתקנים ופתח אותו

- לחץ פעמיים על בקרי סאונד, וידאו ומשחקים

- לחץ לחיצה ימנית על מנהל התקן השמע שברצונך לעדכן (סביר להניח שזה יהיה Realtek)

- הקש על עדכן מנהל התקן

- הקש על חפש אוטומטית אחר מנהלי התקנים

בוצע! עדכנת בהצלחה את מנהלי ההתקן של האודיו שלך. אם זו הייתה הסיבה לכך שהאוזניות שלך לא פעלו, הן אמורות לעבוד עכשיו.
השבתת זיהוי ג'ק בלוח קדמי
ישנן מספר דרכים שבהן תוכל להשבית את שקע השמע בלוח הקדמי. במדריך זה תלמדו כיצד להשבית אותו באמצעות הגדרות סאונד, ושימוש ב- Realtek HD Audio Manager.
אם ברצונך להשבית את זיהוי שקעי הפאנל הקדמי באמצעות הגדרות הקול, בצע את השלבים הבאים:
- פתח את תפריט התחל

- התחל להקליד הגדרות ופתח אותו

- הקש על מערכת

- הקש על צליל

- הקש על מאפייני מכשיר

- הקש על השבת

אם ברצונך להשבית את זיהוי שקעי הפאנל הקדמי באמצעות Realtek HD Audio Manager, בצע את השלבים הבאים:
- ראשית, ודא שהאפליקציה מותקנת ב-Windows 10 שלך
- פתח את האפליקציה
- הקש על סמל מפתח הברגים בפינה השמאלית התחתונה (הגדרות מחבר)
- תראה מחוון השבת את הפאנל הקדמי לזיהוי שקעים. לחץ על זה
אם אתה רוצה להשמיע מוזיקה ברמקולים שלך בזמן שהאוזניות מחוברות לחשמל, או שהמחשב שלך נתקע במצב אוזניות, אתה יכול פשוט להשבית את הזיהוי על ידי ביצוע השלבים שלמעלה.
חבר אוזניות והפעל מחדש
לפעמים ב-Windows 10, אוזניות מחוברות יפעלו רק לאחר שתפעיל מחדש את המחשב. ישנן מספר סיבות פוטנציאליות לבעיה זו, אך השכיחות שבהן היא שהרמקולים שלך מוגדרים כמכשיר ברירת המחדל שלך במקום האוזניות שלך.
הנה איך אתה יכול לתקן את זה:
- חבר את האוזניות שלך
- פתח את תפריט התחל

- התחל להקליד לוח הבקרה
- הקש על חומרה וקול

- הקש על צליל

- הקש על מכשיר האוזניות שלך ולחץ על הגדר ברירת מחדל
- נתק את האוזניות שלך
- הקש על רמקולים ולחץ על הגדר ברירת מחדל
כעת אתה אמור להיות מסוגל לחבר את האוזניות שלך ולהשתמש בהן מבלי שתצטרך להפעיל מחדש את המחשב בכל פעם.
הפעל אוזניות והגדר כהתקן ברירת מחדל
אחת הסיבות הפוטנציאליות לכך שהאוזניות שלך לא עובדות היא שהן לא מופעלות ו/או מוגדרות כהתקן ברירת מחדל במחשב שלך.
כדי להפעיל את האוזניות שלך, בצע את השלבים הבאים:
- פתח את תפריט התחל
- התחל להקליד נהל התקני סאונד

- כאן תמצא רשימה של מכשירים מושבתים. אם האוזניות שלך מושבתות, לחץ על הפעל

אם ברצונך להגדיר את האוזניות שלך כהתקן ברירת מחדל, בצע את השלבים הבאים:
- פתח את תפריט התחל
- התחל להקליד הגדרות סאונד

- בבחר את התקן הפלט שלך בחר את האוזניות שלך

בדוק אם הבעיה קשורה לתוכנה או לחומרה
כדי לקבוע את הסיבה לאוזניות התקולות שלך, עדיף להתחיל באישור אם הבעיות קשורות לתוכנה או לחומרה. ישנן מספר דרכים בהן תוכל לבדוק זאת. קודם כל, ודא שהאוזניות שלך מתפקדות כראוי. נסה זאת על ידי חיבורם למחשב אחר או לטלפון. אם הם עדיין לא עובדים, זה אומר שהבעיה אינה במחשב.
כמו כן, הקפד לבדוק את היציאה. אתה יכול לעשות זאת על ידי חיבור האוזניות ליציאה אחרת באותו מחשב. אם הם עובדים, זה אומר שאחת מהיציאות שלך לא מתפקדת כראוי.
לאחר שאישרת שהבעיה אינה קשורה לחומרה, אתה יכול להיות בטוח שמשהו במחשב שלך גורם לבעיה.
שאלות נפוצות נוספות
מדוע Bluetooth אינו מופיע במחשב Windows 10 שלי?
כאשר Bluetooth מופעל ב-Windows 10 שלך, יופיע סמל קטן במגש המערכת שלך. למרות שקל מאוד להסיר בטעות את הסמל הזה, לא כל כך קל להחזיר אותו.
אם ברצונך להוסיף את סמל ה-Bluetooth בחזרה למגש המערכת שלך, בצע את השלבים הבאים:
1. פתח את תפריט התחל

2. התחל להקליד הגדרות

3. הקש על Bluetooth והתקנים אחרים

4. הקש על אפשרויות Bluetooth נוספות

5. ודא שיש סימן ביקורת ליד הצג את סמל ה-Bluetooth באזור ההודעות

מדוע Bluetooth לא עובד ב- Windows 10?
יכולות להיות מספר סיבות אפשריות לכך ש-Bluetooth לא עובד במחשב שלך. קודם כל, ודא שה-Bluetooth שלך פועל. אתה יכול לעשות זאת על ידי ביצוע השלבים הבאים:
1. פתח את תפריט התחל

2. התחל להקליד הגדרות ופתח אותה

3. הקש על Bluetooth והגדרות התקנים אחרים

4. הפעל את ה-Bluetooth שלך

יש גם כמה דברים שצריך לבדוק כדי לוודא שה-Bluetooth פועל כראוי.
כבה את מצב טיסה במחשב שלך:
1. פתח את תפריט התחל

2. התחל להקליד הגדרות

3. הקש על רשת ואינטרנט

4. כבה את מצב המטוס

תוכל גם לנסות להסיר את מכשיר ה-Bluetooth שנוסף ולהוסיף אותו שוב:
1. פתח את תפריט התחל

2. התחל להקליד הגדרות

3. הקש על Bluetooth והגדרות התקנים אחרים

4. בחר את המכשיר שברצונך להסיר

מדוע הרמקולים שלי לא עובדים ב-Windows 10?
מספר דברים עלולים לגרום לרמקולים שלך לא לעבוד.
קודם כל, ודא שהרמקולים שלך מופעלים ומחוברים כהלכה. אם הרמקולים שלך לא עובדים, ייתכן שזו בעיית חומרה, אז הקפד לבדוק את כל הכבלים.
לאחר מכן, הקפד לבדוק את רמות עוצמת הקול. הנה איך אתה יכול לעשות זאת:
1. לחץ לחיצה ימנית על סמל הרמקול בשורת המשימות (פינה הימנית התחתונה)

2. הקש על פתח מיקסר עוצמת הקול

3. ודא שעוצמת הקול מוגברת

אם הרמקולים שלך לא עובדים, ודא שאתה בודק אם הם הושבתו. כך תוכל לעשות זאת:
1. פתח את תפריט התחל

2. התחל להקליד לוח הבקרה ופתח אותו

3. הקש על חומרה וקול

4. הקש על צליל

5. לחץ לחיצה ימנית על האזור הריק כדי לוודא שיש לך סימני ביקורת לצד הצג מכשירים מושבתים והצגת מכשירים מנותקים - הרמקולים שלך יופיעו ברשימה אם הם היו מושבתים

6. הקש על הפעל

אם עדכנת לאחרונה את המערכת שלך, ייתכן שיהיה עליך לעדכן את מנהל ההתקן של השמע:
1. פתח את תפריט התחל

2. התחל להקליד את מנהל ההתקנים ופתח אותו

3. לחץ פעמיים על בקרי סאונד, וידאו ומשחקים

4. לחץ לחיצה ימנית על מנהל ההתקן אודיו שברצונך לעדכן (סביר להניח שזה יהיה Realtek)

5. הקש על עדכן מנהל התקן

6. הקש על חפש אוטומטית אחר מנהלי התקנים

אם יש לך גם את האוזניות וגם הרמקולים מחוברים למחשב שלך, האוזניות שלך עשויות להיבחר כהתקן הפלט, ובכך לגרום לרמקולים שלך לא לעבוד.
ודא שהרמקולים שלך מוגדרים כהתקן הפלט שלך, כך תוכל לעשות זאת:
1. לחץ לחיצה ימנית על סמל הרמקול בשורת המשימות (פינה הימנית התחתונה)
2. הקש על פתח את הגדרות הקול
איך אני נותן ביטים על

3. תחת בחר את התקן הפלט שלך ודא שאתה בוחר ברמקולים

תן למוזיקה לנגן!
עכשיו למדת יותר על סיבות שונות מדוע אוזניות אינן עובדות ב-Windows 10 ועל הפתרונות האפשריים. אנחנו יודעים כמה זה יכול להיות מתסכל. אז, אם אתה רוצה לדעת איך אתה יכול לתקן את הבעיה הזו, הקפד לעקוב אחר המדריך שלנו שלב אחר שלב, ותחזור להאזין למוזיקה האהובה עליך תוך זמן קצר.
האם אי פעם היו לך בעיות מסוג זה ב- Windows 10? ספר לנו על זה בקטע התגובות למטה!