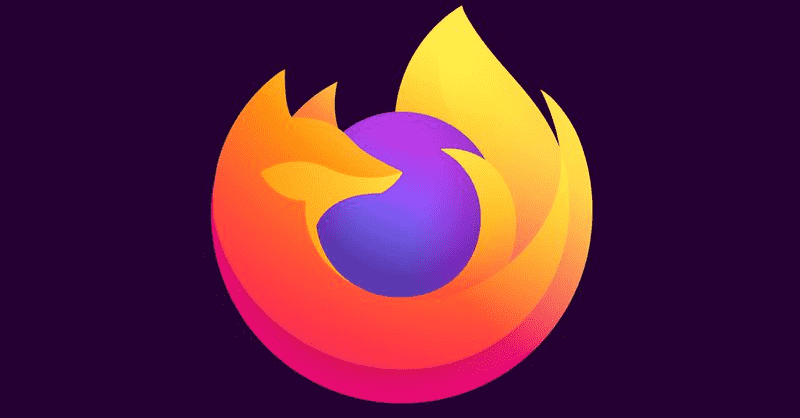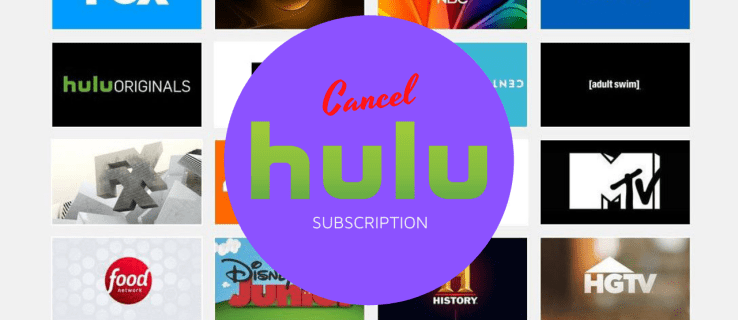קישורי מכשיר
ניתן להשתמש באפליקציית Find My כדי לאתר את כל מכשירי Apple שלך, מהאייפון שלך ועד ל-AirTag שלך. אתה יכול אפילו לעקוב אחר המיקום של כל מכשירי iOS שאתה מחובר אליהם בבת אחת ולהשמיע צליל כדי למצוא אותם. יש עוד הרבה תכונות שימושיות שיש לאפליקציה הזו להציע.

במאמר זה, נסביר כיצד להוסיף מכשיר חדש באפליקציית Find My באייפון, ב-Mac וב-iPad. אנו גם נראה לך כיצד להסיר מכשיר מהאפליקציה הזו ועוד כמה טריקים שימושיים.
כיצד להוסיף מכשיר כדי למצוא את שלי מאייפון
האפליקציה Find My היא רשת מוצפנת ואנונימית המשתמשת ב-Bluetooth כדי למצוא את מכשירי ה-iOS שלך. אפליקציה זו תואמת למכשירי iPhone, iPad, מכשירי iPod Touch, Apple Watches, Mac, AirPods, AirTags ועוד. עם AirTags, אתה אפילו יכול להשתמש באפליקציית Find My כדי לאתר את החפצים האישיים שלך (למשל, הארנק או המפתחות שלך). לא רק שהאפליקציה הזו שימושית עבור מכשירים ופריטים שלא במקומם, אלא גם עבור חפצים גנובים.
ברגע שאתה נכנס לחשבון iCloud שלך במכשיר חדש, הוא נוסף אוטומטית לאפליקציית Find My. מספר תכונות אחרות מופעלות גם כן כברירת מחדל. זה כולל את היכולת להשמיע צליל במכשיר שלך, לנעול אותו מרחוק ואפילו להציג בו הודעה.
כדי להוסיף מכשירים לאפליקציית Find My, יש כמה דברים שעליך להפעיל תחילה. זה מה שאתה צריך לעשות:
- פתח את ההגדרות במסך הבית שלך.

- הקש על ה-Apple ID שלך בחלק העליון של התפריט.

- בחר בכרטיסייה מצא את שלי.

- עבור אל מצא את הטלפון שלי והפעל תכונה זו.

- החלף את המתג Find My Network. זה מאפשר לך למצוא את המכשיר שלך גם כשהוא במצב לא מקוון.

- חזור אחורה והחלף את המתג שתף את המיקום שלי.

- חזור להגדרות.

- עבור אל פרטיות ולאחר מכן אל שירותי מיקום.

- אתר את Find My וודא כי בעת השימוש באפליקציה מסומן.

כעת, בוא נראה כיצד תוסיף מכשיר חדש לאפליקציית Find My באייפון שלך:
- פתח את האפליקציה Find My במסך הבית שלך. פעולה זו תפתח מפה שמראה היכן נמצאים כל המכשירים שלך כרגע.

- הקש על מכשירים בתפריט התחתון.

- בחר בסמל + לצד התקנים. האפליקציה תתחיל לחפש מכשירים חדשים שאתה מחובר אליהם.

- אתר את המכשיר שברצונך להוסיף.
- הזן את ה-Apple ID שלך.
המכשיר שהוספת יופיע כעת על המפה, ותוכל לעקוב אחריו. אם אתה רוצה להוסיף פריט שאתה הולך לעקוב אחריו עם AirTag שלך או מוצרים אחרים של צד שלישי נתמכים, כך זה נעשה:
כיצד לצלם צילום מסך ב- snapchat מבלי שהם ידעו
- הפעל את האפליקציה Find My.

- עבור אל פריטים בתחתית המסך.

- בחר הוסף פריט.

- בחר הוסף AirTag או פריט נתמך אחר.

הערה : ודא שה-Bluetooth שלך מופעל. - הקש על הפריט שברצונך להוסיף.
- הזן את ה-Apple ID שלך.
זה בערך הכל. אפשרות נוספת שיש לך היא להסיר מכשירים מהאפליקציה הזו, שהיא אידיאלית עבור טלפונים או מכשירים אחרים שאתה לא משתמש בהם יותר. אם ברצונך להסיר מכשיר מהאפליקציה Find My באייפון שלך, בצע את השלבים הבאים:
- פתח את האפליקציה Find My.

- עבור אל התקנים.

- אתר את המכשיר שברצונך להסיר.

- מצא ובחר הסר התקן זה בתפריט.

- הזן את סיסמת Apple ID שלך.
לאחר הסרת מכשיר מהאפליקציה Find My, עדיין תוכל לשחזר אותו מגיבוי iCloud שלך. באייפון שלך, אתה יכול גם להפעיל את האפשרות שלח מיקום אחרון. זה מאפשר לאפליקציה לשלוח לך את המיקום של המכשירים המקושרים שלך כאשר הסוללה שלהם חלשה.
כיצד להוסיף מכשיר כדי למצוא את שלי מ-Mac
כדי להשתמש באפליקציית Find My ב-Mac, עליך להיות מחובר עם ה-Apple ID שלך. אתה יכול גם לגשת לאפליקציית מצא את שלי מהאפליקציה שלך דפדפן שולחני , כל עוד אתה יכול להיכנס עם ה-Apple ID שלך. בדיוק כמו באייפון שלך, כל המכשירים המשויכים ל-Apple ID שלך יתווספו אוטומטית לאפליקציית Find My.
עם זאת, בניגוד לאפליקציית האייפון, אין לך אפשרות להוסיף מכשירים חדשים בגרסת ה-Mac. ישנה אפשרות למחוק מכשיר מהאפליקציה Find My. כדי לעשות זאת, פשוט אתר אותו ברשימת המכשירים ולחץ עליו באמצעות לחצן העכבר הימני. בחר הסר התקן זה מהתפריט הנפתח. תצטרך להזין את ה-Apple ID שלך כדי לעשות זאת.
למרות שאינך יכול להוסיף מכשירים חדשים לאפליקציה זו במחשבי Mac, ישנם דברים אחרים שאתה יכול לעשות. אתה יכול לעקוב אחר המיקום של כל המכשירים המחוברים שלך, להשמיע צליל כדי למצוא אותם מהר יותר ולקבל התראות כאשר מכשירים מקושרים נמצאים בקרבת מקום. בעזרת ה-AirTag תוכלו לאתר פריטים נעדרים או גנובים ולקבל הנחיות לאיתורם. לשם כך, כל שעליכם לעשות הוא ללחוץ על כפתור ה-i במפה, וההנחיות יופיעו.
כיצד להוסיף מכשיר כדי למצוא את שלי מאייפד
אפליקציית Find My iPad מציעה גם פונקציות שונות. כדי להוסיף מכשיר חדש לאפליקציה זו באייפד, בצע את הפעולות הבאות:
- הפעל את Find My.

- בחר בתפריט התחתון ובחר במכשירים.

- הקש על הסמל + בצד ימין. האפליקציה תתחיל לחפש מכשירים שקושרו לאחרונה.

- אתר את המכשיר שברצונך להוסיף.
- הקלד את ה-Apple ID שלך.
אם אתה מנסה לחפש מכשיר חדש ושום דבר לא צץ, ודא שאתה משתמש בגרסה העדכנית ביותר של iPadOS. ה-Bluetooth שלך צריך להיות מופעל גם כן. לבסוף, עבור אל שירותי מיקום בהגדרות שלך. הגישה למיקום חייבת להיות מופעלת בתוך האפליקציה כדי שתוכל להוסיף מכשירים חדשים.
האפליקציה Find My מאפשרת לך למחוק אנשים, מכשירים ופריטים מאנשי הקשר השמורים שלך. כך זה נעשה באייפד.
- הפעל את Find My.

- הקש על אחד משלושת השדות האלה (אנשים, התקנים או פריטים) בתפריט התחתון.

- אתר את המכשיר המחובר שברצונך להסיר.
- הקש על הסר מכשיר זה בתחתית.

- הזן את סיסמת Apple ID שלך.

המכשיר יוסר מיד מהאפליקציה 'מצא את שלי', ולא תוכל לעקוב אחר מיקומו יותר. כפי שאתה יכול לראות, לא משנה היכן תבחר להסיר מכשירים, תמיד תצטרך להשתמש ב-Apple ID שלך.
עקוב אחר כל מכשירי ה-iOS שלך
האפליקציה Find My שימושית מסיבות רבות. זה מאפשר לך לעקוב אחר המיקום של כל מכשירי ה-iOS שלך ולמצוא מוצרים וחפצים אישיים של צד שלישי חסרים או נגנבים. אם אתה משתמש באפליקציית iPhone או iPad, תוכל גם להוסיף מכשירים ופריטים חדשים לרשימה שלך. כאשר אינך משתמש יותר במכשיר מסוים, תוכל להסיר אותו בקלות מהאפליקציה.
האם אי פעם הוספת מכשיר חדש לאפליקציית Find My? איזה מכשיר הוספת? ספר לנו בקטע ההערות למטה.