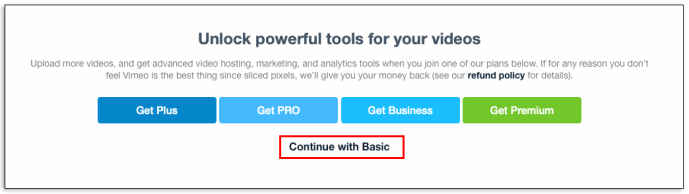Google Slides מציע למשתמשים כלי חינמי ורב-תכליתי ליצירת מצגות מרתקות. אולם כדי ללכוד את תשומת לב הקהל שלך, שקופיות פשוטות לא יכולות להספיק. הצגת המצגת של Google Slides בתוספת אודיו בהחלט עשויה להיות דרך בלתי נשכחת יותר עבור הצופים שלכם. בהמשך נראה לך כיצד להוסיף מוסיקה ל- Google Slides כדי להעלות את המצגות שלך.
לפני שנתחיל
כדי להשתמש ב- Google Slides, תזדקק לחשבון Google פעיל. אם אין לך כרגע, תוכל ליצור אחד בחינם על ידי מעבר אל שלהם דף הרשמה .
לאחר מכן, תזדקק גם לחשבון Google Drive כדי לאחסן גם את מצגת השקופיות שלך ב- Google וגם את קבצי האודיו שבהם תשתמש בשיטות המפורטות להלן. ההרשמה ל- Drive גם היא בחינם וניתן לבצע באמצעותם דף ההרשמה ל- Google Drive. הקפד להגדיר את שני החשבונות לפני שתמשיך.
כיצד להוסיף מוסיקה לשקופיות של גוגל
ישנן מספר דרכים בהן משתמש יכול להוסיף מוסיקה למצגת Google Slides. ככל שגוגל פיתחה את השירות עוד יותר, זה נעשה קל יותר לעשות. נפרט כאן את כל השיטות האפשריות ותוכל לבחור איזו מתאימה לך.
הכנס אודיו
היכולת להכניס שמע היא תוספת עדכנית יותר לאפשרויות התכונה של Google Slides. זוהי השיטה הקלה ביותר להוסיף מוסיקה למצגת שלך באמצעות Google Slides. ניתן לעשות זאת על ידי ביצוע השלבים הבאים:
איך להפוך את הפייסבוק שלך לפרטי 2020
- Google Slides מקבל כרגע רק קבצי שמע .mp4 ו- .wav. אם כבר יש לך קובץ שאתה רוצה להשתמש בו, העלה אותו לחשבון Google Drive שלך.

- לִפְתוֹחַ שקופיות של גוגל .

- מצא ופתח את המצגת שאליה ברצונך להוסיף שמע. אם ברצונך ליצור תמונה מאפס, לחץ על התמונה הריקה + בכרטיסייה מצגת חדשה.

- לחץ על הוסף מהתפריט העליון.

- לחץ על שמע מהרשימה הנפתחת.

- יוצג לך חלון המכיל את כל קבצי האודיו הניתנים לשימוש הניתנים כרגע ב- Google Drive שלך. גלול מטה כדי למצוא את השמע שבו ברצונך להשתמש. לחלופין, תוכלו להקליד את שם הקובץ בסרגל החיפוש, ואז ללחוץ על סמל הזכוכית המגדלת. לאחר שתמצא את הקובץ שלך, לחץ עליו.

- לחץ על כפתור הבחירה בפינה השמאלית התחתונה של החלון.

- כעת יש לשלב את האודיו במצגת שלך. אתה יכול ללחוץ ולגרור את סמל השמע כדי למקם אותו בכל מקום שתרצה.

אפשרויות השמעת שמע
בעת הוספת מוסיקה בשיטת Insert Audio, ניתנות לך כמה אפשרויות שימושיות בהן תוכל להשתמש כדי לקבוע כיצד תושמע המוסיקה עצמה. ניתן לגשת לאפשרויות אלה בתפריט הימני כאשר אתה לוחץ על סמל השמע שהוכנס בשקופית עצמה. אפשרויות אלה הן:
- התחל לנגן על קליק - המשמעות היא שמוסיקה תתחיל להתנגן רק לאחר שתלחץ על העכבר כשהמצגת פתוחה. זה רעיון טוב אם אתה לא רוצה להשמיע מוסיקה מיד ורוצה
כמה רגעים כדי להעביר כמה נקודות לפני שהאודיו מתחיל להתנגן.
- התחל לנגן באופן אוטומטי - המשמעות היא שמוסיקה תתחיל להתנגן מיד כשתפתח את המצגת שלך.

- מחוון עוצמת קול - זה מאפשר לך לשלוט בעוצמת הקול של המוסיקה.

- הסתר סמל בעת הצגתו - אפשרות זו מאפשרת למשתמשים להסתיר את סמל השמע בכל פעם שהמצגת מתנגנת. שימושי כאשר הגדרת את האודיו להפעלה אוטומטית כאשר השקופית מתחילה.

- Loop Audio - זה מאפשר השמעה רציפה של השמע שהוכנס בזמן שהמצגת מתנגנת.

- עצור בשינוי שקופיות - אם האפשרות הזו מופעלת, היא תפסיק מיד את המוסיקה כשתעבור לשקופית אחרת.

- כלי עריכת תבנית אייקון - אפשרויות אחרות הזמינות יכולות לשנות את הגודל, הצבע, הצורה והשקיפות של סמל האודיו. שינויים בעריכה הם בעיקר חזותיים ומשפיעים רק על הסמל ולא על האודיו.

סרטון יוטיוב
לפני שהאפשרות Insert Audio הוטמעה, שיטה אחת להכנסת מוזיקה לשקופית הייתה קישורו לסרטון YouTube. זו עדיין שיטה קיימאית למי שיש לו סרטון בראש, ולא ממש רוצה לטרוח בהכנת קובץ שמע להעלאה לגוגל דרייב. השיטה לעשות זאת היא כדלקמן:
- מצא סרטון YouTube שבו ברצונך להשתמש. השאר אותו פתוח בדפדפן שלך.

- פתח את קובץ השקופיות של Google שאליו ברצונך להוסיף את השמע, או צור קובץ מאפס על ידי לחיצה על + ריק.

- לחץ על הוסף בתפריט העליון.

- לחץ על וידאו מהרשימה הנפתחת.

- פתח את הכרטיסייה עם סרטון YouTube והעתק את כתובת האתר של הסרטון. זה יהיה בתיבת הכתובת בחלק העליון של המסך.

- חזור לכרטיסייה Google Slides ולחץ על חלון לפי URL.

- הדבק את כתובת ה- URL.

- לחלופין, תוכל להשתמש בסרגל החיפוש שמשמאל לסמל YouTube בחיפוש כדי למצוא סרטון שתרצה להשתמש בו. כמו כן, אם יש לך סרטון ב- Google Drive שבו ברצונך להשתמש במקום זאת, לחץ במקום זאת על אפשרות Google Drive.

- לחץ על בחר בפינה השמאלית התחתונה.

- ניתן לשנות את גודל הסרטון על ידי לחיצה וגרירה על הפינות. באפשרותך לשנות את מיקומה על ידי לחיצה וגרירה כאשר העכבר משתנה לכוונת חץ לבן.

- שימו לב שהסרטון עצמו יופעל במהלך המצגת. אם אתה רוצה רק את השמע ולא את הווידאו, נסה לעשות את זה קטן ככל האפשר כדי להסתיר את ההשמעה.
אפשרויות קישור וידאו
כמו השמעת שמע, ישנן מספר אפשרויות זמינות בעת שימוש בווידאו כמוסיקת הרקע שלך. אתה יכול לגשת אליו מהתפריט הימני על ידי לחיצה על הסרטון שהוכנס.
- הפעל על קליק - המשמעות היא שהסרטון יתחיל להופיע כאשר תלחץ על העכבר בזמן שהמצגת מתנגנת.

- הפעל אוטומטית - המשמעות היא שהסרטון יופעל אוטומטית עם פתיחת המצגת.

- הפעל ידני - המשמעות היא שתצטרך ללחוץ על הסרטון עצמו בכדי להתחיל לנגן את המוסיקה.

- Start At / End At - זה מאפשר לך לקבוע את הנקודות בהן הסרטון יתחיל או יפסיק את ההפעלה.

- השתק אודיו - פעולה זו תנגן את הווידיאו אך לא תשמיע שום שמע.

- כלים למיקום וידאו - מאפשר לך לערוך את הגודל והמיקום של הסרטון. אין אפשרות להפוך את הווידאו לשקוף כמו בכלים לעריכת שמע.

שים לב שבניגוד לשימוש ב- Insert Audio, אין אפשרות לולאה על הווידאו, כך שתצטרך ללחוץ שוב על הווידאו כדי להשמיע אותו מחדש, או להטמיע את הווידאו בשקופית אחרת. אתה יכול לעקוף את הבעיה באמצעות סרטון ארוך יותר.
קישורים הניתנים לשיתוף
לפני הגעת התכונה Insert Audio, זו הייתה הדרך היחידה להוסיף מוסיקה ב- Google Slides מבלי לנקוט בשימוש בווידאו. זה כרגע לא בשימוש נרחב, מכיוון שהוא הושמע מיושן על ידי כלי השירות Insert Audio, אך הוא עדיין עובד. שיטה זו תפורט להלן:
- ודא שהאודיו שבו ברצונך להשתמש נמצא בכונן Google שלך.

- פתח את מצגת Google Slides שלך.

- לחץ על הוסף מהתפריט העליון.

- לחץ על תמונה או תיבת טקסט.

- הכנס את תיבת התמונה או הטקסט במצגת שלך.

- לחץ לחיצה ימנית על האובייקט שהוכנס ולחץ על קישור.

- פתח את כונן Google שלך, ואז מצא את קובץ השמע שלך. לחץ עליו לחיצה ימנית.

- לחץ על קבל קישור מהתפריט הקופץ.

- לחץ על העתק קישור מחלון הקופץ.

- חזור לשקופיות של Google והדבק את הקישור בתיבת הקישורים.

- לחץ על החל.

- כאשר המצגת מתנגנת, לחץ על קישור התמונה או תיבת הטקסט. פעולה זו, כברירת מחדל, תפתח דפדפן שישמיע את קובץ השמע המקושר שלך.

כיצד להוסיף מוסיקה לשקופיות של גוגל בזמן ההצגה
קבצי שמע ואובייקטים אחרים של מדיה ניתן להוסיף למצגת רק במהלך העריכה. כאשר קובץ השקופיות פועל כעת, אפשרויות הפעלה בלבד יהיו זמינות ולא ניתן להוסיף מדיה נוספת ישירות.
אם ברצונך לקבל אפשרות להפעיל מדיה שונים בזמן שהמצגת נמשכת, צור מצגת שקופיות נוספת עם כל הקבצים שבהם ברצונך להשתמש והפעלתם בכרטיסיית דפדפן אחרת. לאחר מכן תוכל לעבור הלוך ושוב בין שני הקבצים במידת הצורך.
כיצד להוסיף מוסיקה לשקופיות של גוגל לכל השקופיות
אם ברצונך להשמיע קטע אחד בלבד של אודיו במהלך המצגת כולה, ודא שהמתג 'עצור בשקופית להחלפה' אינו מסומן כאשר אתה משתמש בתכונת הוספת שמע. אם ברשותך השמע הראשוני שלך, הוא ימשיך להתנגן עד שתגיע לסוף המצגת שלך. שים לב, עם זאת, שאם יש לך קובץ שמע נוסף בשקופית אחרת, שני הקבצים יושמעו בו זמנית.
כיצד להוסיף מוסיקה ל- Google Slides ב- Windows, Mac ו- Chromebook
לא משנה אם מערכת ההפעלה היא Windows או Mac OS, כל השיטות המפורטות לעיל יהיו זמינות לשימוש. הדבר נכון גם כאשר משתמשים ב- Chromebook. Google Slides אינו תלוי במערכת ואינו דורש התקנה להפעלה. זה פועל באופן מקוון לחלוטין ולא ישתנה בפונקציונליות ולא משנה באיזו מערכת אתה משתמש. עיין בשיטות המפורטות לעיל כדי להטמיע אודיו במצגת השקופיות שלך ב- Google בעת שימוש במחשב.
כיצד לנקות תור ב
כיצד להוסיף מוסיקה לשקופיות של גוגל באנדרואיד
למרות שקופיות גוגל זמינות גם למכשירים ניידים, כלי העריכה למכשירים אלה מוגבלים מאוד. אין אפשרות להוסיף אודיו או הוסף וידאו אם אתה מבצע שקופית במכשיר Android. אך אם תרצה, תוכל עדיין להשתמש באפשרות קישורים הניתנים לשיתוף. כדי לעשות זאת:
- פתח את אפליקציית Google Slides ופתח או צור מצגת מצגת.

- הקש על כפתור + בפינה השמאלית העליונה של המסך.

- הקש על טקסט או צורה, ואז הניח אותו בשקופית.

- מזער את האפליקציה ופתח את Google Drive. מצא את קובץ השמע שבו ברצונך להשתמש.

- הקש על סמל שלוש הנקודות שמשמאל לקובץ השמע והקש על העתק קישור בתפריט הקופץ.

- חזור לשקופיות של Google, ואז לחץ והחזק את תיבת הטקסט או הצורה שהוכנסת.

- הקש על סמל שלוש הנקודות שמשמאל לתפריט הקופץ והקש על הוסף קישור.

- הקש והחזק את תיבת הטקסט.

- הקש על הדבק.

- הקש על סמל הסימון בפינה השמאלית העליונה של המסך.

- כעת יש לשלב את קישור השמע בשקופית.

שימו לב כי אין אפשרויות עריכה לאודיו בנייד. להפעלת הקובץ, הקש על הצורה או על תיבת הטקסט כדי לפתוח את הקישור. כברירת מחדל, הוא יופעל בכרטיסיית דפדפן אחרת.
כיצד להוסיף מוסיקה ל- Google Slides ב- iPhone
מכיוון שאפליקציית Google Slides לנייד אינה תלויה במערכת, השיטה בה משתמשים אנדרואיד לעיל חלה גם על ה- iPhone.
כלי שימושי מאוד
עדכון הוספת האודיו הקל על המשתמשים לתבל את מצגותיהם התפלות אחרת. הגברת העניין והאינטראקציה של הקהל היא הדרך הטובה ביותר להבטיח שכל מה שמוצג במצגת ייזכר לאחר מכן. לדעת להוסיף מוסיקה ל- Google Slides הוא כלי שימושי מאוד לקידום שמירת נתונים.
האם יש לך טיפים וטריקים אחרים לשימוש באודיו עבור Google Slides? שתף את מחשבותיך בסעיף ההערות למטה.