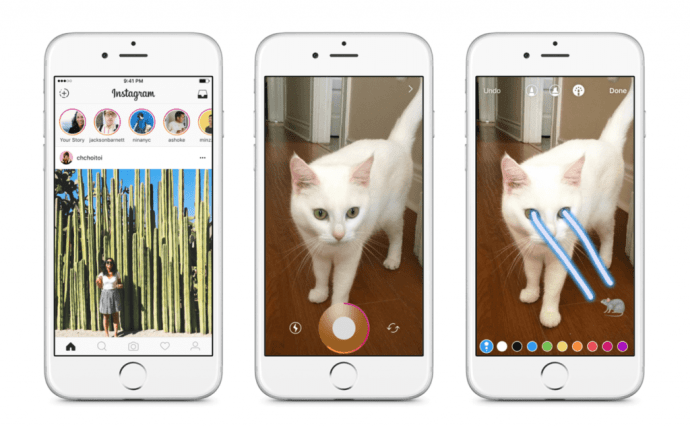הוספת מצלמת אינטרנט ל-Open Broadcaster Software (OBS) היא אחד הדברים הראשונים שרוב המשתמשים לומדים על התוכנית. זהו תהליך פשוט מאוד, הודות לממשק המשתמש היעיל. בנוסף, אתה יכול לשלב את מיקרופון מצלמת האינטרנט אם חסר לך ציוד אודיו מתאים.

להלן תמצא פירוט שלב אחר שלב כיצד להוסיף מצלמת אינטרנט ל-OBS. כללנו גם כמה טיפים להתאמת ההגדרות כדי לשפר את איכות התמונה ומה לעשות אם מצלמת האינטרנט שלך לא מגיבה.
כיצד להוסיף מצלמת אינטרנט חדשה ל-OBS
OBS מאפשר לך לחבר כל מכשיר וידאו שעומד לרשותך, ממצלמות וידיאו ועד מצלמות אינטרנט. עם זאת, רוב הסטרימרים משתמשים במצלמות המשולבות במחשבים שלהם לשידור. בסעיפים הבאים, נסביר כיצד להוסיף מצלמת אינטרנט ל-OBS עם הוראות שלב אחר שלב. יתר על כן, נראה לך כיצד להתאים את הגדרות השמע אם אתה רוצה לשלב את מיקרופון מצלמת האינטרנט.
קלט התקן לכידת וידאו
עם תכונת התקן לכידת וידאו, אתה יכול לשדר כל מנהל התקן וידאו ממערכת ההפעלה שלך. כמובן, זה כולל את מצלמת האינטרנט שלך. הנה איך להתחיל עם האינטגרציה:
- הפעל את OBS ונווט אל תיבת המקורות בתחתית החלון.

- לחץ על כפתור הפלוס הקטן כדי לגשת לחלונית קופצת.

- לבסוף, מרשימת האפשרויות, בחר התקן לכידת וידאו.

מתן שם לשכבה
לאחר מכן, ברצונך לסמן את שכבת מצלמת האינטרנט עבור ניווט טוב יותר. זה חשוב במיוחד אם אתה מתכנן להוסיף יותר ממכשיר וידאו אחד. הנה איך לעשות את זה:
- לאחר שבחרתם את התקן לכידת וידאו, יופיע חלון מוקפץ קטן.

- סמן את העיגול שליד צור מקור חדש. בתיבת הדו-שיח למטה, הזן את שם השכבה. לדוגמה, מצלמת אינטרנט 1.

- אם תרצו להוסיף שכבה קיימת לשידור, בחרו את העיגול למטה. לאחר מכן, בחר את השכבה מהרשימה המסופקת.

- לבסוף, הקפד לסמן את התיבה הקטנה המסומנת 'הפוך את המקור לגלוי'; אחרת, לא תוכל לאתר אותו. לאחר שתסיים, לחץ על אישור.

בחירת ההתקן
אם יש לך מצלמות אינטרנט מרובות, עליך לבחור את זו שתרצה שתהיה התקן לכידת הווידאו שלך. הנה מה שאתה צריך לעשות:
ספרינט כיצד לחסום מספר מהתקשרות
- לאחר מתן שם לשכבה, יופיע חלון מאפיינים חדש.

- לחץ על תיבת הדו-שיח התקנים כדי לפתוח רשימה נפתחת של התקנים. לאחר מכן, בחר את מצלמת האינטרנט שלך.

- אם אתה מבחין במשהו לא טוב בתמונה, אתה יכול לשנות את הגדרות מצלמת האינטרנט. לחץ על כפתור הגדר וידאו למטה כדי לגשת להגדרות. לאחר מכן הגדר את מאפייני המצלמה על ידי הזזת המחוונים. לאחר שתסיים, לחץ על החל ואז על אישור.

- אם ברצונך לשנות את רזולוציית ברירת המחדל, לחץ על תיבת הדו-שיח Resolution/FPS Type. בחר את ההגדרה המועדפת מהרשימה הנפתחת.

- לבסוף, לחץ על אישור כשתסיים.

הוספת מיקרופון מצלמת אינטרנט
מיקרופון מצלמת האינטרנט אינו נוסף אוטומטית כמקור השמע, כך שתצטרך לעשות זאת באופן ידני. למרבה המזל, זה לא מסובך מדי, ואתה יכול לעשות את זה דרך הגדרות. פשוט עקוב אחר ההוראות שלהלן כדי לבחור את האודיו של מצלמת האינטרנט שלך כמקור הראשי.
בחר את מצלמת האינטרנט מתחת ללשונית אודיו
להלן השלבים:
- לחץ על הגדרות בפינה השמאלית התחתונה של חלון OBS.

- יופיע חלון חדש. מהחלונית בצד שמאל, לחץ על הכרטיסייה אודיו.

- לאחר מכן, לחץ על תיבת הדו-שיח Mic/Auxiliary Audio Device כדי לגשת לרשימה נפתחת.

- בחר את מצלמת האינטרנט שלך כמקור השמע ולחץ על אישור.

- אם ברצונך לכוונן את עוצמת הקול, גלול אל התיבה Audio Mixer. הזז את המחוון שמאלה או ימינה, תלוי אם אתה רוצה שהוא יהיה נמוך יותר או גבוה יותר.

שאלות נפוצות נוספות
מהן הגדרות מצלמת אינטרנט אופטימליות עבור OBS?
אם אינך מרוצה מאיכות התמונה, אתה תמיד יכול לשנות את הגדרות מצלמת האינטרנט לקבלת תוצאה טובה יותר. בעוד שתצורת ברירת המחדל של מכשיר הווידאו שלך יכולה בדרך כלל לעשות את העבודה, גורמים רבים יכולים להפריע לאיכות התמונה. לדוגמה, התאורה בחדר שלך עשויה להיות חשוכה מדי עבור חשיפת ברירת המחדל במצלמת האינטרנט שלך.
לא משנה מה הסיבה, יש פתרון אפשרי. אז הנה איך להתאים את הגדרות מצלמת האינטרנט לחוויית שידור טובה יותר:
1. נווט אל תיבת המקורות ולחץ פעמיים על מצלמת האינטרנט שלך כדי לגשת להגדרות.
2. אם עדיין לא עשית זאת, שנה את הרזולוציה וה-FPS להגדרה מותאמת אישית. לחץ על תיבת הדו-שיח Resolution/FPS Type ובחר רזולוציה וקצב פריימים מועדפים.
3. לאחר מכן, לחץ על הגדר וידאו. יופיע חלון ההגדרות.
4. אם הבעיה היא בהירות נמוכה, הזז את המחוון Brightness ימינה כדי להגביר את הרמה.
5. אם התמונה עדיין כהה מדי, נסה להגדיל את החשיפה. לעומת זאת, אם הוא שקוף גבולי, עליך להוריד אותו על ידי הזזת המחוון שמאלה.
6. אם אתה רוצה שהתמונה תיראה חמימה יותר, עליך לתקן את טמפרטורת הצבע. הזז את המחוון המסומן White Balance ימינה לגוונים חמים יותר ולשמאל אם אתה רוצה שהתמונה תהיה קרירה יותר.
7. אם התמונה נראית מגורעת, מצלמת האינטרנט שלך כנראה נאבקת בתאורה. נסה לשנות את תכונת הרווח כדי לתקן את הבעיה.
מדוע מצלמת האינטרנט שלי לא עובדת עם OBS?
לפעמים, יכולות להיות בעיות בשילוב מצלמת האינטרנט. בדרך כלל, זה לא רציני מדי וניתן לנהל אותו עם אתחול מחדש פשוט. יש גם כמה אמצעים מתקדמים יותר לפתרון בעיות שאתה יכול לנסות אם התיקונים המהירים לא עובדים.
אם מצלמת האינטרנט שלך לא מגיבה, נסה לסגור ולאחר מכן להפעיל מחדש את OBS. ואם זה לא עובד, ייתכן שתצטרך לעדכן את התוכנה. קושחה מיושנת עלולה לפעמים להוביל לתקלות, כך שהורדת הגרסה החדשה של OBS עשויה לעזור. הנה איך לעשות את זה:
1. פתח את הדפדפן שלך ועבור אל אתר האינטרנט הרשמי של OBS .
2. לחץ על הכרטיסייה הורדה בראש העמוד.
3. לאחר מכן, בחר את הגרסה המתאימה למערכת ההפעלה שלך. קיימות שלוש מהדורות זמינות עבור Windows, Linux ו-Mac.
4. לבסוף, עקוב אחר ההוראות שעל המסך כדי להשלים את ההורדה.
שורש אפשרי נוסף לבעיה יכול להיות אפליקציות רקע. אם תוכניות כגון Skype או Zoom משתמשות כעת במצלמת האינטרנט, אז OBS לא יוסיף אותה כהתקן וידאו. ודא שאתה סוגר את כל אפליקציות הרקע בעת הוספת מצלמת האינטרנט שלך והפעל מחדש את תוכנת השידור.
כיצד לראות את אנשי הקשר שלך באינסטגרם
אם ניסיתם את כל התיקונים המהירים האלה ומצלמת האינטרנט עדיין לא מגיבה, הגיע הזמן לעבור לאמצעים מתקדמים יותר. לדוגמה, אם יש לך מספר סצינות ב-OBS, תצטרך להפעיל הגדרת מצלמת אינטרנט מסוימת עבור כל אחת מהן באופן ידני. הנה מה שאתה צריך לעשות:
1. גלול מטה אל הסצנות ולחץ על הראשון.
2. לאחר מכן, לחץ פעמיים על מצלמת האינטרנט בתיבת המקורות כדי לגשת להגדרות.
3. סמן את התיבה המסומנת Deactivate When Not Showing.
4. חזור על אותם שלבים עבור כל סצנה ומקור שיש לך ב-OBS.
לבסוף, תמיכת OBS ממליצה להתקין מחדש את מצלמת האינטרנט כאמצעי יעיל לפתרון בעיות. זה עשוי להגביר את ביצועי מנהל ההתקן של הווידאו, אשר בתורו יקל על שילוב OBS. הנה איך לעשות את זה:
1. הפעל את אפליקציית מנהל ההתקנים במחשב שלך.
2. אתר את מצלמת האינטרנט שלך ברשימת ההתקנים הזמינים. לחץ לחיצה ימנית כדי לפתוח חלונית נפתחת ובחר הסר התקנה.
3. אם אתה רק רוצה לעדכן את מנהלי ההתקן של הווידאו, לחץ במקום זאת על עדכן מנהל התקן.
4. לאחר שניתקתם את המצלמה, המתן מספר דקות לפני שתחבר אותה מחדש.
הורד את כל התמונות מדף הפייסבוק
5. לבסוף, הפעל מחדש את המחשב.
תחייך למצלמה
OBS מאפשר לך להוסיף כל מכשיר וידאו שזמין כעת במערכת ההפעלה שלך, כולל מצלמת המחשב המובנית. אתה יכול לשלב את מצלמת האינטרנט שלך בכמה שלבים פשוטים. בנוסף, אתה יכול להשתמש במיקרופון של המצלמה כמקור השמע העיקרי.
אם יש בעיות כלשהן באיכות התמונה, OBS מאפשר לך לשנות את ההגדרות לקבלת התוצאה האופטימלית. ובמקרה של תקלות או באגים, ישנם מספר תיקונים אפשריים שתוכל לנסות. תמיד עדיף להתחיל עם היסודות, כמו הפעלה מחדש של התוכנה, ואם זה לא עובד, עברו לפתרון בעיות מתקדם יותר.
האם אתה משתמש ב-OBS לשידור חי, או שיש תוכנה אחרת שאתה מעדיף? האם אתה מכיר עוד תיקונים אפשריים עבור תקלות במצלמת אינטרנט? ספר לנו אם פספסנו משהו בקטע התגובות למטה.