מה צריך לדעת
- חבר את הצג והמחשב שלך באמצעות כבל HDMI (השתמש ב-VGA ו-DVI במחשבים ישנים יותר).
- ב-Windows 10, עבור אל הגדרות > מערכת > לְהַצִיג > לזהות > זהות כדי להפעיל ולהגדיר את הצג.
- תַחַת לְהַצִיג > תצוגות מרובות , בחר כיצד ברצונך להציג את הצג השני.
מאמר זה מסביר כיצד להוסיף צג שני למחשב הנייד או השולחני של Windows. ההוראות מכסות את Windows 10, 8 ו-7.
שיקולי חיבור
השלב הראשון בשימוש בצג שני הוא לחבר אותו פיזית למחשב.
-
ראשית, עיין באילו יציאות יש למחשב שלך. במחשבים ניידים, הם בדרך כלל בצדדים, אבל לפעמים, אתה יכול למצוא אותם מאחור. במחשבים שולחניים תמיד יש אותם מאחור.
-
גלה אילו יציאות תצוגה יש לך. חלקם עשויים להיות מוכרים לך, כמו HDMI. אחרים עשויים להיות זרים לחלוטין.

נתנאל גרדנר [CC0]
-
לאחר מכן, תסתכל על המסך שלך. איזה יציאות יש לו? היציאות נמצאות בדרך כלל בגב הצג. הם גם נמצאים בדרך כלל בצד התחתון של מסכים.
כיצד להציג את כל הודעות הדוא"ל שלא נקראו ב - Gmail
-
בחר את הכבל המתאים לחיבור המסך והמחשב שלך.
VGA ו-DVI : מחשבים ישנים יותר עשויים לכלול DVI או VGA נמלים. מחברים אלה מסתמכים על סדרה של פיני מתכת, שנמצאים בדרך כלל על הכבל. ליציאות, אם כן, יש סדרה של חורים כדי להכיל את הפינים. VGA הוא חיבור ברזולוציה נמוכה יותר בהגדרה סטנדרטית. DVI מסוגל HD בסיסי. אם יש לך צג חדש יותר, ייתכן שתתקל בקושי להתחבר מכיוון שרוב התמיכה ב-DVI ו-VGA ירדה. עם זאת, ייתכן שיהיה לך מזל בהמרה מ-DVI ל-HDMI.
HDMI : HDMI הוא הסוג הנתמך ביותר של חיבור תצוגה. כמעט כל הטלוויזיות מסתמכות על HDMI, ולרוב מסכי המחשב יש לפחות יציאת HDMI אחת.
HDMI עשוי להיות האפשרות האידיאלית. הוא נמצא בשימוש נרחב, ולא צריך להתקשות למצוא כבל.
יש סוגים רבים של כבלי ויציאות HDMI . יצרני מחשבים ניידים עשויים לבחור בחיבורי מיני ומיקרו HDMI קטנים יותר כדי לחסוך במקום ולבנות מכשיר קטן יותר. במקרים אלה, אתה עדיין עובד עם HDMI, ותוכל למצוא בקלות כבלים עם מחבר מיקרו או מיני בקצה אחד וחיבור HDMI סטנדרטי בצד השני.
DisplayPort ו-USB-C : העניינים מסתבכים קצת יותר עם חיבורי DisplayPort, Mini DisplayPort ו-USB-C. לא תמצאו את אלה בדרך כלל, אבל לכרטיסים גרפיים ייעודיים ולמחשבים ניידים מתקדמים עשויים להיות חיבורי DisplayPort. צגי מחשב עדכניים יחסית תומכים גם ב-DisplayPort. כמו ב-HDMI, חיבורי Mini DisplayPort חוסכים מקום במכשירים ניידים, ותוכלו למצוא כבלים עם Mini DisplayPort בקצה אחד ו-DisplayPort רגיל מהצד השני.
אתה כנראה מכיר את USB-C כחיבור בטלפונים חכמים אנדרואיד הנוכחיים, אבל זה חיבור מהיר מספיק כדי לתמוך בצג. זו גם אפשרות במחשבי Macbook האחרונים. אם המחשב שלך מציע רק פלט וידאו USB-C, שקול צג התומך בכניסת USB-C. אחרת, רכשו כבל עם חיבור USB-C בקצה אחד ומצד שני HDMI או DisplayPort.
-
חבר את הכבל למחשב וגם למסך באמצעות זוג יציאות תואם.
-
הפעל את המסך שלך.
זיהוי הצג ב-Windows
כעת, כשהצג שלך מחובר פיזית למחשב שלך, הגיע הזמן להגדיר את מערכת ההפעלה Windows שלך לזהות את הצג ולהשתמש בו.
ברוב המקרים, Windows יזהה ותגדיר באופן אוטומטי את הצג השני שלך ללא כל הנחיה.
חלונות 10
לכל גרסה של Windows יש תהליך שונה במקצת כדי להפעיל ולהגדיר את הצג השני שלך. עקוב אחר התהליך עבור גירסת Windows שפועלת במחשב שלך. הנה איך לעשות את זה ב-Windows 10.
-
פתח את תפריט המשתמש החזק ( לנצח + איקס ) או תפריט התחל ובחר הגדרות .

-
בחר מערכת מחלון ההגדרות.

-
מ ה לְהַצִיג סעיף, בחר לזהות (אם אתה רואה את זה) כדי לרשום את הצג השני. יש גם סיכוי שהמוניטור כבר שם.

-
בחר לזהות מתחת לצגים כדי לראות איזה מהם הוא איזה. Windows מציג את מספר הצג בכל מסך.
האפשרות הפוך את זה לתצוגה הראשית שלי , זה המסך הראשי שלי , או השתמש במכשיר זה בתור הצג הראשי מאפשר לך להחליף איזה מסך צריך להיחשב למסך הראשי. זה המסך הראשי שיכיל את תפריט התחל, שורת המשימות, השעון וכו'. עם זאת, בחלק מהגרסאות של Windows, אם תלחץ לחיצה ימנית או הקש והחזק בשורת המשימות של Windows בתחתית המסך, תוכל להיכנס ה נכסים תפריט לבחירה הצג את שורת המשימות בכל הצגים כדי לקבל את שעון תפריט התחל וכו' בשני המסכים.

-
אתה יכול להשתמש בתרשים של המסכים כדי לסדר אותם מחדש. בחר צג וגרור אותו למקומו ביחס לצג השני.
אם שני המסכים משתמשים בשתי רזולוציות שונות, האחת תראה גדולה מהשנייה בחלון התצוגה המקדימה. אתה יכול להתאים את הרזולוציות להיות זהות או לגרור את המסכים למעלה או למטה על המסך כך שיתאימו לתחתית.
Windows 8 ו-Windows 7
-
פתח את תפריט ההתחלה של Windows ובחר לוח בקרה .

-
בלוח הבקרה, פתח את מראה והתאמה אישית אוֹפְּצִיָה. זה נראה רק אם אתה צופה ביישומונים בתצוגת ברירת המחדל של 'קטגוריה' (לא בתצוגת ה'קלאסית' או הסמל).

-
עכשיו, בחר לְהַצִיג ואז התאם את רזולוציית המסך .
הוסף אפליקציות לטלוויזיה החכמה שלו

-
בחר לזהות כדי לרשום את המוניטור השני, אם הוא עדיין לא שם.

-
ללחוץ לזהות כדי לראות את המספר המשויך לכל צג המוצג.

-
בחר וגרור תצוגה בתמונה כדי לשנות את מיקומו ביחס לאחרת.

שנה כיצד המחשב שלך מטפל בצג השני
Windows נותן לך כמה אפשרויות כיצד הוא יתמודד עם הצג השני המחובר למחשב שלך. אתה יכול להרחיב את שולחן העבודה על פני שני המסכים, לשקף אותם, או לבחור להשתמש באחד ולא בשני.
חלונות 10
-
מ ה לְהַצִיג מסך ההגדרה שהגעת אליו בהוראות הקודמות, גלול מטה עד שתראה תצוגות מרובות .

-
בחר בתפריט הנפתח ישירות למטה תצוגות מרובות כדי להציג את האפשרויות שלך.

-
התפריט מתרחב כדי להציג את האפשרויות שלך:
-
נפתח חלון חדש ושואל אם ברצונך לשמור את השינויים שלך. אשר כדי לשמור את פריסת הצג שבחרת, או בחר לַחֲזוֹר לחזור למצב שהיה.
-
מ ה רזולוציית מסך דף שאתה ניגש להוראות הקודמות, מצא את תצוגות מרובות אוֹפְּצִיָה.
-
בחר בתפריט הנפתח שליד תצוגות מרובות כדי להציג את האפשרויות הזמינות.

-
בחר את האפשרות שאתה מעדיף. הרחב את שולחן העבודה לתצוגה זו ימתח את שולחן העבודה שלך על פני שני המסכים.

- כיצד אוכל להשתמש באייפד כצג שני?
כדי להשתמש ב-iPad שלך כצג שני, פתח העדפות מערכת ב-Mac ובחר קרונית צד . בחר את אפשרויות Sidecar שלך ובחר אפשר הקשה כפולה על Apple Pencil . על תבחר מכשיר בתפריט הנפתח, בחר את ה-iPad שלך > בסרגל הצד, בחר השתמש כתצוגה נפרדת .
- כיצד אוכל להשתמש בטלוויזיה כצג שני?
כדי להשתמש בטלוויזיה כצג שני, מצא את יציאת יציאת הווידאו של המחשב ואת אפשרויות כניסת הווידאו של הטלוויזיה. חבר קצה אחד של הכבל ליציאת יציאת הווידאו של המחשב ואת הקצה השני לטלוויזיה. הפעל את הטלוויזיה שלך והעבר אותה לכניסה הנכונה (בדרך כלל HDMI). כאשר אתה רואה את מסך המחשב שלך בטלוויזיה, התאם את אפשרויות התצוגה.
- למה המסך השני שלי ממשיך לשחור?
המסך השני שלך עלול להישחיר בגלל התחממות יתר, במיוחד אם אתה משחק או מבצע משימות אחרות שצורכות חשמל. בנוסף, בדוק אם יש תקלות בחומרה, הגדרות תצוגה לא תואמות, בעיות במנהלי התקנים ויישומים מתנגשים.
שכפל תצוגות אלה : הצג את אותו שולחן עבודה בשני המסכים.הרחב את הצגים הללו : מתח את שולחן העבודה על פני שני המסכים, השתמש בשניהם והגדל את גודל המסך הכולל שלך.הצג רק ב-1 : השתמש רק בצג 1.הצג רק ב-2 : השתמש רק בצג 2.תבחר אחד.
כיצד למחוק פופ באפליקציה - -
כדי להרחיב את שולחן העבודה שלך ב-Windows Vista, בחר לעשות זאת הרחב את שולחן העבודה אל צג זה במקום זאת, או ב-Windows XP, בחר את ה- הרחב את שולחן העבודה של Windows שלי אל צג זה אוֹפְּצִיָה.
Windows 8.1 ו-Windows 7
מאמרים מעניינים
בחירת העורך

כיצד להתקין ולעדכן מנהלי התקנים ב-Windows 10
מנהלי התקנים מאפשרים למכשירים שלך לתקשר ולכן עובדים עם המחשב האישי שלך. Windows 10 מגיע עם מגוון מנהלי התקנים למדפסות, צגים, מקלדות, כרטיסים גרפיים וחומרה אחרת שכבר מותקנת. אם אתה מחבר מכשיר ללא א

מהו קובץ RTF?
קובץ RTF הוא מסמך טקסט המייצג Rich Text Format. בשונה מטקסט רגיל, קבצי RTF יכולים להחזיק עיצוב כמו מודגש או נטוי, גופנים וגדלים שונים וכו'.
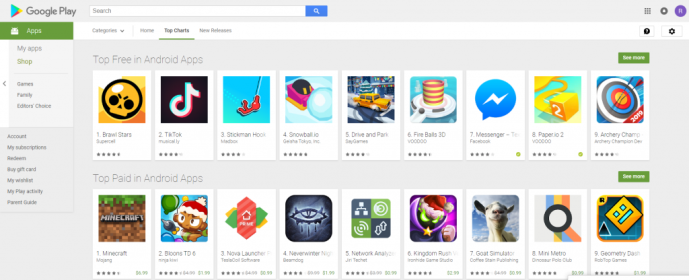
איך להוריד קובץ APK מחנות Play Google
https://www.youtube.com/watch?v=XBwKbWDj76A יותר מתמיד, טלפונים ומחשבים טשטשו את הגבול ביניהם. כמו המחשב שלך, הטלפון שלך פועל באמצעות סדרת יישומים לטעינת נתונים, להתחברות לאינטרנט, להזרים מוסיקה,

5 טיפים להצלחת הספורט האלקטרוני בתור גיימר
לא ניתן להשבית מודעות אוטומטיות באופן פרוגרמטי בדף, אז אנחנו כאן!

ראה מהירות מתאם Ethernet או wifi ב- Windows 10
נראה כיצד לראות את המהירות הנתמכת של Ethernet או מתאם רשת ה- Wi-Fi ב- Windows 10 באמצעות אפליקציית ההגדרות.

כיצד להסיר חשבון מ-Xbox One
כשאתה נוסע לבית של חבר או למיקום חדש ורוצה לשחק ב-Xbox, תכונה נהדרת היא שאתה יכול להוסיף את הפרופיל שלך ל-Xbox שלו ולקבל גישה לכל פרטי החשבון שלך. אולם מאוחר יותר,

כיצד להסיר את כל הקישורים בגליון Excel
Excel ממיר באופן אוטומטי כתובות אתרים (כתובות אתרים) שהוזנו בגיליונות אלקטרוניים להיפר-קישורים. אז אתה יכול לפתוח את האתרים בדפדפן על ידי לחיצה על הקישורים שלהם בתאים. עם זאת, לא תמיד אידיאלי להכיל קישורים בגיליונות האלקטרוניים לבחירה
-

















