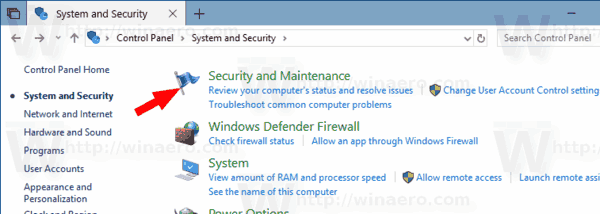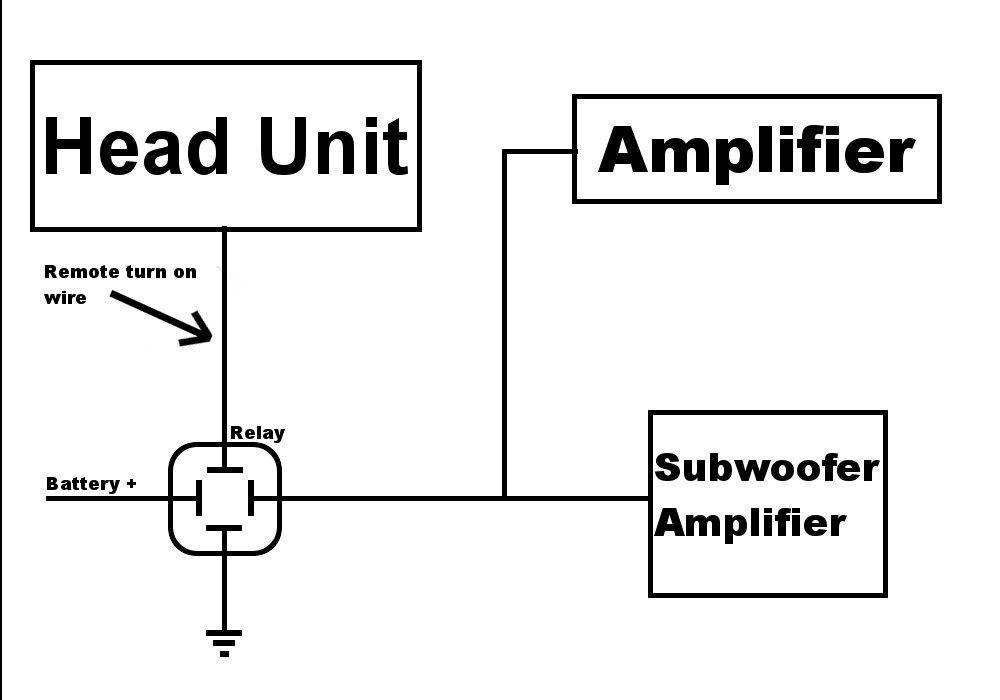אם אתה עובד לעתים קרובות עם מחשב, ישנן תוכנות שאתה עלול למצוא את עצמך משתמש בהן באופן קבוע. זה יכול להיות כלי תקשורת, תוכנית אחסון או אפילו אפליקציית הנהלת חשבונות. במקום שיהיה עליך לפתוח את התוכנית באופן ידני בכל פעם שאתה מאתחל את מערכת ההפעלה שלך, האם לא יהיה נוח יותר להפעיל את התוכנית באופן אוטומטי?

במאמר זה אנו נספר כיצד להוסיף תוכניות הפעלה במערכות הפעלה שונות כך שהתוכניות בהן אתה משתמש הכי הרבה מוכנות ומחכות ברגע שתאתחל את המחשב.
כיצד להוסיף תוכניות הפעלה
למרות שתהליך הוספת התוכניות לתיקיית האתחול שונה בהתאם למערכת ההפעלה הנמצאת בשימוש, יש גורם קבוע: תיקיית האתחול.
איך לדעת אם מישהו השתיק אותך בטוויטר
תיקיית האתחול היא תיקיה מובנית המכילה תוכניות שמתחילות לפעול באופן אוטומטי כשאתה מתחבר. תוכניות אלה מופעלות ברגע שהמכשיר שלך מאתחל. אינך צריך להפעיל אותם באופן ידני.
אם ברצונך שיישום יתחיל לפעול מיד עם כניסה, עליך לכלול אותו בתיקיית ההפעלה. זה כזה פשוט. בואו ללמוד על הצעדים הספציפיים שעליכם לנקוט בעת שימוש במערכות הפעלה ספציפיות.
כיצד להוסיף תוכניות הפעלה ב- Windows 10
הוספת תוכנית להפעלה ב- Windows 10 היא די פשוטה:
- לחץ בו זמנית על מקש Windows ועל האות R. פעולה זו תפעיל תיבת דו-שיח המחייבת אותך להזין את התוכנית שברצונך לפתוח.

- הזן את הדברים הבאים בשדה הטקסט:
מעטפת: הפעלה
- לחץ על אישור כדי לפתוח את תיקיית האתחול.

- הזן את שם היישום שברצונך להוסיף לתהליך ההפעלה בסרגל החיפוש של Windows.

- לחץ לחיצה ימנית על התוכנית ולאחר מכן בחר פתח מיקום קובץ.

- לאחר שנפתחה תיקיית המיקום, לחץ לחיצה ימנית על התוכנית.

- בחר שלח אל ואז בחר שולחן עבודה (צור קיצור דרך).

- אתר את קיצור הדרך בשולחן העבודה, לחץ עליו באמצעות לחצן העכבר הימני ואז בחר העתק.

- הדבק את קיצור הדרך בתיקיית האתחול שנפתחה קודם לכן. לחלופין, גרור ושחרר יעבוד באותה מידה.

עם זה סיימת. התוכנית אמורה להתחיל לפעול באופן אוטומטי בעת אתחול.
כיצד להוסיף תוכניות הפעלה ב- Windows 10 לכל המשתמשים
אם ברצונך לבצע הפעלה אוטומטית של תוכנית בכל חשבונות המשתמש באותו מחשב, בצע את הפעולות הבאות:
- לחץ בו זמנית על מקש Windows ועל האות R. פעולה זו תפעיל תיבת דו-שיח.

- הזן את הדברים הבאים בשדה הטקסט: מעטפת: הפעלה משותפת

- לחץ על אישור כדי לפתוח את תיקיית האתחול.

- הזן את שם היישום שברצונך להוסיף להפעלה בסרגל החיפוש של Windows. לחלופין, לחץ על סמל Windows, לחץ לחיצה ימנית על התוכנית, לחץ על עוד, ואז בחר פתח מיקום קובץ.

- לחץ לחיצה ימנית על התוכנית ולאחר מכן בחר פתח מיקום קובץ.

- לאחר שנפתחה תיקיית המיקום, לחץ לחיצה ימנית על התוכנית.

- בחר שלח אל ואז בחר שולחן עבודה (צור קיצור דרך).

- אתר את קיצור הדרך בשולחן העבודה, לחץ עליו באמצעות לחצן העכבר הימני ואז בחר העתק.

- הדבק את קיצור הדרך בתיקיית ההפעלה.

כיצד להוסיף תוכניות הפעלה ב- Windows 8.1
Windows 8.1 פופולרי בקרב חובבי הטכנולוגיה בזכות סדרת אפליקציות מובנות, ומתברר שאפשר להוסיף למעשה כמה תוכניות לרצף האתחול אם משתמשים בהן בתדירות גבוהה. כך תוכל לעשות זאת:
- לחץ על כפתור התחל.
- לחץ לחיצה ימנית על התוכנית שברצונך להוסיף להפעלה ואז בחר פתח מיקום קובץ.
- לאחר שנפתחה תיקיית המיקום, לחץ לחיצה ימנית על התוכנית ואז לחץ על העתק.
- לחץ בו זמנית על מקש Windows ועל האות R. פעולה זו תפעיל תיבת דו-שיח.
- הזן את הדברים הבאים בשדה הטקסט:% appData%
- עבור אל Microsoft Windows תפריט התחל תוכניות אתחול.
- הדבק את קיצור הדרך בתיקיית ההפעלה. התוכנית הרצויה אמורה לפעול באופן אוטומטי לאחר אתחול המחשב מחדש.
כיצד להוסיף תוכניות הפעלה ב- Windows 7
Windows 7 היא אחת ממערכות ההפעלה הפופולריות ביותר שהופקו אי פעם בסדרת Windows, ויש סיבות לאהוב את זה עוד יותר מכיוון שתוכל להוסיף תוכניות לתהליך ההפעלה שלך בכמה צעדים ספורים:
- לחץ על כפתור התחל.
- נווט אל כל התוכניות.
- גלול מטה לתיקיית אתחול.
- העתק והדבק קיצור דרך בתוכנית הרצויה בתיקיית האתחול.
כיצד להוסיף תוכניות הפעלה ב- macOS
אם יש תוכניות שאתה פשוט לא יכול להתחיל את היום בלעדיך ב- Mac שלך, עליך להגדיר אותן להפעלה אוטומטית. כך אתה עושה את זה:
- נווט להעדפות מערכת ופתח משתמשים וקבוצות.

- בחר פריטי התחברות בחלונית המופיעה בצד ימין.

- להוספת התוכנית הרצויה, לחץ על כפתור +.

כיצד להוסיף תוכניות הפעלה באובונטו
- פתח את תפריט המערכת ואז פתח את התפריט הראשי.
- פתח את התוכנית שברצונך להוסיף ונווט למקטע מאפיינים.
- העתק את הפקודה שמפעילה את התוכנית.
- פתח את יישומי ההפעלה ואז בחר הוסף.
מה לעשות אם יש לך יותר מדי תוכניות הפעלה של Windows 10
יותר מדי תוכניות בתיקיית האתחול יאטו את המחשב שלך. כדי להימנע ממצב זה, עליך להסיר או להשבית חלק מהתוכניות. כדי להשבית תוכנית:
- לחץ על כפתור ההפעלה והקלד אפליקציות הפעלה בסרגל החיפוש.

- העבר את הלחצן שליד התוכנית למצב Off.

שאלות נפוצות נוספות
1. אילו תוכניות צריך להפעיל בעת ההפעלה?
עליך לכלול תוכניות בתהליך ההפעלה אם אתה משתמש בהן באופן קבוע.
האם gmail דורש מספר טלפון
2. כיצד אוכל להוסיף תוכניות להפעלה ב- Windows 10?
כל שעליך לעשות הוא להוסיף את קיצור הדרך לתוכנית הרצויה בתיקיית האתחול.
3. כיצד אוכל להפעיל תוכנית בהפעלה ב- Windows?
כדי להפעיל תוכנית בעת ההפעלה, עליך להוסיף אותה לתיקיית האתחול.
4. האם תוכניות הפעלה מאטות את המחשב?
כן. יותר מדי תוכניות הפעלה יכולות להאט את זמן האתחול ולהפחית את ביצועי המכשיר. כדי להימנע ממצב זה, הוסף רק את התוכניות הרלוונטיות ביותר להפעלה, והסר כל יישום שאינך משתמש בו יותר לעתים קרובות.
5. כיצד אוכל לראות את תוכניות ההפעלה ב- Windows 10?
• לחץ על סמל Windows בפינה השמאלית התחתונה.
• הקלד Startup בסרגל החיפוש:
• לחץ על פתח.
6. האם כל תוכניות ההפעלה נחוצות?
לא. לפעמים אפליקציות זדוניות עלולות להתגנב לתיקיית ההפעלה גם אם אתה בקושי משתמש בהן. הדבר הטוב הוא שאתה יכול להסיר בבטחה כל תוכנית הפעלה אם אינך זקוק לה.
קח אחריות על תוכניות ההפעלה של המכשיר שלך
עליך להפעיל מחדש באופן נוח את התוכניות בהן אתה משתמש לעתים קרובות. זה יחסוך לך את הלחץ של צורך לחפש תוכניות אלה בכל פעם שאתה אתחול. בנוסף, עליך להסיר כל יישום לא רצוי מהרשימה. ובזכות מאמר זה, כעת אתה יודע בדיוק כיצד למצוא אותם וכיצד להסיר אותם.
איך אתה מחפש סימניות בכרום
אילו אפליקציות הוספת להפעלה במחשב שלך? ספר לנו בתגובות.