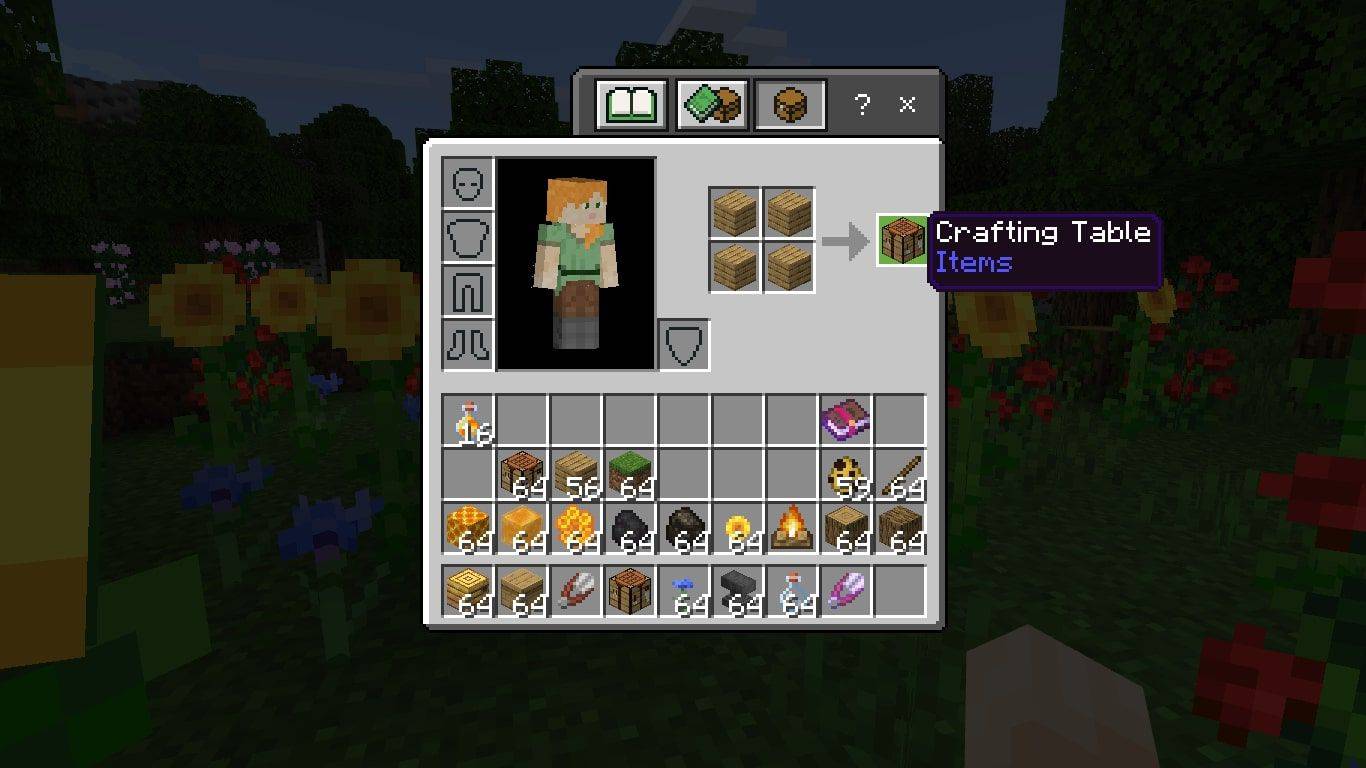אם אתה חדש ב- Chromebook, אתה עשוי לחשוב שהוא מוגבל יותר מ- Windows או Mac, אבל אתה טועה. בטח שלא מהקופסה לא קורה הרבה אבל עם כמה התאמות אישיות וכמה אפליקציות שנבחרו היטב תוכלו להפוך את ה- Chromebook שלכם למשהו שמכה הרבה מעל למשקלו. היום אנו בוחנים הוספת קיצורי דרך וכמה התאמות אישיות כדי לשפר את חווית ה- Chromebook שלך.

שורת המשימות במערכת ההפעלה של Chrome נקראת מדף. זהו משגר מהיר שכזה ב- MacOS המאפשר לך להפעיל במהירות את התוכניות המועדפות עליך בלחיצה אחת. כמו זה ב- Mac, אתה יכול להוסיף או להסיר קיצורי דרך באותו משגר, כך שהוא יעבוד איך שאתה רוצה. זו אחת ההתאמות האישיות הראשונות שעושה משתמש חדש ב- Chromebook. לאחר שהעליתם כמה אפליקציות למחשב שלכם, תוכלו להוסיף קיצורי דרך לאפליקציות האלה על המדף שלכם.

הוסף קיצורי דרך בשורת המשימות ב- Chromebook
אם אתה רוצה להוסיף קיצורי דרך מדף ל- Chromebook שלך, זה קל ככל שיהיה. אעסוק בהוספת אפליקציות תוך דקה, אך מכיוון שכותרת הדרכה זו מוסיפה קיצורי דרך, אעסוק בכך תחילה. אם אתה מגדיר את ה- Chromebook בפעם הראשונה, כל יישום שתתקין יוסיף את עצמו באופן אוטומטי למדף שלך. אחרת בצע זאת:
- מצא את האפליקציה שתרצה להוסיף למדף שלך.
- לחץ לחיצה ימנית על האפליקציה ובחר הצמד למדף.
- חזור על כל אפליקציה שתרצה להוסיף.
לאחר שתסיים, קיצור דרך לאפליקציה זו יופיע בכל מקום שבו יש לך את המדף שלך. כעת תוכל ללחוץ לחיצה אחת על הסמל להפעלת תוכנית זו.
תוכל גם להוסיף קיצורי דרך מותאמים אישית למדף כגון סימניות באינטרנט. זה יכול להיות שימושי אם אתה רוצה לבדוק ציונים או לראות זרם עווית בלחיצה אחת.
מה פירוש החץ האפור בתשחץ?
- פתח את Chrome ונווט אל דף האינטרנט שבו ברצונך להשתמש כקיצור דרך.
- בחר את סמל תפריט שלוש הנקודות ואז כלים נוספים.
- בחר הוסף למדף ...
קיצור דרך לדף זה יופיע כעת על המדף שלך.
מקם את המדף מחדש במערכת ההפעלה של Chrome
כברירת מחדל, המדף שלך יופיע בתחתית המסך וזה כנראה יהיה בסדר עבור רוב משתמשי ה- Chromebook. עם זאת, אם ברצונך לשנות זאת כך שזה יופיע בצד, תוכל.
- לחץ לחיצה ימנית על שולחן העבודה של Chromebook ובחר מיקום מדף.
- בחר שמאלה, תחתונה או ימינה מתוך הבחירה.
לאחר בחירתו, המדף יעבור מיד למיקום שבחרתם. אם ברצונך לשנות אותו בחזרה, פשוט חזור על האמור לעיל כדי למקם אותו שוב.
הוסף אפליקציות ל- Chromebook שלך
ה- Chromebook הוא עצמות יפות למדי כאשר אתה מבטל את תיבת התיבה שלו לראשונה, אך תוכל להוסיף אפליקציות במהירות. לאחר שהתחברת לאינטרנט זה רק עניין של הורדה והתקנה. יש אתגר אחד. מחשבי Chromebook ישנים יותר אינם תואמים למגוון הנוכחי של אפליקציות Google. רק ה- Chromebook החדש יותר עובד בלי מעט דיפתיים.
אם יש לך מכשיר Chromebook חדש, עשה זאת כדי להוסיף אפליקציות חדשות:
- בחר את תמונת החשבון שלך במגש המצב של ה- Chromebook.
- בחר הגדרות וחנות Google Play.
- בחר הפעל את חנות Google Play ב- Chromebook שלך אם אתה רואה את האפשרות. יתכן שתצטרך להתקין את החנות. לא כל מכשירי ה- Chromebook יצטרכו לעשות זאת.
- בחר אפליקציה מחנות Google Play כפי שהיית עושה בטלפון והתקן אותה.
אם יש לך מכשיר Chromebook ישן יותר, הכל לא אבוד. אתה יכול לגשת לערוץ בטא בחנות Google Play. זה לא יציב כמו זה למכשירים חדשים יותר אבל זה עובד. גוגל הוא חבר שלך שם כיוון שאין לי שום ניסיון בערוץ בטא.

שנה את טפט שולחן העבודה ב- Chromebook
ברגע שיש לך כמה אפליקציות והגדרת את המדף שלך, מה דעתך לשנות את הטפט המוגדר כברירת מחדל? ברירת המחדל היא בסדר אבל שום דבר לא הופך את המחשב שלך לבחירת טפט אישי. קבל כמה תמונות HD באיכות טובה ואז:
- לחץ לחיצה ימנית על שולחן העבודה ובחר הגדר טפט.
- נווט בחלון החדש ובחר טפט כלול או מותאם אישית לתמונה שלך.
- בחר את התמונה שלך והגדר אותה כטפט.
למערכת ההפעלה של Chrome יש עורך תמונות שיעזור לך לשנות את גודל התמונה במידת הצורך, אחרת התמונה שתבחר תתאים לגודל המסך.
הוסף גופן למסמכי Google
שנה את נושא שולחן העבודה ב- Chromebook
לבסוף, עכשיו יש לך טפט שולחן עבודה, מה דעתך לשנות את הנושא? אין כל כך הרבה טובים בסביבה אבל יש כאלה. אתה משנה את העיצוב בדיוק כמו שהיית עושה ב- Chrome בכל מכשיר.
- בחר את תמונת החשבון שלך במגש המצב של ה- Chromebook.
- בחר הגדרות ועיצוב דפדפן.
- השתמש בחנות האינטרנט של Chrome כדי למצוא נושא שאתה אוהב. זה יציג רק את התואמים למכשיר שלך.
- בחר הוסף ל- Chrome כשתראה אחד שאתה אוהב. הוא יושם באופן מיידי.
הוספת קיצורי דרך והתאמות אישיות כלליות הן פשוטות מאוד ב- Chromebook. יש לך טיפים נוספים להתאמה אישית לשיתוף? ספר לנו עליהם למטה אם כן!