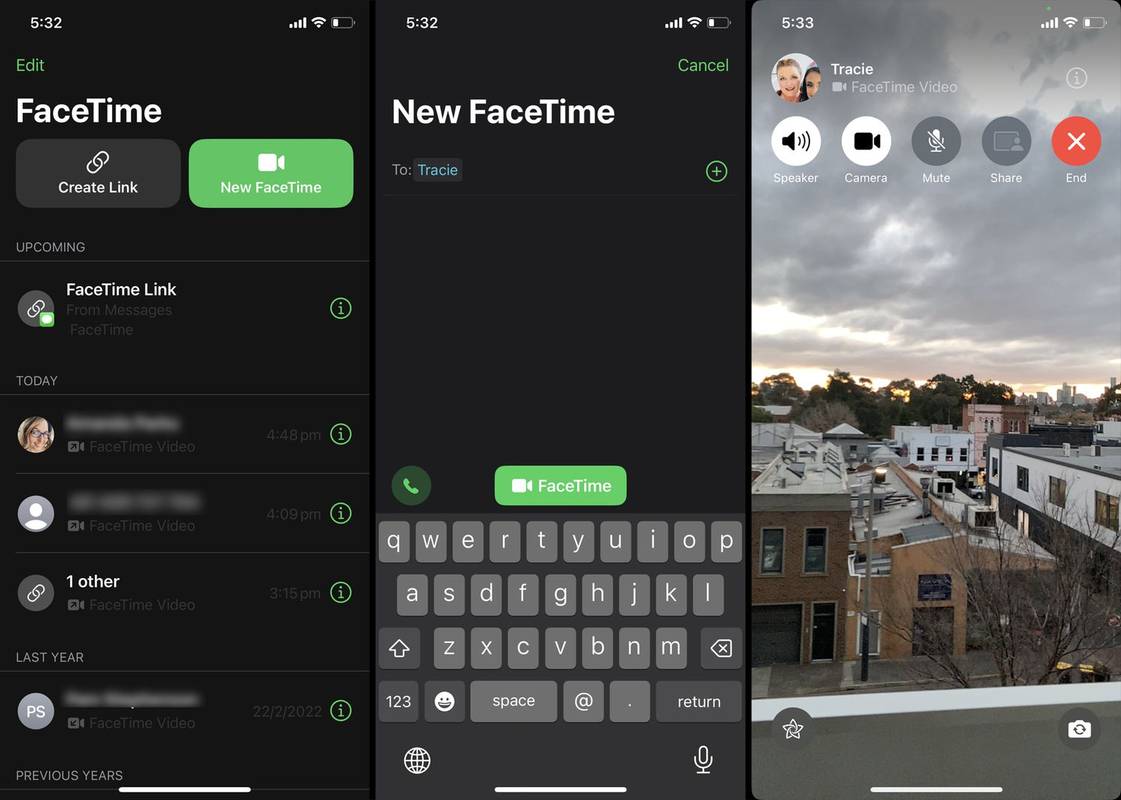האם אתה נתקל בגמגום האימתני בעת הפעלת Minecraft ב- Windows 10? אם אתה מגלה שהמשחק שלך לא זורם כמו שצריך, ה- RAM שלך, או ליתר דיוק, היעדרו עשוי להיות האשם.

מאמר זה יבדוק כיצד לברר כיצד יש לך מספיק זיכרון RAM להפעלת Minecraft ב- Windows 10 וכיצד להשיג יותר אם אתה זקוק לו. הפוך מגמגמים ומסכים קפואים לנחלת העבר על ידי מתן יותר זיכרון RAM לעבודה איתו בזמן המשחק.
כיצד להקצות יותר זיכרון RAM ל- Minecraft ב- Windows 10
ישנן מספר דרכים בהן אתה יכול להקצות יותר זיכרון RAM למשחק Minecraft שלך. לפני שתתחיל, מומלץ לברר כמה זיכרון RAM יש לך במחשב שלך. אם אינך יודע כיצד לעשות זאת, בצע את השלבים הבאים:
- עבור לתפריט התחל ובחר בתפריט הגדרות או בחר בסמל גלגל השיניים.

- בחר בלחצן המערכת ואז בחר אודות בחלונית השמאלית.

- תחת מפרט מכשיר, עיין בזיכרון ה- RAM המותקן שלך.

אתה אמור לראות שתי דמויות תחת RAM מותקן. האיור הראשון מראה לך מה מותקן במחשב שלך והמספר בסוגריים הוא ה- RAM הזמין לשימוש.
על פי חנות מיקרוסופט , אתה זקוק למינימום 4 ג'יגה-בייט RAM כדי להפעיל את Minecraft עבור Windows 10. הזיכרון המומלץ הוא 8 ג'יגה-בייט לחווית משחק אופטימלית.
אם יש לך מערכת RTX, יש לך מזל. למשחק יש תמיכה רשמית בכרטיסי גרפיקה של RTX, אך אתה זקוק ל 8 GB של זיכרון RAM בכדי להפעיל את המשחק.
כהערת צד חשובה:
צפה ביתר כיצד להצטרף לצ'אט קבוצתי
אם יש לך Minecraft עבור Windows 10 (כלומר מהדורת הבסיס), הוא מקצה זיכרון RAM באופן אוטומטי בהתאם לדרישות המשחק שלך. גרסאות Java של המשחק מאפשרות לך לשנות את הקצאת ה- RAM. את שניהם ניתן לשחק ב- Windows 10 כך שזה יכול להיות מעט מבלבל.
אז בואו נסתכל על הקדש יותר זיכרון RAM ל- Minecraft ...
אם ברשותך גרסת Java של Minecraft, עיין בשלבים הבאים להקצאת זיכרון RAM באמצעות משגר Minecraft:
- הפעל את משגר Minecraft.

- עבור לכרטיסייה התקנות למשחק.

- מצא את אפשרות השחרור האחרונה או צור התקנה מותאמת אישית חדשה.

- בחר את שלוש הנקודות האופקיות לצד לחצן ההפעלה (אם אתה משתמש בגרסה האחרונה).

- בחר ערוך מהתפריט הנפתח.

- בחלון הבא, עבור אל אפשרויות נוספות וחפש את תיבת הטקסט JVM ארגומנטים בסמוך לתחתית.

- אתה מחפש את החלק של הקוד שאומר
Xmx[number]G. זה כמות ה- RAM שהוקצה.
- שנה את המספר ב
Xmx[number]Gל- RAM שברצונך להקצות. לדוגמא, אם יש לךXmx4Gזה אומר שיש לך 4 GB של זיכרון RAM שהוקצה למשחק. שנה אותו לXmx8Gאם תרצה 8GB RAM במקום זאת.
- לחץ על כפתור שמור והפעל את המשחק.

ככלל, אתה אף פעם לא רוצה להקצות יותר ממחצית ה- RAM הזמין שלך ל- Minecraft. זה שאתה מקצה כמות RAM מסוימת למשחק לא בהכרח אומר שהמשחק ישתמש בכל זה למשחק. זה פשוט מגדיל את מאגר ה- RAM הזמין להפיק ממנו.
זכור כי יהיה עליך לחזור על שלבים אלה עבור כל התקנה של Minecraft במפעיל שלך, אם ברצונך להשמיע גרסאות שונות.
כיצד להקצות יותר זיכרון RAM לשרתי Minecraft ב- Windows 10
הקדש יותר זיכרון RAM לשרתי Minecraft אולי נשמע כמו תהליך מסובך, אך אתה יכול לבצע שינויים אלה בכמה צעדים פשוטים. פשוט עקוב אחר ההוראות שלמטה כדי להתחיל:
- עבור לספריית השרתים של Minecraft. זו התיקיה הכוללת את הקובץ Minecraft_server.exe. אם אינך מוצא אותו, חפש שרת Minecraft במחשב שלך.
- לחץ על כפתור הבית ואז על פריט חדש.
- עבור אל מסמך טקסט. המטרה היא ליצור מסמך טקסט חדש בספריית השרת.
- הדבק או הקלד את הדברים הבאים:
Java -Xmx##M -Xmx##M -exe Minecraft_Server.exe -o true
PAUSE
החלף את ה- # # עם הערך שברצונך להקצות ב- MB. אז, זיכרון RAM של 2 ג'יגה בייט הוא 2048. - עבור לקובץ ושמור בשם ...
- שנה את סוג הקובץ ל- All Files.
- הזן את שם הקובץ כמשגר שרת הקבצים.
- שנה את סוג התוסף ל- .bat.
הקובץ החדש הוא כעת משגר השרתים של Minecraft. כדי להפעיל אותו עם ההקצאה החדשה שלך, פשוט לחץ לחיצה כפולה על הקובץ.
כיצד להקצות יותר זיכרון RAM ל- Minecraft 1.15.2
הקצאת יותר זיכרון RAM לגרסאות שונות של Minecraft היא תהליך פשוט. עיין בשלבים הבאים לשינוי הקצאת זיכרון RAM עבור 1.15.2 וגירסאות אחרות של Minecraft באמצעות משגר Minecraft.
- הפעל את Minecraft באמצעות סמל המשגר.

- עבור לכרטיסייה התקנות.

- בחר את הגרסה שברצונך לשנות.

- בחר את שלוש הנקודות האופקיות לצד לחצן ההפעלה הירוק כדי לפתוח את התפריט הנפתח.

- בחר ערוך מהתפריט.

- חפש את תיבת הטקסט שנקראת JVM Arguments.

- חפש את החלק של התסריט שאומר
-Xmx[number]G. לדוגמה, אם יש לך 2GB של זיכרון RAM, זה יגיד-Xmx2G.
- שנה את המספר לכמות ה- RAM החדשה בה תרצה להשתמש.

- שמור את השינויים והפעל את המשחק.

כיצד לנקות זיכרון RAM ב- Windows 10
הפעלה מחדש של המחשב שלך היא אחת הדרכים הפשוטות ביותר לנקות את ה- RAM ב- Windows 10. נתונים ישנים ומאוחסנים ותוכניות / תהליכים הפועלים ברקע יכולים לתפוס זיכרון RAM ללא ידיעתך. הפעלה מחדש של מחשב יכולה, בעצם, לנגב את הלוח.
כיצד אוכל לחבר את ה- Chromecast שלי לרשת חדשה
כיצד לבצע אופטימיזציה של זיכרון RAM ב- Windows 10
ישנן כמה דרכים לוודא שה- RAM שלך מותאם ב- Windows 10. הנה כמה דברים שאתה יכול לנסות אם אתה מבחין במחשב שלך מעט איטי:
1. נקה את המטמון
לפעמים אתה רק צריך לעשות קצת משק בית למחשב שלך. אחיזת מידע במטמון עשויה לעזור לטעון דפים מהר יותר, אך היא גם משתמשת בזיכרון RAM לתחזוקה. אם אתה מוצא שהמחשב שלך לא פועל במהירות אופטימלית, כדאי לך לנסות לנקות את המטמון.
2. עדכון תוכנה
גרסאות ישנות יותר של אפליקציות ותוכנות עשויות לתפוס יותר זיכרון לעיבוד מכפי שהן צריכות. הקפדה על כך שכל התוכנות והיישומים שלך מעודכנים יכולים לעזור להבטיח שכל אחד מהם פועל במהירות אופטימלית עם השפעה מינימלית על זיכרון RAM.
3. עקוב אחר התהליכים ותחזק אותם
יתכן שלא תבין כמה RAM יישומים מסוימים תופסים כאשר הם פועלים ברקע. מומלץ לבדוק באופן קבוע כדי לוודא שאין לכם ערפדי RAM אלה היונקים את החיים מזיכרונכם.
אם אתה רוצה לגלות בדיוק כמה זיכרון משמש במחשב שלך, פתח את מנהל המשימות על ידי לחיצה על Ctrl + Alt + Delete בו זמנית ועבור לכרטיסייה תהליכים. בעמודה זיכרון תוכל לזהות את האשמים ב- RAM ולמחוק אותם לפי הצורך.
כיצד להשיג זיכרון וירטואלי נוסף ב- Windows 10
האם קיבלת הודעה מהמחשב שאומרת לך כי חסר לך זיכרון וירטואלי? אם יש לך, אחת הדרכים הקלות ביותר להשיג זיכרון וירטואלי יותר היא באמצעות תפריט ההגדרות.
- עבור לתפריט ההגדרות.

- בחר בלחצן מערכת ואז על אודות בחלונית השמאלית.

- לחץ על מידע מערכת בקטע הגדרות קשורות.
- בחר הגדרות מערכת מתקדמות מהאפשרויות בחלונית השמאלית.

- בחלון החדש, עבור לכרטיסייה מתקדם ובחר הגדרות.

- בחר שוב בכרטיסייה מתקדם ועבור לקטע שנקרא זיכרון וירטואלי.

- בחר בלחצן שנה.

- בטל את הסימון בתיבה שאומרת, נהל באופן אוטומטי את גודל קבצי ההחלפה עבור כל הכוננים.

- רדו לאפשרות גודל מותאם אישית ובחרו.

- הזן את הפרמטרים עבור הגודל הראשוני והמקסימלי (ב- MB) עבור קובץ ההחלפה.

- לחץ על כפתור Set.

- אשר על ידי לחיצה על לחצן Ok פעמיים.

- הפעל מחדש את המחשב.
לפני שתמשיך בדרך זו, עליך לדעת ששינוי הגדרות אלה עלול לגרום לבעיות חמורות באופן שבו המחשב פועל אם אינך יודע מה אתה עושה. השתמש בצעדים אלה כמוצא אחרון או שוחח עם מומחה לפני שתנסה זאת לבד.
כיצד להקצות יותר זיכרון RAM ל- Minecraft במשגר
הקדש יותר זיכרון RAM ל- Minecraft באמצעות משגר הוא פשוט כמו שינוי מספר. בצע את השלבים הבאים להקצאת זיכרון RAM נוסף:
- פתח את משגר Minecraft.

- עבור לכרטיסייה התקנות.

- לחץ על הגרסה שברצונך לשנות.

- בחר את שלוש הנקודות האופקיות הלבנות לצד כפתור ההפעלה הירוק.

- בחר ערוך מהתפריט הנפתח.

- גלול מטה ומצא את תיבת הטקסט הנקראת JVM Arguments.

- חפש את החלק הזה של התסריט:
-Xmx[number]G
המספר מייצג את כמות GB שכבר הוקדשה ל- Minecraft. לכן, אם כבר הוקצה ל- RAM 2GB RAM ל- Minecraft, הוא יגידXmx2G. כדי לשנות את כמות ה- RAM, פשוט החלף את המספר.
- שמור את השינויים והפעל את המשחק.

כיצד לבדוק כמה RAM משתמשים ב- Minecraft ב- Windows 10
אתה יכול לגלות כמה RAM RAM Minecraft משתמש בזמן אמת עם מנהל המשימות ב- Windows 10. אם אתה זקוק לרענון, כך אתה ניגש למנהל המשימות:
לחץ על Control + Alt + Delete
אוֹ
לחץ לחיצה ימנית על סמל תפריט התחל ובחר מנהל המשימות
כרטיסיית התהליכים מציגה את כל התוכנות והאפליקציות הפועלות במחשב שלך באותו הרגע. אז, גישה אליו בזמן הפעלת Minecraft יכולה להראות לך בזמן אמת כמה זיכרון המשחק תופס. כל שעליך לעשות הוא להסתכל מתחת לעמודה זיכרון כדי לראות אותה במגה-בתים.
שאלות נפוצות נוספות
כמה זיכרון RAM דורש מיינקראפט?
במערכת של 64 סיביות, דרישת ה- RAM המינימלית עבור Minecraft היא 4 ג'יגה בייט להפעלת משחק הבסיס והקצאת ה- RAM המומלצת היא 8 ג'יגה. כמובן, אם מצבי הריצה שלך יחד עם משחק הבסיס, תזדקק ליותר זיכרון RAM כדי לתמוך בו.
כיצד לבטל טיפים ב
תן עדיפות ל- RAM שלך
מקסימום הקצאת ה- RAM של Minecraft עשוי להיראות כרגע רעיון טוב, אך זכור שזה במחיר של כל יישום אחר במחשב שלך. לכן, ככלל, רוב הגיימרים לא מכניסים יותר ממחצית ה- RAM הזמין שלהם למשחק.
אם אתה מגרד יותר זיכרון RAM, חפש תוכנות ויישומים מוסתרים הפועלים ברקע. יתכן שהם אוכלים את זיכרון RAM שלך מבלי שתדע זאת. השבתה או סגירתם לפני הפעלת Minecraft עשויה לשפר את ביצועי המשחק באופן אקספוננציאלי.
כמה זיכרון RAM אתה מקצה עבור Minecraft עבור Windows 10? האם אתה מוצא שאתה זקוק ליותר כאשר אתה משתמש במודים למשחק? ספר לנו על כך בסעיף ההערות למטה.