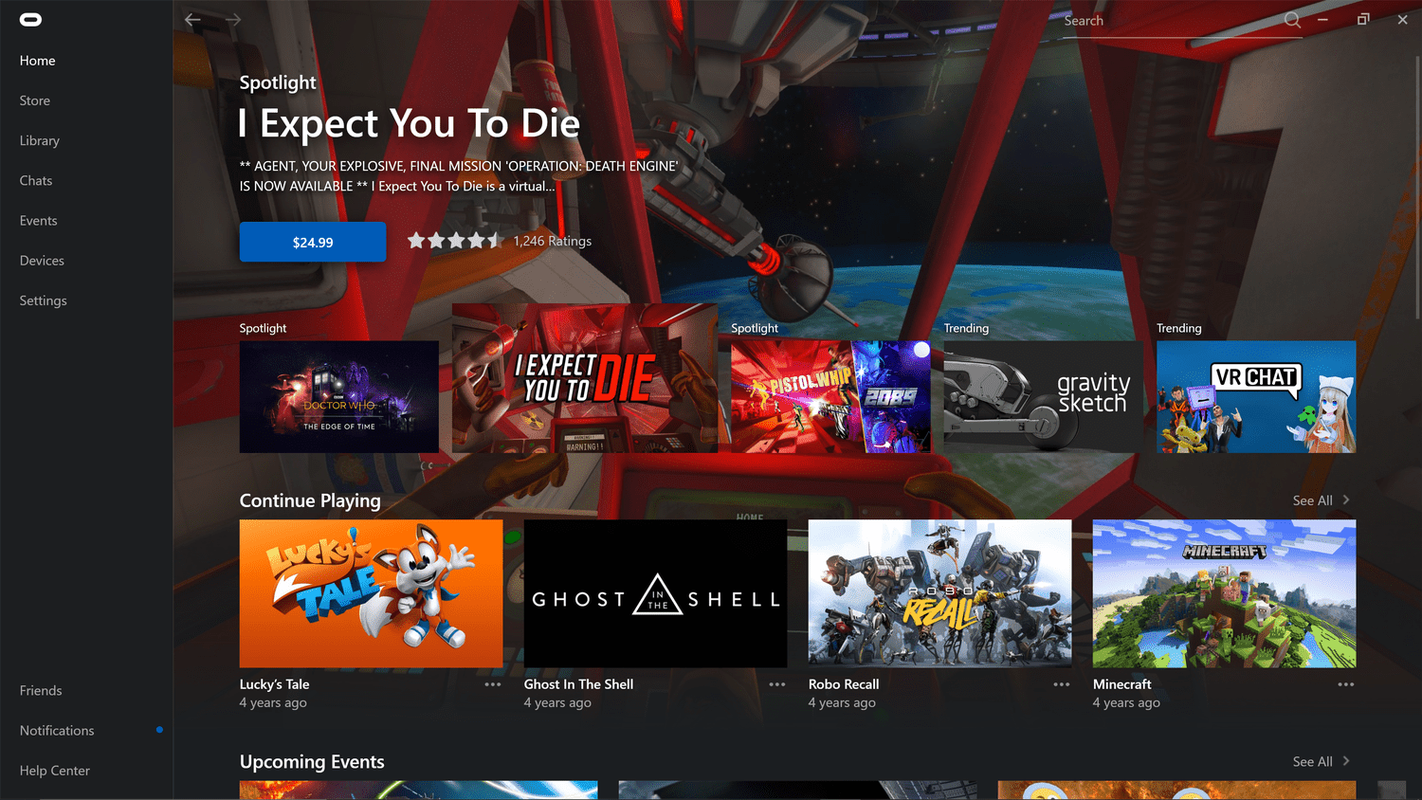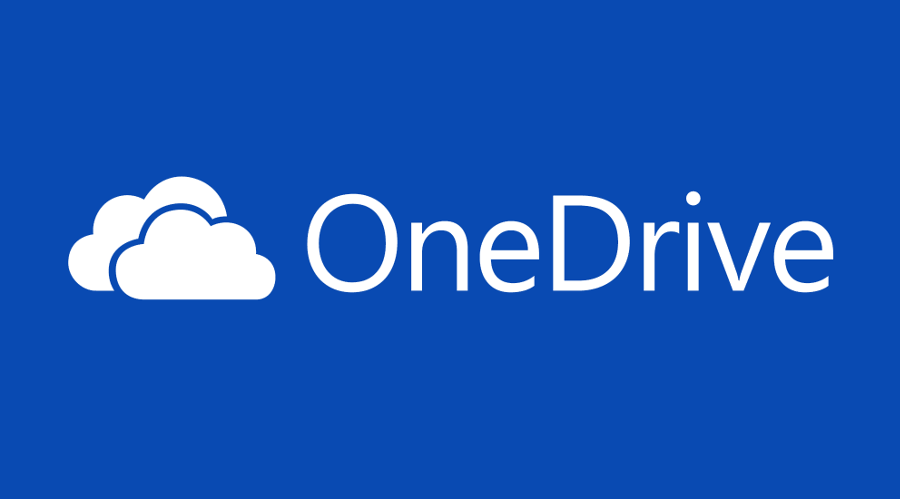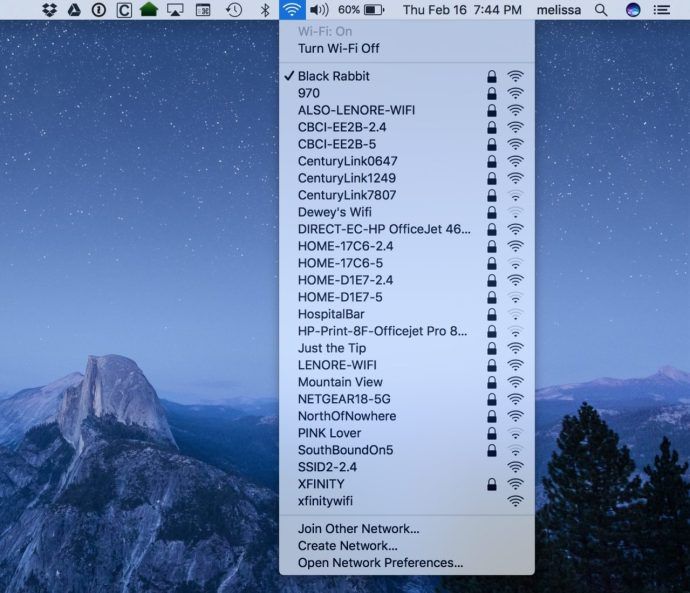נמאס לך לשלוח מיילים באופן ידני? האם המחשבה לעבור על אימיילים בכמות גדולה גורמת לבטן שלך להתהפך? אם תשובתך חיובית, המשך לקרוא.

הבנת ההעברה האוטומטית מבטיחה שלעולם לא תפספס אף מייל, לא משנה היכן אתה נמצא או מה אתה עושה.
במאמר זה, נדון בפרטים וביציבות של העברת דואר אלקטרוני אוטומטית בהתאם למכשיר שבחרת וליישום הדואר.
איך לאסור מישהו על מחלוקת
תסתכל כדי לגלות יותר.
כיצד להעביר באופן אוטומטי הודעות דוא'ל ב-Outlook במכשיר נייד
לדעת כיצד להעביר דוא'ל אוטומטית לסמארטפון שלך יכול לחסוך לך הרבה זמן. ייתכן שאתה יוצא לחופשה ולא רוצה להתמודד עם הטרחה של שילוח ידני. או אולי אתה מחפש להגיע לקהל עסקי רחב יותר ומחפש לזרז את התהליך.
לא משנה מה הסיבה שלך, הגדרת העברה אוטומטית בטלפון שלך יכולה להיות שימושית מאוד. עם זאת, לא תוכל להגדיר העברה אוטומטית ב-Outlook ישירות מהמכשיר הנייד שלך. במקום זאת, אתה יכול לעשות זאת על ידי כניסה לחשבון Outlook שולחן העבודה שלך ושינוי הגדרות ההעברה האוטומטית שלך. זה יתחבר אוטומטית גם למכשיר הנייד שלך.
הנה איך לעשות את זה:
- היכנס לחשבון Outlook שלך בשולחן העבודה שלך.

- בחר הגדרות בחלק העליון של הדף ולאחר מכן הצג את כל הגדרות Outlook.

- לחץ על דואר ואז על העברה.

- לחץ על התחל העברה ובחר שמור.

לאחר השלמת שלבים אלה, העברה אוטומטית אמורה להיות זמינה כעת בחשבון Outlook שלך במכשיר הנייד שלך.
כיצד להעביר הודעות דוא'ל אוטומטית במחשב
בהתאם לחשבון האימייל שלך, הפעלת העברה אוטומטית ממחשב היא תהליך פשוט יחסית. להלן מדריך כיצד לעשות זאת, בהתאם לחשבון שבחרת.
Gmail:
- משולחן העבודה, פתח את חשבון Gmail שלך. שים לב שאתה יכול להעביר הודעות רק לכתובת Gmail אחת.

- לחץ על הגדרות ואז על ראה את כל ההגדרות.

- לחץ על הכרטיסייה העברה ו-POP/IMAP.

- במקטע העברה, הקש הוסף כתובת להעברה.

- לחץ על הבא, ולאחר מכן על המשך ואישור.

- בחר בקישור האימות שנשלח לאימייל שלך ורענן את הדפדפן.

- לחץ שוב על העברה ו-POP/IMAP, ובחר העבר עותק של אימיילים נכנסים אל.

- בחר אפשרות עבור עותק Gmail של הודעות האימייל שלך.

- שמור שינויים.

Windows Mail:
- פתח את Windows Live Mail.
- בחר בכרטיסייה תיקיות ולאחר מכן לחץ על כללי הודעה.
- עבור אל כללי דוא'ל ובחר חדש.
- תחת החלון בחר פעולה אחת או יותר, סמן העבר אותו לאנשים.
- היכן שכתוב כדי לערוך תנאי זה, לחץ על האפשרות מילים עם קו תחתון ולאחר מכן על אנשי קשר.
- מצא ובחר את כתובת הדוא'ל האחרת שלך ולחץ על אישור.
הַשׁקָפָה:
- היכנס לחשבון Outlook שלך במחשב האישי שלך.

- בחר הגדרות בחלק העליון של הדף ולאחר מכן הצג את כל הגדרות Outlook.

- לחץ על דואר ואז על העברה.

- לחץ על התחל העברה ובחר שמור.

כיצד להעביר באופן אוטומטי הודעות דוא'ל משולח ספציפי ב-Outlook?
Outlook 2013 הוא אולי שירות הדואר האלקטרוני החינמי הפופולרי ביותר בשימוש, במיוחד עבור עסקים.
כדי להעביר אוטומטית מיילים משולח ספציפי, תצטרך ליצור כמה כללים. השיטה הבאה תנחה אותך בתהליך זה:
- בדואר, לחץ על בית ולאחר מכן לחץ על כללים.
- עבור אל ניהול כללים והתראות.
- בחר 'חוק חדש' בכרטיסייה 'חוקי דוא'ל', ומעביר אותך לאשף הכללים.
- לאחר שתהיה באשף הכללים, בחר החל כלל על הודעות שקיבלתי ולחץ על הבא.
- סמן את האפשרות העבר לאנשים או קבוצה ציבורית.
- בתיבה כתובת כלל, הקלד את כתובות האימייל של הנמענים.
- לחץ על אישור ולאחר מכן על הבא.
- הקלד שם עבור הכלל החדש בתיבה שלב 1 וסמן את הפעל את הכלל הזה.
- לחץ על סיום.
כיצד להעביר באופן אוטומטי הודעות דוא'ל ב-Gmail במכשיר נייד
הגדרת העברה אוטומטית היא דרך נוחה להעביר הודעות נכנסות מחשבון Gmail שלך לכתובת אחרת.
למרבה הצער, תוכל להפעיל העברה אוטומטית רק באמצעות גישה ל-Gmail בשולחן העבודה שלך ולא ישירות מהמכשיר הנייד שלך. עם זאת, לאחר שהפעלת את התכונה, היא תפעל אוטומטית גם בנייד שלך. תקבל הודעה בתיבת הדואר הנכנס שלך במשך השבוע הראשון לאחר הפעלת ההעברה האוטומטית כתזכורת שהפונקציה מופעלת. הנה איך לעשות את זה:
- פתח את חשבון Gmail שלך בדפדפן.

- בחר בסמל גלגל השיניים הממוקם בפינה השמאלית העליונה, ולאחר מכן לחץ על ראה את כל ההגדרות.

- לחץ על הכרטיסייה העברה ו-POP/IMAP.

- לחץ על הוסף כתובת להעברה.

- הזן את כתובת האימייל שאליה ברצונך להעביר הודעות, לחץ על Enter ולאחר מכן סגור את ההגדרות.

- עבור לתיבת הדואר הנכנס שלך, אשר את הפעולה וחזור לחשבון Gmail שלך.

- חזור אל הצג את כל ההגדרות, ולאחר מכן בחר העברה ו-Pop/IMAP.

- לחץ על העבר עותק של דואר נכנס אל, ובחר את התוצאה של הדואר האלקטרוני שלך בתפריט הנפתח.

- שמור את השינויים שביצעת.

כיצד להעביר באופן אוטומטי הודעות דוא'ל ב-Gmail במחשב
כך תוכל להגדיר בהצלחה את פונקציית ההעברה האוטומטית מחשבון Gmail שלך במחשב האישי שלך:
- היכנס לחשבון Gmail שלך.

- לחץ על הגדרות ולאחר מכן, העברה ו-POP/IMAP.

- בחר הוסף כתובת להעברה ולאחר מכן הזן את הכתובת שאליה ברצונך להעביר.

- סקור וקבל את דוא'ל האימות בתיבת הדואר הנכנס שלך. קבל זאת וחזור להגדרות.
- לחץ שוב על העברה ו-POP/IMAP.

- בקטע 'העברה', הקש על העבר עותק של דואר נכנס אל, ולאחר מכן בחר מה תרצה שיקרה עם העותק המקורי.

- בחר באפשרות שמור שינויים.

כיצד להעביר באופן אוטומטי הודעות דוא'ל משולח ספציפי ב-Gmail
נניח שאתה מקבל אימייל כדי לשלם את החשבונות שלך, ואתה רוצה להעביר אותו לבן הזוג שלך כדי שיוכל לטפל בזה. ניתן להקל על תרחיש זה על ידי הפעלת הודעות דוא'ל אוטומטיות משולח ספציפי. כך תעשה זאת דרך חשבון Gmail שלך:
- היכנס לחשבון Gmail שלך בדפדפן אינטרנט.

- לחץ על האפשרות הגדרות בפינה השמאלית העליונה.

- מהאפשרויות הזמינות, בחר העברה ו-POP/IMAP.

- בחר הוסף כתובת העברה והמשך להקליד את כתובת ההעברה.

- בחר הבא.

- תקבל הודעה המבקשת ממך לאשר שהאימייל שהקלדת נכון. בחר המשך.

- לאחר מכן, גוגל תשלח הודעת אישור לכתובת האימייל. העתק את קוד האישור ליד המקום שבו כתוב Verify ב-Forwarding ו-POP/IMAP.

- לחץ על צור מסנן ומלא את תיבת המידע שמופיעה.

- בחר צור מסנן. השינויים שלך נשמרים אוטומטית.

שאלות נפוצות נוספות
כיצד אוכל להסיר העברה אוטומטית?
פונקציית ההעברה האוטומטית נהדרת, אבל לפעמים אולי תרצה לעבור ידנית על המיילים שלך כדי לא לפספס שום דבר. הנה איך לכבות את הפונקציה בהתאם לחשבון האימייל שלך.
Gmail:
1. היכנס לחשבון Gmail עם ההודעות שהועברו במחשב שלך.
2. בפינה הימנית, לחץ על הגדרות ולאחר מכן על ראה את כל ההגדרות.
3. בחר העברה ו-POP/IMAP.
מערכת_חוט_חריג_לא_מטופלים חלונות 10
4. תחת העברה, לחץ על השבת העברה.
5. שמור את עבודתך על ידי לחיצה על שמור שינויים.
הַשׁקָפָה:
1. פתח את חשבון Outlook שלך ובחר בתפריט כלים.
2. מהרשימה, בחר כללים והתראות.
3. בטל את הסימון בתיבת הסימון שלצד הכלל שברצונך להשבית (במקרה זה, העברת דואר אלקטרוני אוטומטית).
4. כדי למחוק את הכלל לגמרי, סמן אותו ולאחר מכן הקש על מחק מהכרטיסיות הזמינות.
iCloud Mail:
כיצד למנוע את פתיחת Spotify בחלונות ההפעלה
1. היכנס לחשבון iCloud Mail שלך ובחר העדפות בסרגל הצד.
2. בחלונית כללית, בטל את הבחירה באפשרות העבר את הדוא'ל שלי אל.
3. לחץ על סיום.
האם יש דרך להגדיר העברת דואר אלקטרוני באמצעות טלפון נייד?
בעוד שחשבונות דוא'ל פופולריים כגון Gmail, Outlook ו-iCloud אינם מאפשרים לך להפעיל העברה אוטומטית באמצעות המכשיר הנייד שלך, ישנה אפשרות חלופית. אתה יכול להוריד את YouMail אפליקציה, שנותנת לך אפשרות להגדיר את פונקציית ההעברה האוטומטית בסמארטפון שלך.
החדשנות של אוטומציה
בעידן הדיגיטלי הזה, הדרך בה אנו מתקשרים מתפתחת כל הזמן, והעברת דואר אלקטרוני משחקת תפקיד מכריע בשמירה על קשר.
בעזרתו החדשנית של שילוח אוטומטי, כל ההליך הופך לקל עוד יותר. אתה כבר לא חייב להשקיע שעות מזמנך במיון הודעות דוא'ל בכמות גדולה לפני שהייתה לך אפילו הזדמנות לשתות כוס קפה.
האם אתה משתמש בהעברה אוטומטית בעת שליחת מיילים? האם זה הקל על הדברים? נשמח לשמוע את דעתך בתגובות למטה.