נניח שעליך לשנות שם של שניים או שלושה קבצים ב- Windows. לא אכפת לך ללחוץ כמה פעמים ולהקליד מידע דומה או זהה, נכון? עם זאת, אם תצטרך לעשות זאת עשר פעמים או יותר, או שיהיה לך חבורה של קבצים שעליך לשנות את שמם, זה יהפוך מייגע במהירות.

אם נתקלת אי פעם במצב כזה, כנראה שתהית אם יש דרך מהירה לשנות שם של מספר קבצים ב- Windows 10. ובכן, התשובה חיובית. יש למעשה מספר דרכים לעשות זאת.
במדריך זה נראה לכם כיצד לשנות שמות קבצים אצווה באמצעות שורת הפקודה וסייר הקבצים.
באמצעות שורת הפקודה
שורת הפקודה היא כלי ייחודי ב- Windows המאפשר לך לגשת ולהפעיל, ובכן, כמעט כל דבר בתוך מערכת ההפעלה ולפעמים אפילו מחוץ לה. כל עוד אתה יודע את הפקודות הנכונות ומה אתה עושה, כלומר. למרבה הצער, הרוב המכריע של משתמשי Windows 10 אינם יודעים להשתמש בשורת הפקודה ביעילות, ואף אחד לא יכול להאשים אותם. אל דאגה, אנחנו לא כאן כדי ללמד אותך כיצד להשתמש בשורת הפקודה. אנו כאן כדי להראות לך כיצד להשתמש בו לשם שינוי קבצים באצווה.
שנה שם לקובץ יחיד
הכל מתחיל בקובץ יחיד. כדי להבין טוב יותר שינוי שם של מספר קבצים באמצעות שורת הפקודה, תן לנו להתחיל בעבודה על ידי שינוי שם של קובץ יחיד.
- כדי להפעיל את שורת הפקודה, פתח את תפריט התחל וחפש את אפליקציית שורת הפקודה. אתה יכול פשוט להקליד cmd או שורת פקודה, ותוצאות החיפוש צריכות להציג את האפליקציה.

- לחלופין, אתה יכול ללחוץ על Win + R, להקליד cmd ולחץ על Enter לגישה מהירה. בכל מקרה תראה חלון פקודה שחור.

- ראשית, עליך לנווט למיקום הקובץ. השתמש בתחביר הבא: cd c: path to file.

- זה הוביל כעת את שורת הפקודה לתיקיה המדוברת. כעת הקלד dir כדי להציג את רשימת כל הקבצים שבתיקיה ולחץ על Enter.

- כעת, כדי לשנות את שם הקובץ, הקלד ren original-filename.extension רצוי- filename.extension.

- זה ישנה את שם הקובץ המיועד.

שנה שם של מספר קבצים
עכשיו שאתה יודע את עקרון שינוי השם הבסיסי בתוך שורת הפקודה, הגיע הזמן לעבור לשינוי קבצים מרובים.
כעת, לצורך הדוגמה הזו, נניח שברצונך לשנות את שם כל קבצי ה- jpg בתוך תיקיה המייצגת את טיול חופשת הקיץ שלך. זה שימושי מכיוון ששמות הקבצים הם ככל הנראה מחרוזות של מספרים ואותיות. כך ניתן לשנות שם של מספר קבצים.
כיצד לשנות שם בשעון יתר
- התחל על ידי ניווט לתיקיה הרצויה המכילה את הקבצים שברצונך לשנות שם.

- לאחר מכן, הקלד את הפקודה ren * .jpg ??? - חופשת קיץ. פקודה זו תיקח את כל קבצי ה- jpg בתוך תיקיית היעד ותוסיף את סיומת חופשת הקיץ בסוף שמותיהם. ה ??? כלומר שלוש האותיות הראשונות של הקובץ המקורי יישמרו. אם, למשל, שם הקובץ המקורי היה Hiking.jpg, השם החדש יהיה hik-summer-vacation.jpg.

חתוך שמות מרובים
אולי כדאי לך לקצר את שמות הקבצים ולהביא לפשטות רבה יותר למשוואה. הנה כיצד לקצץ שמות מרובים בו זמנית.
לדוגמה, ייתכן שיהיה לך קבצי .jpg הזקוקים לקיצוץ בשמות שכבר הותאמו אישית. בתוך ספריית היעד, אתה יכול להוסיף את ה- רן *. * ??????. * פוּנקצִיָה. פונקציה זו תקצץ את התמונות המקוריות למספר התווים המיועדים על ידי סימני השאלה.
דוגמה זו תהפוך קובץ בשם mountain_trip.jpg ל- mounta.jpg. כמובן שאם שם הקובץ הוא באורך של שש תווים או פחות, הוא יישאר זהה. זה שימושי כאשר שמות קבצים קצרים הם אפשרות טובה יותר משמות ארוכים.
שנה שמות מרובים
אם ברצונך לשנות שם לחלק ספציפי של מספר שמות קבצים עם שמות דומים, כך תעשה זאת.
שוב, נווט לספריה המדוברת באמצעות שורת הפקודה. כעת, כדי לשנות שמות קבצים מרובים שכולם מתחילים ב- vacation_2019 כך שהם יתחילו ב- vacay_19, זו הפקודה שעליך להשתמש בה: ren vacation_2019 *. * Vacay_19 *. *
זוהי פקודה שימושית לקיצור שמות קבצים.
שנה קבצים עם סיומות ספציפיות
נניח שיש לך סוגים שונים של קבצים בתוך תיקיה ושאתה רוצה לשנות את שמות אלה עם סיומת .jpg. שורת הפקודה מקלה על כך מאוד. נניח שברצונך לשנות את שם כל הקבצים שכותרתם vacation_2019 ל- vacay_19, אך רק אלה עם הסיומת .jpg.
- התחל בניווט לנתיב המדובר.

- לאחר מכן, הקלד ren vacation_2019 * .jpg vacay_19 * .jpg.

פקודה זו תשנה את שם שמות הקבצים האמורים, כמו זו שלמעלה, אך היא תעשה זאת רק עבור קבצי .jpg.
שנה תוספים
לפעמים, ייתכן שתרצה לשנות סיומות קבצים עבור מספר קבצים. אתה יכול לעשות זאת על ידי שימוש בפונקציה הנ'ל המאפשרת לך לשנות חלקי שם, אך יש כאן דרך קלה יותר לעשות דברים.
ברגע שבספרייה הרצויה, הקלד ren * .jpg * .png כדי לשנות את כל קבצי ה- jpg לקבצי ה- PNG, למשל. אתה יכול לעשות זאת לכל התוספים הזמינים.
אצווה שינוי שם קבצים באמצעות סייר הקבצים
סייר הקבצים ב- Windows 10 מציע תכונה מגניבה המאפשרת לשנות שם של מספר קבצים. זה מאוד פשוט ונגיש. נניח שאתה יודע כיצד לשנות שם של קובץ בודד ולהתחיל במספר קבצים באופן מיידי.
שינוי שם של מספר קבצים בבת אחת
- התחל על ידי ניווט לתיקיה שבה ברצונך לשנות את שם קבצים מרובים. אם בתוך תיקיה זו, אתה בטוח שברצונך לשנות את שם כל הקבצים, השתמש בפקודה לחיצה ימנית + גרור כדי לבחור את כולם או פשוט השתמש במקש הקיצור Ctrl + כדי שכולם ייבחרו באופן אוטומטי. לחלופין, אם אתה צריך לבחור קבצים ספציפיים, החזק את מקש Ctrl לחוץ ולחץ על הקבצים שברצונך לבחור בנפרד. אם ישנם קבצים רבים ברשימה, ומעט מאוד מהם לא תרצה לשנות את שמם, בחר בכולם, החזק את מקש Ctrl לחוץ ולחץ על הקבצים שברצונך לבטל את בחירתם. באופן דומה, ניתן להשתמש במקש Shift לבחירת טווח קבצים.

- לאחר שבחרת כל קובץ אחד שברצונך לשנות שם בבת אחת, לחץ באמצעות לחצן העכבר הימני על אחד מהקבצים שנבחרו ואז לחץ על שנה שם מהתפריט שצץ.

- הקלד את השם הרצוי שתרצה שיופיע בכל הקבצים ולחץ על Enter. שימו לב כי כל אחד מהקבצים שבחרתם שונה לשם ששם בחרתם, האי-התאמה היחידה ביניהם, הינה המספור הנוסף, כגון (01), (02) וכו '.

אם זה לא מה שרצית לעשות, או שאינך מרוצה מהתוצאות ותרצה לנסות את פתרון שורת הפקודה, פשוט לחץ על Ctrl + Z כדי לבטל את שינוי שם. פעולה זו תחזיר מיד את הקבצים לשמות הקודמים שלהם.
אמנם שינוי שם של מספר קבצים באמצעות סייר הקבצים הוא מהיר, קל וידידותי למשתמש, אך הוא אינו מציע מגוון עצום של אפשרויות. אם אתה מתכוון למגוון אפשרויות, המשך והשתמש בשורת הפקודה. זה אולי נראה מסובך מדי, אבל זה הופך להיות קל ברגע שתתמקד בזה.
שאלות נפוצות נוספות
1. האם אוכל לבטל את שינוי שם האצווה אם אינני אוהב את התוצאות?
אם אתה משתמש בשיטת סייר הקבצים, כפי שהוזכר קודם, כן, אתה יכול. פשוט פגע Ctrl + Z , והשינויים יבוטלו. באפשרותך להשתמש בפקודה זו לכל שינוי אחר שקשור בסייר Windows או בשולחן העבודה, כולל העברת פריטים לסל המיחזור.
עם זאת, אם אתה משתמש בשיטת שורת הפקודה, אין דרך קלה לבטל את השינוי. לכן, היזהר בעת שינוי שם קבצים באמצעות שורת הפקודה, במיוחד כאשר אתה עושה זאת למספר רב של קבצים. אתה באמת יכול לסבך את הדברים לעצמך כאן.
2. האם יש סיכונים לשינוי שם האצווה?
כשלעצמו, שינוי שם אצווה אינו מסוכן. למעשה, זה מסוכן בדיוק כמו לשנות את עצמו. אם תשנה שם קובץ או סיומת של קובץ החיוני לפונקציונליות של תוכנית, או של מערכת ההפעלה שבה אתה משתמש, אתה באמת יכול לפשל בעצמך. ואז שוב, שנה את שם הקובץ בצורה הסינית ביותר של Windows, ואתה עדיין מסתכן בלכלוך דברים.
שינוי שמות אצווה מהווה סיכון גדול יותר משינוי שם רגיל במובן שיש עוד דברים שאתה יכול להתעלם מהם.
3. האם אתה ממליץ על כל 3מחקר ופיתוחכלי צד כדי לשנות את שם הקבצים?
המגבלות של סייר הקבצים והמורכבות של שורת הפקודה הביאו למספר כלים ואפליקציות של צד שלישי המשלבים את הטוב משני העולמות. הדבר היחיד שעליך לדעת על תוכניות אלה, לעומת זאת, הוא שהם לא תמיד שמות ספציפיים. שינוי שם בכמות גדולה מוצג לעיתים קרובות כתכונה בלבד.
ובכל זאת, תוכלו למצוא כלים שונים, כגון שירות שינוי שם בתפזורת , Renamer מתקדם , ו ReNamer , המתמחים בשינוי שם קבצים.
ובכל זאת, שינוי שם של מספר קבצים באמצעות שורת הפקודה היא נקודת התחלה טובה להציג בפני עצמך את הכלי עצמו. השימוש בשורת הפקודה חורג הרבה יותר משימוש בשינוי שם בלבד, ולכן תמיד רצוי לדעת את דרכך. בנוסף, זה בעצם אבן דרך לקידוד, אם אתה מתעסק בזה.
סיכום
גם סייר הקבצים וגם שיטת שורת הפקודה מגיעים עם חסרונות ותמונות משלהם. אם אתם מחפשים שיטת שינוי פשוטה בלי להתאים יותר מדי, השתמשו בסייר הקבצים - זה פשוט ומהיר יותר. עם זאת, אם אתה זקוק לשמות מתקדמים בכמות גדולה, שורת הפקודה צריכה להיות הכלי שלך. ובכן, אלא אם כן אתה רוצה להתמודד עם אפליקציות וכלים של צד שלישי, כלומר.
אנו מקווים שהמדריך שלנו עזר לך ללמוד יותר על שינוי שם אצווה וביצעת בהצלחה את כל השמות שרצית. אם יש לך שאלות או שאתה רוצה להוסיף לנושא שינוי האצווה, אל תמנע מללחוץ בסעיף ההערות שמתחת לטקסט. אנו שמחים יותר לעזור לך.

















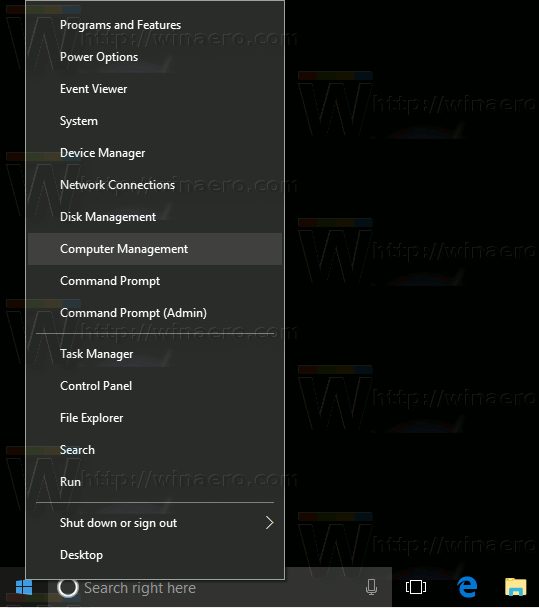



![כיצד לשבור Jailbreak של Amazon Firestick [אוגוסט 2021]](https://www.macspots.com/img/devices/20/how-jailbreak-an-amazon-firestick.jpg)