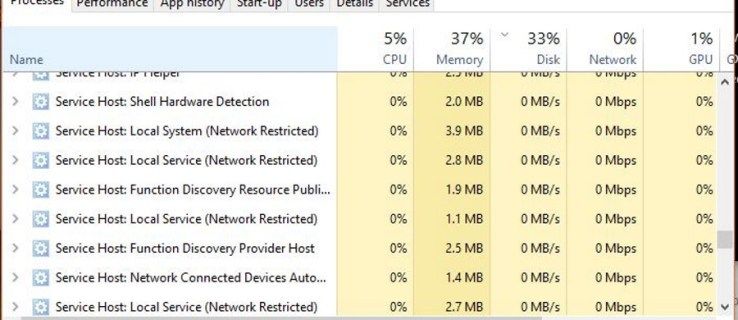האם אתה רוצה לשנות את גודל התמונות שלך ב- Mac? אולי אתה מתקשה כי תמונות לא תמיד מגיעות בגדלים נוחים.

אם כן, תהיה לך הקלה לדעת שיש פתרון שכבר מופיע במכשיר שלך.
במאמר זה, אנו הולכים לשנות את גודל התמונות ב- Mac באמצעות מגוון כלים.
מהי שינוי גודל?
כאשר אתה משנה את גודל התמונה, אתה משנה את גודלה על ידי הקטנת או הגדלת המספר הכולל של הפיקסלים. עם זאת, שינוי גודל הוא שם נרדף לצמצום גודל תמונה מכיוון ששינוי גודל כדי להשיג תמונה גדולה יותר מביא בדרך כלל לתמונה מכוערת ומטושטשת למראה. לדוגמא, ייתכן שיהיה לך רוחב 800 פיקסלים על ידי 640 תמונות ולהקטין אותו לרוחב של 480 פיקסלים בגובה 300.
הדבר הטוב בשינוי גודל זה הוא שאתה לא חותך שום דבר. במילים אחרות, אינך משנה את כמות הנתונים בתמונה.
מדוע תרצה לשנות את גודל התמונות שלך?
גודל התמונה חשוב. וזה נכון במיוחד אם אתה מתכוון לטעון את התמונות שלך לאינטרנט להצגה באתר. לוקח יותר זמן לטעון תמונות גדולות בדף אינטרנט. אף אחד לא רוצה לראות תמונה כטעינה לאט, כואבת.
גם אם ברצונך להשתמש בתמונות שלך במצגת PowerPoint, יהיה עליך להבטיח שתוכל להכניס כמה תמונות שתרצה בסיפון השקופיות שלך ועדיין לא יהיה לך קובץ ענק שייקח עידנים להציג. .
אין קול לאחר עדכון חלונות 10 2019
שינוי גודל גם שימושי כשרוצים לשלוח תמונות באמצעות דוא'ל. ב- Gmail, למשל, אינך יכול לשלוח קובץ גדול מ- 25MB. אתה יכול לשלוח רק קובץ גדול מזה באמצעות Google Drive.
כיצד להגדיל גודל גודל תמונות ב- Mac
שינוי גודל מאות או אלפי תמונות יכול לקחת שעות אם תחליט לעבוד על תמונה אחת בכל פעם. למרבה המזל, אתה יכול בקלות לשנות את גודל התמונות שלך ב- Mac. והדבר הכי טוב בזה הוא שאתה אפילו לא צריך כלי צד שלישי כדי לעשות את זה.
מחשבי מק מגיעים עם שתי תוכנות לשינוי גודל של תמונה המותקנות מראש וקל לעבוד איתן: תצוגה מקדימה ואוטומטור. בואו נראה איך כל תוכנה עובדת.
כיצד להגדיל גודל גודל תמונות ב- Mac עם תצוגה מקדימה
תצוגה מקדימה היא תוכנה עוצמתית אך קלה לשימוש שתוכננה לשנות את גודל התמונות בבת אחת. ככה זה עובד:
- ב- Finder, לחץ על כל התמונות שברצונך לשנות את גודלן ואז פתח אותן באמצעות האפליקציה Preview. לשם כך, בחר את כל התמונות, לחץ באמצעות לחצן העכבר הימני ואז בחר פתח באמצעות ולחץ על תצוגה מקדימה. בשלב זה תצוגה מקדימה תציג את כל התמונות שנבחרו במגירת התמונות הממוזערות בצד שמאל. באפשרותך לגלול ברשימה כדי להציג פריטים ספציפיים בחלונית הראשית. אתה יכול אפילו לשכלל את התמונות שלך עוד יותר על ידי הסרת פריטים שבחרת בטעות.

- בתצוגה מקדימה, בחר את כל התמונות שברצונך לשנות את גודל המידה ממגירת התמונות הממוזערות בצד שמאל. לשם כך לחץ על ערוך ואז בחר הכל.

- לחץ על כלים ואז לחץ על התאמת גודל. פעולה זו תפתח חלון חדש שבו תתבקש להזין פרטים שונים על התמונות.

- המשך להזין את ערכי הרוחב והגובה הרצויים לך. האפליקציה מאפשרת לך גם לבחור את הממדים הנפוצים ביותר והקבועים מראש. כדי להשתמש בהם, לחץ על התאם לתוך ולאחר מכן בחר את הממדים שאתה רוצה מהתיבה הנפתחת. אם ברצונך לשנות גודל של מימד אחד בלבד, אמור את הגובה, הקפד לבחור בקנה מידה באופן פרופורציונלי. אחרת, בסופו של דבר תקבלו תמונות המוקטנות באופן לא פרופורציונלי.

- לחץ על קובץ בחלק העליון ובחר שמור הכל. התמונות בתצוגה מקדימה ישתנו באופן מיידי לרזולוציות הרצויות. אך אם ברצונך לשמור על התמונות המקוריות כפי שהן מופיעות במגירת התמונות הממוזערות השמאליות, בחר ייצא או שמור בשם.

וואלה! יש לך תמונות שנוצרו לאחרונה שתוכל לשתף עם בני משפחה וחברים או להעלות לאתר.
כיצד להעביר מאמת לטלפון חדש - -
כיצד לשנות גודל של תמונות בגודל Mac באמצעות אוטומטור
אוטומטור מאפשר לך לשנות את גודל התמונות בכמה לחיצות בלבד גם אם אין לך כישורי קידוד. אם לא השתמשת באוטומטור לפני כן, אל תדאג. אנו נדריך אותך בתהליך שלב אחר שלב. הנה מה שאתה צריך לעשות:
- פתח את תיקיית היישומים והפעל את אוטומטור.

- מהתפריט המתקבל, בחר שירות / פעולה מהירה ב- Automator, שירותים הם תוכניות שתוכל להפעיל כדי לבצע משימות שונות, כולל מחיקת קבצים, הגדרת תמונות שולחן עבודה ושינוי גודל התמונות.

- לחץ על זרימת העבודה מקבלת זרם.

- מהתפריט הנפתח שנוצר, בחר קבצי תמונה.

- בסרגל הצד, לחץ על קבצים ותיקיות.

- לחץ והחזק את מקש Get Specified Finder Items ואז גרור זאת לחלונית זרימת העבודה.

- בסרגל הצד, לחץ על תמונות ואז גרור את קנה המידה של תמונות לחלונית זרימת העבודה.

- בשלב זה, היישום ישאל אותך אם ברצונך לשמור את הקבצים המקוריים בתיקיה נפרדת על ידי הוספת פעולת Copy Finder Items. אם אינך מעוניין לעשות זאת, לחץ על אל הוסף.

- הזן את ערך הגודל הרצוי בחלונית הפעולה של תמונות בקנה מידה.

- בשורת התפריטים לחץ על קובץ ואז בחר שמור. אתה יכול להמציא כל שם עבור השירות החדש שלך. לדוגמה, אתה יכול לתת לזה שם שינוי גודל.

- לחץ על שמור.

לאחר יצירת שירות שינוי גודל בהצלחה, תוכל להשתמש בו כדי לשנות את גודל התמונות כמה שתרצה. עליך רק ללחוץ על פתח את Finder ולפתוח את השירות על ידי לחיצה על שמו.
כיצד להקטין את גודל מספר ה- JPEG ב- Mac
אם אתה עובד עם הרבה תמונות JPEG, ייתכן שתרצה לשנות את הגודל לגודל עקבי כדי לוודא שהן מתאימות לבלוג או לאתר שלך. כך תוכל לעשות זאת:
- בחר את כל התמונות שברצונך לשנות את גודלן ואז פתח אותן באמצעות האפליקציה Preview.

- בתצוגה מקדימה, לחץ על ערוך ולאחר מכן לחץ על בחר הכל.

- לחץ על כלים ואז בחר התאמת גודל.

- המשך להזין את ערכי הרוחב והגובה הרצויים לך.

- לחץ על קובץ בחלק העליון ובחר שמור הכל. התמונות בתצוגה מקדימה ישתנו באופן מיידי לרזולוציות הרצויות.

כיצד לשנות את גודל התמונות ב- Mac באמצעות Lightroom
Lightroom היא תוכנת ה- go שלך כאשר אתה צריך להפיק מספר תמונות בגודל קבוע. אתה תמצא את זה מאוד שימושי כאשר תעלה צילום גדול ותרצה ליצור מקום נוסף בכרטיסי המצלמה שלך. כך תוכל לשנות את גודל התמונות ב- Mac באמצעות Lightroom:
- פתח את תיקיית היישומים והפעל את Lightroom.
- ייבא את התמונות שברצונך לשנות את גודל.
- ב Lightroom, בצע כל התאמה אחרת שתרצה בתמונות שלך לפני שינוי הגודל.
- בחר את כל התמונות שברצונך לשנות את גודל.
- לחץ על קובץ בתפריט העליון ואז בחר ייצא.
- בחר מיקום שאליו תרצה לשלוח את התמונות שלך.
- בחר שם אצווה לייצוא שלך.
- הגבל את גודל הפיקסלים על ידי סימון התיבה שנה גודל להתאמה. לאחר מכן המשך להזין את הרוחב והגובה הרצויים לך.
- לחץ על ייצוא.
כל התמונות שהגודל השתנה שלך יישלחו למיקום שבחרת.
שאלות נפוצות נוספות
כיצד אוכל לצמצם את הגודל של מספר תמונות בו זמנית ב- Mac?
באפשרותך לשנות גודל גודל של תמונות ב- Mac באמצעות תצוגה מקדימה או אוטומטור. שני היישומים מותקנים מראש במחשב שלך, וכל שעליך לעשות כדי לפתוח אותם הוא להפעיל את תיקיית היישומים.
כיצד אוכל להמיר קבצי JPEG מרובים ב- Mac שלי?
תצוגה מקדימה יכולה להמיר קבצי JPEG לסוגי קבצים רבים, כולל PDF, PNG ו- PSD.
לשם כך:
• בחר את התמונה שברצונך להמיר ואז פתח אותה באמצעות האפליקציה Preview.
• לחץ על קובץ באפליקציית התצוגה המקדימה ואז בחר ייצוא.
• לחץ על עיצוב ואז בחר את סוג הקובץ הרצוי.
• בחר שם או מיקום חדש עבור הקובץ שהומר ולאחר מכן לחץ על שמור.
אם ברצונך להמיר יותר מקובץ אחד בו זמנית, פתח את Finder, בחר את כל התמונות, ואז לחץ באמצעות לחצן העכבר הימני ובחר Open With ואז בחר Preview. מנקודה זו, בצע את השלבים לעיל להשלמת התהליך.
כיצד אוכל לשנות גודל של מספר תמונות ב- Mac שלי בבת אחת?
כדי לשנות את גודל התמונות ב- Mac בו זמנית, עליך לפתוח אותן באמצעות תצוגה מקדימה ואז לבצע את הפעולות הבאות:
מהו הרצף הארוך ביותר ב- snapchat
• לחץ על כלים בתפריט העליון ואז לחץ על התאמת גודל.
• המשך להזין את ערכי הרוחב והגובה הרצויים לך.
• לחץ על קובץ בחלק העליון ואז בחר שמור הכל מהתפריט הנפתח
הכלים הנכונים לשינוי גודל
שינוי גודל התמונות כולל יתרונות רבים, ואם ברשותכם Mac, יש לכם כלים רבים לעשות זאת. למרות ששימוש בכלי שינוי גודל מובנים עשוי להיות מעט מאתגר בהתחלה, קל לשלוט בתהליך כולו לאחר מספר סיבובים.
מה הניסיון שלך עם תצוגה מקדימה? בין תצוגה מקדימה לאוטומטור, עם איזה מהם נוח לך יותר לעבוד?
בואו נעסוק בסעיף ההערות למטה.