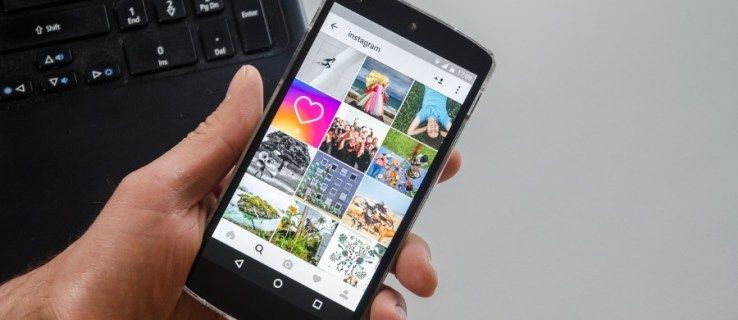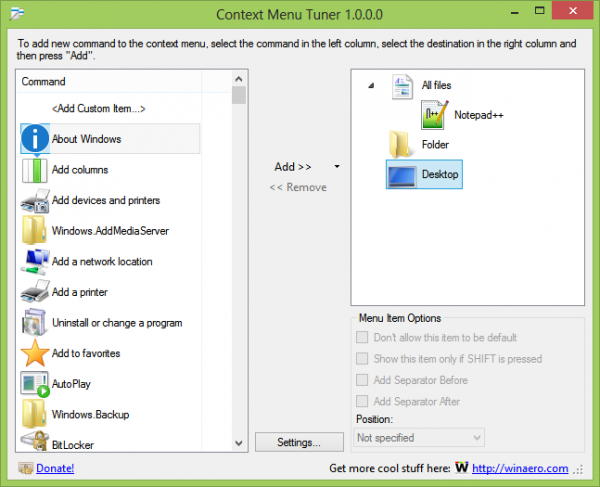אם אתה מעדיף לשמור על פרטיותך על ידי הסתרת המרחב מאחוריך במהלך שיחות זום, מאמר זה מראה לך כיצד להשתמש בתכונת הרקע הטשטוש החדשה של זום.

אנו נראה לך כיצד לטשטש את הרקע שלך באמצעות מערכות הפעלה שונות. מכיוון שהתכונה אינה זמינה כרגע למכשירים ניידים, אנו נעביר אותך לעקיפת הבעיה כדי להשיג מראה רקע מטושטש. בנוסף, השאלות הנפוצות שלנו כוללות כיצד להשתמש ברקעים וירטואליים להעלאת התמונות והסרטונים שלך לרקע.
באמצעות הגדרות זום לטשטוש הרקע
תכונת הטשטוש של זום תטשטש את החדר שלך בזמן שאתה נשאר בפוקוס. זה נעשה על ידי גישה לאפשרות רקעים ומסננים באמצעות הגדרות, ואז בחירה באפשרות טשטוש; החדר שלך ייראה מייד מעורפל לכולם.
שנה את הגדרות הזום כדי לטשטש את הרקע באמצעות Windows 10
כדי לטשטש את הרקע לפני שיחת הזום:
- הפעל את Zoom והיכנס לחשבונך.
- בצד שמאל למעלה, לחץ על אפשרות סמל גלגל השיניים הגדרות.

- בהגדרות, בחר רקעים ומסננים.

- לאחר מכן בחר באפשרות טשטוש. הרקע שלך יופיע מטושטש מיד.

כדי לטשטש את הרקע במהלך שיחת הזום:
- במסך הפגישה, אתר את הסרגל בתחתית. ייתכן שיהיה עליך להשתמש בעכבר כדי להראות אותו.
- אתר את כפתור עצור הווידיאו עם שברון מכוון כלפי מעלה.

- לחץ על החץ ואז על הגדרות וידאו> רקעים ומסננים.

- לאחר מכן בחר באפשרות טשטוש. הרקע שלך יופיע מטושטש מיד.

שנה את הגדרות הזום כדי לטשטש את הרקע באמצעות Mac
כדי לטשטש את הרקע לפני שיחת הזום:
- הפעל את Zoom והיכנס לחשבונך.
- בצד שמאל למעלה, לחץ על אפשרות סמל גלגל השיניים הגדרות.

- בהגדרות, בחר רקעים ומסננים.

- לאחר מכן בחר באפשרות טשטוש. הרקע שלך יופיע מטושטש מיד.
כדי לטשטש את הרקע במהלך שיחת הזום:
- במסך הפגישה, אתר את הסרגל בתחתית. ייתכן שיהיה עליך להשתמש בעכבר כדי להראות אותו.
- אתר את כפתור עצור הווידיאו עם שברון מכוון כלפי מעלה.

- לחץ על החץ ואז על הגדרות וידאו> רקעים ומסננים.

- לאחר מכן בחר באפשרות טשטוש. הרקע שלך יופיע מטושטש מיד.
שנה את הגדרות הזום כדי לטשטש את הרקע באמצעות לינוקס
כדי לטשטש את הרקע לפני שיחת הזום:
- הפעל את Zoom והיכנס לחשבונך.
- בצד שמאל למעלה, לחץ על אפשרות סמל גלגל השיניים הגדרות.
- בהגדרות, בחר רקעים ומסננים.
- לאחר מכן בחר באפשרות טשטוש. הרקע שלך יופיע מטושטש מיד.
כדי לטשטש את הרקע במהלך שיחת הזום:
- במסך הפגישה, אתר את הסרגל בתחתית. ייתכן שיהיה עליך להשתמש בעכבר כדי להראות אותו.
- אתר את כפתור עצור הווידיאו עם שברון מכוון כלפי מעלה.
- לחץ על החץ ואז על הגדרות וידאו> רקעים ומסננים.
- לאחר מכן בחר באפשרות טשטוש. הרקע שלך יופיע מטושטש מיד.
שנה את הגדרות הזום כדי לטשטש את הרקע באמצעות מכשיר iOS או Android
תכונת טשטוש הרקע אינה זמינה כרגע למכשירים ניידים. כדרך לעקיפת הבעיה, אתה יכול להחליף את הרקע בתמונה מטושטשת של הרקע שלך באמצעות אפשרות הרקע הווירטואלי.
בצע את הצעדים הבאים כדי להשיג מראה רקע מטושטש בעת השתתפות בשיחות וידאו ממכשיר ה- iOS או ה- Android שלך:
- צלם את הרקע שבו ברצונך להשתמש.
- השתמש בכלי עריכת תמונות בחינם כגון GIMP אוֹ פוטור כדי להוסיף אפקט מטושטש לתצלום שלך; ואז שמור אותו במכשיר הנייד שלך.
כדי להחליף את הרקע הנוכחי עם התמונה המטושטשת שלך באמצעות תכונת הרקע הווירטואלית של Zoom:
- הפעל את אפליקציית Zoom באמצעות מכשיר ה- Android או iOS שלך.

- ודא שהסרטון שלך מופעל ואז הצטרף או צור פגישה חדשה.

- לאחר שהפגישה התחילה, כדי להציג את הפקדים, הקש במקום כלשהו על המסך.
- בפינה השמאלית התחתונה, הקש על הלחצן עוד.

- בחר רקע וירטואלי.

- גלול ימינה ולחץ על סימן הפלוס.

- בחר את התמונה המטושטשת במכשיר שלך ואז סגור.
שאלות נפוצות על טשטוש רקע זום
מדוע זום מטשטש חלקים ממני?
אתה יכול להיות מטושטש מכיוון שהמצלמה שלך לא מתמקדת. כדי להימנע מבעיה זו לחלוטין, שקול להשקיע במצלמת אינטרנט במיקוד אוטומטי. הם במחירים סבירים למדי ושווה רכישה אם אתה משתתף בשיחות וידאו לעתים קרובות. ניתן גם למקד מחדש את המצלמה באופן ידני; בדרך כלל זה מושג על ידי סיבוב הטבעת סביב העדשה.
בנוסף, וודא כי עדשת המצלמה שלך נקייה על ידי טבילה של בד משי או מיקרופייבר באלכוהול איזופרופיל ומנגבת אותו בעדינות.
איזו רזולוציה צריכה להיות רקע הזום שלי לטשטש?
תכונת הרקע לטשטוש של זום פועלת על ידי טשטוש כל מה שיש בחדר בו אתה נמצא בשיחה - מלבד טשטושך. אם אתה רוצה להשתמש בתמונה לרקע שלך, זום ממליץ על רזולוציה מינימלית של 1280 x 720 פיקסלים.
מדוע אפשרות הטשטוש ברקע אינה מופיעה?
אם אינך רואה את אפשרות הטשטוש בזום, נסה את הדברים הבאים:
ודא שהמחשב שלך תומך בעדכון האחרון
אמזון קינדל אש לא תידלק
תכונת הטשטוש היא חלק מגרסת הלקוח האחרונה של Zoom; לכן, יהיה עליך להוריד לפחות את גרסת הלקוח 5.5.0 למחשב האישי או ל- Mac. כדי לבדוק אם אתה זקוק לעדכון:
1. הפעל את Zoom והיכנס לחשבונך.

2. בצד שמאל למעלה, לחץ על תמונת הפרופיל שלך.

3. לאחר מכן גלול מטה ובחר בדוק אם קיימים עדכונים.

אם התקנת הגרסה האחרונה ואפשרות הטשטוש אינה זמינה, נסה לכבות את המחשב ואז להפעיל אותו שוב לאחר חמש דקות בערך.
ודא שהמחשב שלך עומד בדרישות הרקע לטשטש
השימוש בתכונת הטשטוש דורש מעבדים נתמכים שונים עבור Windows ו- MacOS. כדי לברר את דרישות הרקע הווירטואליות, עיין ב מרכז עזרה זום .
דרך קלה לברר אם המעבד של המחשב שלך מספיק גבוה:
1. הפעל את Zoom והיכנס לחשבונך.

2. בצד שמאל למעלה לחץ על תמונת הפרופיל שלך.

3. בחר הגדרות> רקעים ומסננים.

4. תחת רקעים וירטואליים, בטל את הסימון שיש לי מסך ירוק.

5. ואז רחף מעל תור הרקעים הווירטואליים שלך. אם מתקבלת הודעת שגיאה שאומרת שאתה זקוק למסך ירוק כדי לתמוך ברקעים וירטואליים, הדבר מאשר כי המחשב שלך אינו תומך ברקעים מטושטשים.
הערה : רקעים מטושטשים אינם זמינים כרגע באמצעות מכשירי אנדרואיד ו- iOS ניידים.
אם עדיין אינך רואה את תכונת הרקעים המטושטשת, שקול לפנות לתמיכה באמצעות מרכז עזרה זום .
שנה את הגדרות הזום לרקע וירטואלי באמצעות Windows ו- Mac
להגדרת תכונת הרקע הווירטואלי דרך שולחן העבודה לפני שיחת וידאו:
1. היכנס לחשבון הזום שלך.
2. בחר את תמונת הפרופיל שלך, ואז הגדרות.
כיצד להופיע במצב לא מקוון בברק
3. לחץ על רקע וירטואלי.
· אם אין לך אפשרות רקע וירטואלי והפעלת אותה בפורטל האינטרנט, צא מלקוח שולחן העבודה ואז היכנס שוב.
4. בדוק את האפשרות שיש לי מסך ירוק אם הגדרת פיזית מסך ירוק. לאחר מכן תוכל ללחוץ על הסרטון שלך כדי לבחור את הצבע הנכון למסך הירוק. אחרת, בטל את הבחירה באפשרות.
5. בחר תמונה לרקע הווירטואלי שלך או הוסף תמונה משלך על ידי לחיצה על סימן הפלוס ובחירה להעלות תמונה או סרטון.
6. אם תתבקש, לחץ על הורד כדי להוריד את הרקע הווירטואלי ללא חבילת מסך ירוק.
להגדרת תכונת הרקע הווירטואלי במהלך שיחת וידאו:
הערה : ודא שהפעלת רקע וירטואלי בפורטל האינטרנט.
1. בדף פגישות הזום הראשי, אתר את כפתור התחל / עצור וידאו עם שברון מכוון כלפי מעלה.
2. בחר בחר רקע וירטואלי ...
3. אם תתבקש, לחץ על הורד כדי להוריד את הרקע הווירטואלי ללא חבילת מסך ירוק.
שנה את הגדרות הזום לרקע וירטואלי באמצעות לינוקס
להגדרת תכונת הרקע הווירטואלי דרך שולחן העבודה לפני שיחת וידאו:
1. היכנס לחשבון Zoom שלך באמצעות לקוח שולחן העבודה.
2. לחץ על הגדרות.
3. בחר רקע וירטואלי.
· אם אין לך אפשרות רקע וירטואלי והפעלת אותה בפורטל האינטרנט, צא מלקוח שולחן העבודה ואז היכנס שוב.
4. בחר תמונה לרקע הווירטואלי שלך או הוסף תמונה משלך על ידי לחיצה על + הוסף תמונה.
· וודא שצבע הרקע שלך אחיד.
לאחר שתבחר באפשרות הרקע הווירטואלי יוצג במהלך הפגישות שלך.
· בחר באפשרות ללא כדי להשבית רקע וירטואלי.
שנה את הגדרות הזום לרקע וירטואלי באמצעות אנדרואיד ו- iOS
להגדרת תכונת הרקע הווירטואלי במהלך שיחת וידאו:
1. הפעל את אפליקציית Zoom הניידת והיכנס לחשבונך.

2. לאחר תחילת הפגישה, הקש על מקום כלשהו במסך כדי להציג את הפקדים.
3. בחר עוד ואז 'רקע וירטואלי'.

4. לחץ על הרקע שברצונך להחיל או הקש על סימן הפלוס להעלאת תמונה. הרקע יוצג אוטומטית.

5. ואז סגור כדי לחזור לפגישה.
6. כדי להשבית את הרקע, בחר באפשרות ללא מבין האפשרויות רקע וירטואלי.
וירטואליזציה של רקעי הזום שלך
אפליקציית ועידת הרשת הפופולרית זום הציגה לאחרונה תכונה לטשטש את הרקע של החדר שממנו קוראת הווידאו. אפקט זה מושלם לפרטיות ויכול למנוע הסחת דעת בכך שהוא עוזר לשמור על המשתתפים מרוכזים זה בזה.
עכשיו שאתה יודע כיצד לבצע וירטואליזציה של רקעי הזום באמצעות אפקט טשטוש, תמונות או וידאו; האם החלפת בין רקעים ואפקטים שונים, או שבחרת רקע אחד ונצמדת אליו? אנא יידע אותנו בסעיף ההערות למטה.