כולם יודעים שאתה יכול להשתמש ב- Google Chrome כדי לגלוש באתרים. אבל כמו כל דפדפן, אתה יכול גם להשתמש בו כדי לדפדף בתיקיות ובקבצים במכשיר המקומי שלך, בדיוק כמו סייר Windows ב- Windows ו- Finder ב- MacOS. ל- Chrome יש מערכת ניווט מלאה המאפשרת לך לחקור את כל התקני האחסון המחוברים למחשב, לטאבלט או לסמארטפון שלך - הוא אפילו יפתח קבצי טקסט ותמונה פשוטים ישירות מהדפדפן ללא שום סיומות. להלן שלוש דרכים להשתמש בדפדפן כדי לחקור את הקבצים שלך.

שיטה מס '1: גרור ושחרר
כדי לפתוח קובץ, גרור ושחרר אותו מהתיקייה שלו לתוך Chrome . המתן עד שתראה סימן פלוס לפני שחרור הקובץ.
שיטה מס '2: השתמש בפונקציה הפתוחה
בזמן שהוא נמצא בדפדפן, לחץ על Ctrl + O ב- Windows (Cmd + O ב- Mac) כמו ב- Open ולחץ פעמיים על הקובץ המתאים.
שיטה מס '3: השתמש בשורת הכתובת
סוּג קובץ: /// c: / ללא הצעות מחיר בשורת הכתובת ולחץ להיכנס . החלף ג: עם אות הכונן שאתה רוצה לחקור. שלב זה יפתח חלון שנקרא 'אינדקס של C: ,' שהוא אינדקס של כל קבצי המחשב שנמצאים בכונן C שלך. משם, אתה יכול לדפדף בין התיקיות, ממש כמו להשתמש סייר קבצים ב- Windows או מוֹצֵא ב- macOS.
באמצעות דפדפן הקבצים של Chrome למעלה, אתה יכול לפתוח קבצי טקסט פשוטים,קבצי PDF, ותמונות. לחץ על קובץ באחד הפורמטים התואמים כדי לפתוח אותו, והוא יופיע בכרטיסיה חדשה. אם תלחץ על קובץ ש- Chrome לא יודע לפתוח, הוא ישמור אותו המיועד לכך הורדות במקום זאת.
שיטה 4: השתמש בתוסף Chrome של צד שלישי

Chrome יכול לפתוח קבצים פשוטים, אך זה לא כולל קטעי וידאו או מוזיקה, אם להזכיר רק זוג. סייר מקומי היא סיומת Chrome המאפשרת לך לפתוח כל קובץ שתרצה במחשב שלך באמצעות חבילת התוכנה המוגדרת כברירת מחדל .
כיצד להתקין תוסף Explorer מקומי עבור Chrome
הוספת סייר מקומי ל- Chrome היא תהליך דו-חלקי. אתה זקוק לתוסף ב- Chrome, ואתה זקוק למודול שילוב כדי להריץ את תוכניות ברירת המחדל עבור הקבצים.
כיצד לשנות צבעים באי הסכמה
שלב 1: התקן את סיומת הסייר המקומי
- פתח את ה סיומת סייר מקומי בדף בחנות האינטרנט של Chrome, לחץ להוסיף לכרום בפינה הימנית העליונה.

- בחלון הקופץ בחר הוסף סיומת.

שלב 2: התקן את מודול האינטגרציה של סייר מקומי
- בחר הוסף לסייר Windows נמצא בדף שלאחר ההתקנה כמוצג למטה או בלחיצה ימנית על סייר מקומי כפתור בסרגל הכלים של התוספים שלך בחירה אפשרויות .

- לחץ פעמיים על ההפעלה שהורדת כדי להתקין את מודול האינטגרציה.

- הַבָּא, סוּג כרום: // הרחבות בלי הצעות מחיר לסרגל הכתובות והקש להיכנס . גלול מטה לסייר המקומי - מנהל הקבצים ולחץ פרטים. ואז, החלף את אפשר גישה לכתובות אתרים לקבצים לַחְצָן.

- כאשר אתה לוחץ לפתיחת קובץ בכרטיסייה שכותרתו אינדקס של , ייפתח חלון בקשת הפרוטוקול החיצוני המוצג למטה. לחץ על הפעל את היישום כפתור לפתיחת הקובץ בחבילת התוכנה המוגדרת כברירת מחדל.

שימו לב לכך הרחבה זו אינה פועלת במחשבי Chromebook או במערכות הפעלה לינוקס. כמו כן, הסיבה שתכונה זו לעולם אינה מובנית ב- Chrome נובעת ממדיניות אבטחה. היזהר בעת פתיחת קבצים אם אינך בטוח במקורם, והמשיך על אחריותך בלבד.

לסיום, Chrome כולל תכונות רבות שמשתמשים לעיתים קרובות אינם יודעים שקיימות, כגון שינוי המיקום הנתפס של Chrome . בכל מקרה, שתי האפשרויות במאמר זה (דפדפני קבצים מובנים וחיצוניים של Chrome) שימושיות כשאתה כבר משתמש בדפדפן ולא רוצה לפתוח חלון נוסף במחשב שלך או אם סייר הקבצים של המערכת שלך נמצא פאנק.










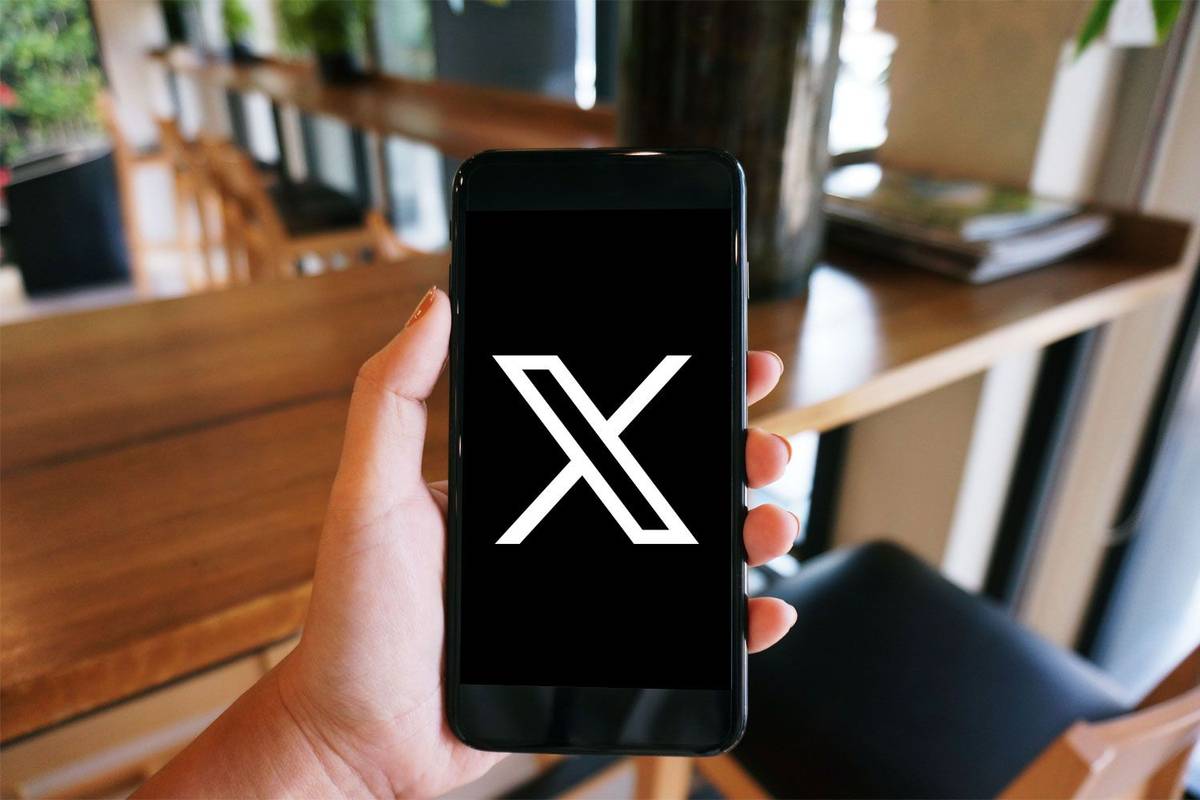

![לא ניתן היה להפעיל את רשת הנתונים הסלולריים [תיקונים]](https://www.macspots.com/img/smartphones/30/could-not-activate-cellular-data-network.jpg)

![למה הטלפון שלך כל כך איטי? | כל הסיבות [הסבר ותיקון]](https://www.macspots.com/img/mobile/24/why-is-your-phone-slow.jpg)
