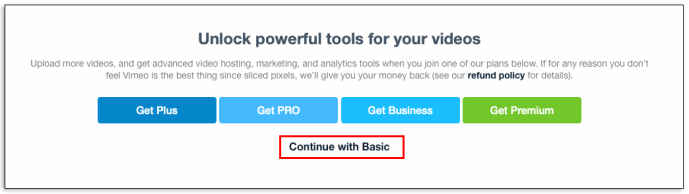כל הגיימרים יודעים את החשיבות של שמירה על הציוד שלהם, וזה כולל לוודא שהבקרים במצב מושלם. בעיות מסוימות עלולות לבלבל את המטרה או אפילו את התנועה שלך, מכיוון שיורים תחרותיים דורשים את הפעולות המדויקות ביותר. למרבה המזל, יש דרכים לאפס את צירי הבקר ב- Windows 10.

אם אתה רוצה ללמוד כיצד לכייל בקר ב-Windows 10, מאמר זה יעזור לך. יש הרבה אפשרויות לעקוב. אנחנו גם נענה על כמה שאלות בוערות שאולי יהיו לך.
כיצד לכייל את בקר ה-PS או Xbox שלך ב-Windows 10
כל מחשבי Windows 10 מגיעים עם תוכנית הנקראת כלי הכיול. זה עובד עם כל בקרי ה-USB, כולל בקרי פלייסטיישן ו-Xbox. אתה יכול אפילו להשתמש בו עבור בקר Nintendo Switch Pro שלך אם תרצה.
לפני שניכנס לשלבים, בואו ננסה משהו אחר.
אפס את כיול הבקר לברירת המחדל
שיטה זו מצוינת להתמודד עם בעיות קלות. זה בעצם מרענן את הכיול של הבקר, בדיוק כמו שהיית מרענן דף אינטרנט לא תקין או איטי בדפדפן שלך. השלבים פשוטים ביותר, ואתה יכול לסיים את כל התהליך הזה תוך פחות מדקה.
אלה השלבים לאיפוס כיול הבקר:
- ודא שהבקר שלך מחובר וניתן לקריאה על ידי מחשב Windows 10 שלך.

- עבור אל הגדרות ההתקנים והמדפסות שלך.

- מצא את הבקר שלך ולחץ עליו באמצעות לחצן העכבר הימני.
- בחר הגדרות בקר משחק מהתפריט הנפתח.

- בחר מאפיינים מהחלון החדש.

- בכרטיסייה הגדרות, בחר אפס לברירת מחדל.

- בסיום, בחר אישור כדי לסיים.

- עשה את אותו הדבר עבור חלון הבקר המקורי.

- הבקר שלך אמור להיות בכיול היצרן כעת ותוכל לסגור התקנים ומדפסות אם תרצה.
התיקון המהיר הזה יעיל בביטול הגדרות רגישות וכיול מוזרות. עם זאת, ייתכן שזה לא יעבוד לפעמים. אם שיטת האיפוס המהיר לא עובדת, אתה יכול לנסות את השיטה הבאה.
כייל את בקר המשחק שלך עם כלי כיול
כלי הכיול אמין כדי להחזיר את הבקר שלך לכושר. תהליך זה אורך זמן רב יותר מכיוון שתצטרך לעקוב אחר ההוראות. עם זאת, הכלי יגיד לך מה לעשות.
כך אתה משתמש בכלי הכיול כדי לכייל את בקר המשחק שלך באופן ידני:
- עבור אל התקנים ומדפסות.

- אתר את הבקר שלך מהחומרה.
- לחץ לחיצה ימנית על הבקר ובחר הגדרות בקר משחק.

- ודא שאתה בוחר את הבקר הנכון ולאחר מכן בחר מאפיינים.

- עבור ללשונית הגדרות בחלון החדש.

- בחר כיול.

- כלי הכיול יפעל, ופשוט בחר הבא כדי להתחיל.

- השאר את ה-D-pad (Xbox) או את מקל האצבע השמאלי (PS) במרכז ולחץ על כפתור כלשהו.

- הזז את ה-D-pad (Xbox) או את מקל האצבע השמאלי (PS) לכל ארבע הפינות ולאחר מכן לחץ על כפתור כלשהו.

- חזור על שלב 8.
- הזז את ההדקים למעלה ולמטה עד הסוף ולאחר מכן לחץ על כפתור כלשהו.
- הזז את מקל האצבע הימני שמאלה וימינה בבקר שלך עד הסוף ולאחר מכן לחץ על כפתור כלשהו.
- עשה את אותו הדבר עבור מקל האצבע הימני למעלה ולמטה.
- בסיום, בחר סיום כדי להשלים את התהליך.

- בדוק אם הכל עובד.
- בחר החל ואישור בסיום.

- בחר אישור עבור חלון הגדרות הבקר המקורי.

- עכשיו אתה יכול להתחיל לשחק משחקים.
כיול ידני עשוי לפתור בעיות איפוס לא יכול. בדרך כלל, הבקר שלך יהיה טוב כמו חדש לאחר סשן הכיול מחדש.
אם אתה רוצה ללמוד כיצד לכייל עם Steam, עיין בסעיף הבא.
כייל את בקר המשחק שלך עם Steam
האם ידעת ש-Steam מגיע עם פונקציית כיול בקר משלה? זה יותר מעמיק ואפילו מאפשר לך להתאים את אזורי המתים. אתה יכול אפילו לכוונן את הגדרות הבקר שלך על בסיס משחק אחר משחק גם אם המשחק אינו תומך בבקרי USB.
הנה איך לבצע כיול בסיסי עם Steam:
- הפעל את לקוח Steam.
- פתח את מצב תמונה גדולה על ידי לחיצה עליו בסרגל העליון.

- לחץ על גלגל השיניים של ההגדרות.

- עבור אל Controller ולאחר מכן Controller Settings.

- בחר את הבקר שלך ולאחר מכן בחר כיול.

- ראשית, הפעל את ניווט ג'ויסטיק נעילה.

- לאחר מכן, בחר התחל כיול אוטומטי מלא.

- עקוב אחר ההוראות והזז את המקלות האנלוגיים 10 פעמים כל אחד לכיוונים שונים.

- זהו כיול אוטומטי בסיסי.
לאחר מכן, עליך לחזור אחורה ולבצע את השלבים הבאים:
- בחר כיול שוב.

- הפעם, השבת את ניווט ג'ויסטיק נעילה.

- התאם את אזורי המתים של שני המקלות עד שתרגיש בנוח עם ההגדרות.

- כשתסיים, חזור למסך הגדרות הבקר.
כדי להתאים את ההגדרות עבור משחקים בודדים, בחר תמיכה בתצורת Xbox או תמיכה בתצורת PlayStation בהתאם לבקר שלך. לאחר מכן, בחר את המשחק שאתה רוצה להתאים לו ותשתולל בהגדרות אם תרצה.

כייל את בקר המשחק שלך באינטרנט
חלק מהאתרים מאפשרים לך לכייל את הבקר שלך. אחד מהם הוא בודק משחקי משטח , וזה לגמרי בחינם לשימוש. זה מאוד מחוספס, אבל זה עדיין עובד טוב כשאתה משתמש בו כדי לכייל את הבקר שלך.
ל-Gamepad Tester יש כמה תכונות ניסיוניות, אבל הן לא רלוונטיות במיוחד אם אינך מנקה באגים בבקר. התהליך הפשוט אמור לעבוד בשבילך.
פשוט עקוב אחר ההוראות כדי לכייל את הבקר שלך. זה אמור להרגיש טוב יותר לאחר סשן הכיול.
בדוק את הכיול
הצלחת לבדוק את הכיול באמצעות כלי הכיול מוקדם יותר, אבל אין דרך טובה יותר לבדוק אותו מאשר לשחק משחק שדורש דיוק. לדוגמה, אתה יכול לטעון יריות מגוף ראשון (FPS) או משחק מירוצים. שני הז'אנרים דורשים קלט מאוד מדויק כדי להצטיין במשחקיות.
כיצד לעקם טקסט ב- Google Docs
נסה לבדוק אם הקלט והתנועה שלך מרגישים חלקים יותר. בדרך כלל, כיול יכול להחזיר את התחושה של הבקר למצב היצרן. כמובן, זה לא אומר שהרגישות במשחק והגדרות אזור המתים שלך נמחקות, מכיוון שהן ספציפיות למשחק.
לחלק ממשחקי הווידאו יש אפילו אפשרות לכייל את הבקר. זה בדרך כלל זהה בכל הפלטפורמות, כך שאתה יכול לכייל את הבקר שלך במשחק וידאו בין אם אתה משחק במחשב, PS5 או Xbox One.
שאלות נפוצות נוספות
למה אני צריך לעשות את זה?
יש מקרים שבהם בקר מפתח קריאות והגדרות מוזרות, במיוחד אם אתה משתמש בו בפלטפורמות שאינך אמור לעשות. שימוש בבקר PS4 או PS5 במחשב עלול לגרום להגדרות לא אופטימליות ואזורי מתים, למשל.
עם כיול, אתה גורם לו להרגיש טוב יותר בפלטפורמה שבה אתה משתמש. כמובן, התאמת הגדרות המשחק יכולה לעזור, אבל יש מקרים שבהם הכיול טוב יותר.
בדרך כלל, בקרי ה-Xbox מכוילים מראש כך שיפעלו היטב במחשב, אבל אם אתה מבחין בתחושה מוזרה, אתה תמיד יכול לכייל אותו כדי לוודא שהוא עובד טוב.
בקרים ישנים יותר יכולים גם להיות פחות מדויקים כאשר אתה משתמש בהם במשך זמן רב. כיול עוזר להעניק לו חכירה חדשה בחיים, אם כי הוא לא פותר את כל הבעיות. אם אפילו כיול אינטנסיבי לא עובד עבור הבקר שלך, אז הגיע הזמן להשיג אחד חדש.
מהו ציר ה-Z בבקר?
ציר ה-Z הוא הציר של לחצני ההדק שלך בבקר ה-Xbox שלך. כאשר שני הטריגרים נמצאים במיקום ניטרלי, הערך צריך להיות 50%. הדק השמאלי מפחית אותו ל-0% בעוד שהדק הימני מגדיל את הערך עד ל-100%.
באילו בקרים תומך Steam?
יש מגוון של בקרים שונים שתוכלו להשתמש בהם ב-Steam. להלן הנפוצים ביותר:
• בקר ה-Steam
• כל בקרי ה-Xbox, חדשים או ישנים, קוויים או אלחוטיים
• בקר PS4, קווי או אלחוטי
• בקר PS5, קווי או אלחוטי
• בקר Nintendo Switch Pro חוטי
למסד נתונים מפורט מאוד של בקרים נתמכים, בקר כאן עמוד כדי לברר אם שלך ברשימה. באופן כללי, כמעט כל בקרי ה-USB או האלחוטיים יעבדו עם Steam. נדיר למצוא משהו ש-Steam לא תומך בו בימינו.
אתה יכול להשתמש בבקר GameCube עם מתאם ותוכנה נוספת. זה עשוי לקחת קצת התעסקות, אבל אתה יותר ממוזמנת לנסות ולמצוא כמה הגדרות טובות.
סוף סוף זה מרגיש טוב
לאחר הכיול, הבקר שלך בוודאי יתמודד הרבה יותר טוב מבעבר. עכשיו כשאתה יודע איך לעשות את זה בתוכנות שונות, אתה יכול להתאים את ההגדרות כדי להשיג את חווית המשחק האופטימלית. אתה טוב רק כמה שאתה מרגיש בנוח.
האם אתה מעדיף אזורי מתים גדולים או קטנים בבקר שלך? איזה בקר הוא המועדף עליך? ספר לנו בקטע ההערות למטה.