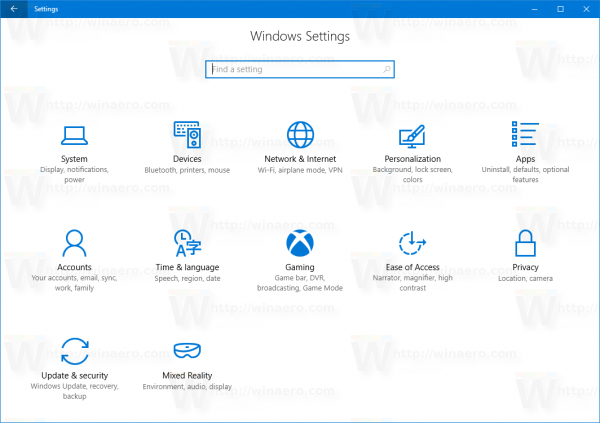מה צריך לדעת
- לך ל הַתחָלָה > הגדרות > נְגִישׁוּת > מצביע עכבר ומגע כדי להתאים את הגודל והצבע.
- לחלופין: לוח בקרה > קלות גישה > שנה את אופן פעולת העכבר > בחר מצביע .
- תוכניות מותאמות אישית: הַתחָלָה > הגדרות > בלוטות' ומכשירים > עכבר > הגדרות נוספות של העכבר > מצביעים .
מאמר זה מסביר כיצד לשנות את הסמן ב-Windows 11. ניתן להתאים אישית את סמן העכבר בהגדרות, בלוח הבקרה או במאפייני העכבר.
כיצד לשנות את סמן העכבר בהגדרות Windows
אפליקציית ההגדרות המובנית מאפשרת לך להתאים את הגודל והצבע של מצביע העכבר.
-
משורת המשימות של Windows, בחר את ה תפריט התחל ופתח את הגדרות אפליקציה. חפש אותו מסרגל החיפוש אם אינך רואה את הסמל.

-
בחר נְגִישׁוּת בסרגל הצד השמאלי.

-
בחר מצביע עכבר ומגע תחת חזון.

-
בחר אחת מאפשרויות הסמן. בחר המותאם אישית (האופציה הימנית הקיצונית) כדי לבחור צבע. להשתמש ב גודל המחוון כדי להפוך את הסמן לגדול או קטן יותר.

כיצד לשנות את מצביע העכבר בלוח הבקרה
בלוח הבקרה של Windows, אתה יכול להתאים אישית את אופן הפעולה של העכבר שלך, כולל איך נראה הסמן, אם כי האפשרויות מוגבלות במקצת.
אש מדליקה לא נטענת כשהיא מחוברת לחשמל
-
פתח את לוח הבקרה . הדרך המהירה ביותר היא לחפש אותו מסרגל החיפוש.

-
בחר קלות גישה .

-
בחר שנה את אופן פעולת העכבר .

-
בחר מצביע מתחת מצביע עכבר . בחר בסדר כדי לאשר.

כיצד לשנות את המצביע במאפייני העכבר
בתפריט מאפייני העכבר של Windows, אתה יכול לבחור או להעלות סכימה מותאמת אישית עבור מצביע העכבר שלך. אתה יכול אפילו לשנות איך נראה המצביע במצבים שונים (כגון כאשר דף אינטרנט נטען).
-
לִפְתוֹחַ הגדרות .

-
בחר בלוטות' ומכשירים בסרגל הצד השמאלי.

-
לך ל עכבר > הגדרות נוספות של העכבר .

-
בחר את מצביעים הכרטיסייה בחלון מאפייני העכבר.
כיצד לנקות מילוי אוטומטי בכרום - -

-
בחר בתפריט הנפתח מתחת תָכְנִית כדי לבחור ערכת סמן (גודל, צבע וכו'). אם תוריד ותתקין חבילת מצביעים מותאמת אישית, היא תופיע ברשימה.
אתה יכול למצוא תוכניות סמן בחינם של צד שלישי באינטרנט, אבל היה בטוח בעת הורדת קבצים כדי למנוע תוכנות זדוניות.

-
תחת התאמה אישית, אתה יכול לשנות את מצבי הסמן הבודדים בתוך סכימה. כדי לבחור קובץ מותאם אישית, בחר לְדַפדֵף .
לקבצי הסמן של Windows יש בדרך כלל את סיומת הקובץ CUR או ANI.

-
בחר להגיש מועמדות ו בסדר כדי לשמור את השינויים בסמן.

- כיצד אוכל לשנות את מהירות הסמן ב-Windows 11?
כדי לשנות את מהירות הסמן ב-Windows 11, עבור אל הגדרות > בלוטות' והתקנים > עכבר ולהתאים את מהירות מצביע עכבר המחוון.
איך מכינים אבן חלקה במיינקראפט
- כיצד אוכל להזיז את הסמן ללא העכבר ב-Windows 11?
לך ל לוח בקרה > קלות גישה > שנה את אופן פעולת העכבר > הגדר מקשי עכבר > הפעל את מקשי העכבר כדי לשלוט בסמן העכבר באמצעות לוח המקשים המספרי ב-Windows 11.
- כיצד אוכל לבטל את הסתרת סמן העכבר ב-Windows 11?
אם ה סמן העכבר של Windows נעלם , נתק את העכבר ואז חבר אותו בחזרה, הפעל מחדש את המחשב, בדוק אם קיימים עדכוני Windows והפעל את פותר הבעיות המובנה בהתקן. אם אתה משתמש במחשב נייד, בדוק אם יש מתג ליד לוח המגע או נסה את אחד ממקשי הפונקציות, כמו F6 אוֹ F9 . אם אתה עדיין נתקל בבעיות, הסר את התקנת התקן של העכבר או משטח המגע ולאחר מכן התקן אותו מחדש.