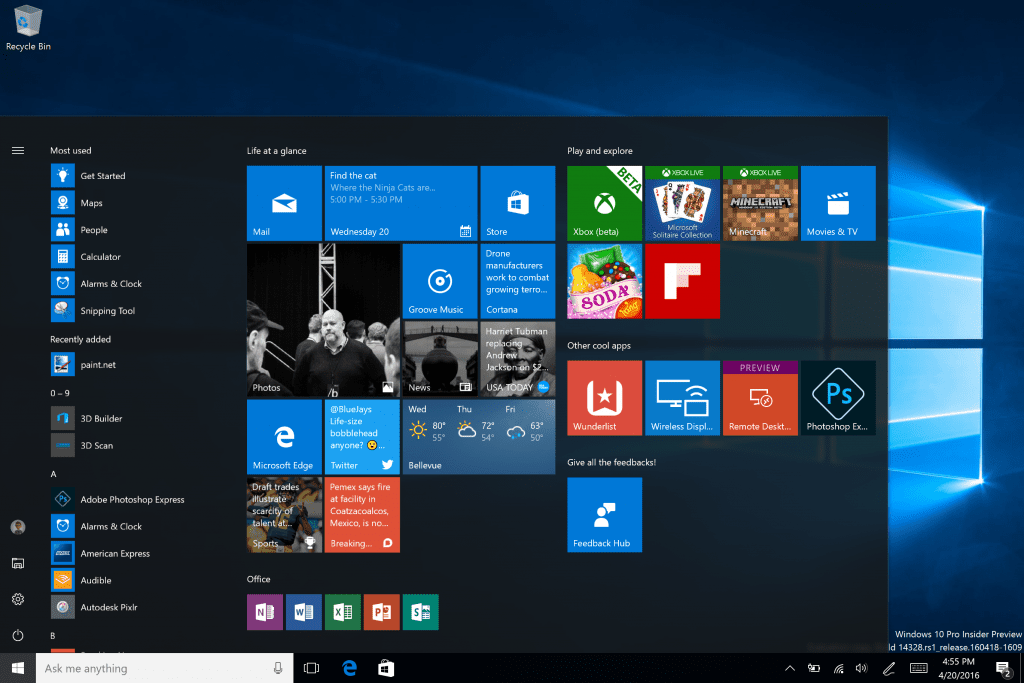קישורי מכשיר
אתה כנראה קורא את זה כי אתה בין מיליוני הצרכנים שמשתמשים במחשב Mac לשימוש עסקי או אישי. למרות שהמחשב פועל בצורה יוצאת דופן, דפדפן ברירת המחדל שלך עלול לגרום לבעיות תאימות לא נעימות כשאתה מבקר באתרים מסוימים. אתה עשוי לגלות שחלק מהדפים נטענים איטיים, אם בכלל, והצורך המתמיד לפתוח דפדפנים שונים יכול להיות בזבוז זמן .

אינך חייב להשתמש בדפדפן שהגיע מותקן מראש ב-Mac שלך. חסוך זמן על ידי שינוי דפדפן ברירת המחדל שלך לכזה שיעבוד באופן עקבי. זה קל יותר ממה שאתה עשוי לחשוב, כפי שתראה כשתמשיך לקרוא.
שנה את דפדפן ברירת המחדל ב-Mac ל-Chrome
למרות שאתה יכול לבחור מבין עשרות דפדפני אינטרנט, Google Chrome הוא בחירה טובה אם אתה משתמש באפליקציות Google לעתים קרובות. האפליקציות יעבדו טוב יותר מכיוון שכרום הוא הדפדפן של גוגל. תצטרך להוריד תחילה את אפליקציית Google Chrome for Mac כדי לשנות אותה לדפדפן ברירת המחדל שלך. להלן השלבים:
- לך אל הורדת גוגל כרום אתר אינטרנט. הקש על הורד את Chrome.

- בחר את שבב ה-Mac במכשיר שלך. אם אינך יודע באיזה שבב לבחור, עבור לתפריט אפל. לאחר מכן הקש על אודות Mac זה.

- אם האפליקציה לא יורדת אוטומטית, בחר הורד את Chrome באופן ידני.

- פתח את הקובץ https://googlechrome.dmg כשההורדה תושלם.

- גרור את התיקיה עם סמל Chrome לתיקיית היישומים או לשולחן העבודה שלך.

- הקש על התיקיה כדי להתחיל בהתקנה.
המתן עד שתהליך ההתקנה יסתיים. בסיום, שנה את דפדפן ברירת המחדל שלך ל-Google Chrome. זה לוקח רק כמה דקות לעשות זאת, בצע את השלבים הבאים:
- הקש על סמל אפל (בפינה השמאלית העליונה של המסך).

- פתח את העדפות המערכת.

- בחר כללי.

- הקש על דפדפן אינטרנט ברירת מחדל בתפריט הנפתח.

- בחר כרום מרשימת הדפדפנים.

אם Chrome נפתח אוטומטית לאחר ההתקנה, תוכל גם לבצע את השינוי ישירות מדפדפן Google Chrome.
האם הנהגים שלי מעודכנים
- היכנס לחשבון Google שלך.

- בחר כרום בחלק העליון של המסך.

- בחר העדפות.

- גלול מטה אל דפדפן ברירת מחדל.

- בחר הפוך לברירת מחדל.

- הקש על השתמש ב-Chrome כדי לאשר את בחירתך בחלון המוקפץ.

כעת הושלם שינוי דפדפן ברירת המחדל שלך. מנקודה זו, כל קישור שתלחץ באינטרנט ייפתח ב-Google Chrome.
תכונה מועילה אחת של Google Chrome היא שהוא מסנכרן אוטומטית את כל המכשירים שלך ברגע שאתה נכנס ל-Google. ההיסטוריה והמועדפים שלך יסונכרנו בכל המכשירים שלך כל עוד אתה משתמש באותו חשבון Google. עם זאת, אינך צריך לחכות עד שהמכשירים יסיימו את הסנכרון לפני שתשנה את דפדפן ברירת המחדל לכרום.
שנה את דפדפן ברירת המחדל ב-Mac לספארי
מחשב ה-Mac שלך מוגדר כברירת מחדל לדפדפן האינטרנט Safari כאשר אתה מגדיר את המכשיר בפעם הראשונה. זה נועד לעבוד עם מכשירי אפל במיוחד. עם זאת, תוכל לחזור ל-Safari אם עברת לדפדפן אחר. כך:
כשאתה בועט במישהו מחלוקת זה אומר לו
- הקש על תפריט התפוח (סמל הפירות) בחלק העליון של המסך.

- בחר דפדפן אינטרנט ברירת מחדל' מהחלון המוקפץ.

- בחר Safari מהרשימה.

כל קישור שתלחץ עליו אמור להיפתח ב-Safari עד שתשנה את דפדפן ברירת המחדל. אמורות להיות לך מעט בעיות עם ספארי, אם בכלל. עם זאת, אתה יכול להשתמש בעצות אלה לפתרון בעיות אם אתה נתקל בבעיה.
- תבדוק את חיבור האינטרנט שלך.
- טען מחדש את הדף.
- התקן כל תאריכי תוכנת אפל הזמינים. הקפד לכלול הרחבות ספארי.
אם אף אחת מההצעות הללו לא עובדת, ניקוי המטמון של המכשיר עשוי לפתור את הבעיה. ייתכן שיש נתונים במטמון שלך שגורמים לבעיות. כך תוכל לנקות את המטמון בדפדפן הספארי שלך:
- הקש על Safari (הצד השמאלי העליון של המסך).

- בחר בכרטיסייה פרטיות בחלון המוקפץ.

- הקש על הסר את כל נתוני האתר.

- בחר הסר עכשיו כדי לאשר.

אפל מציעה שתנסה תחילה את כל הפתרונות שלמעלה כדי לפתור בעיות בדפדפן Safari. לרוב, הם יהיו יעילים בפתרון מגוון בעיות של Mac וספארי, כולל:
- מסך ריק לאחר טעינת דף האינטרנט
- טעינת עמודים חלקית
- לא ניתן להיכנס עם פרטי הכניסה הנכונים
- Safari מפסיק להגיב או מאט
- דף האינטרנט מבקש ממך לאפס או להסיר קובצי Cookie
אם אתה צריך עזרה נוספת, אתה יכול לבקר באתר התמיכה של Apple Safari. שם תמצא המון מידע והוראות לשימוש בכל תכונות הדפדפן של Safari. בנוסף, המדריך המלא למשתמש המקוון יכול לענות על כל שאלה אחרת שיש לך על ספארי ו-Mac.
שנה את דפדפן ברירת המחדל ב-Mac ל-Firefox
ייתכן שיהיה לך נוח יותר להשתמש בדפדפן Firefox אם שינית לאחרונה ל-Apple iOS מאנדרואיד. החדשות הטובות הן שאתה יכול לשנות את דפדפן ברירת המחדל שלך לזה שמוכר יותר. כל שעליך לעשות הוא להוריד תחילה את אפליקציית Firefox for Mac ולאחר מכן לבצע מספר שלבים.
כך מורידים את האפליקציה:
- בקר ב Firefox עבור Mac דף אינטרנט להורדת אפליקציה. הדף יזהה את המכשיר שלך וימליץ על גרסה לשימוש.

- הקש על הורד את Firefox. תהיה לך אפשרות לשנות את השפה אם תרצה.

- הקובץ Firefox.dmg ייפתח כשההורדה תושלם.

- גרור את הקובץ (סמל Firefox) מהתיקיה הקופצת Finder לתיקיית היישומים.

- החזק את מקש Control ולחץ כדי להוציא את Firefox.
אתה יכול להפעיל את Firefox באופן מיידי עם השלמת שלבי ההורדה. עם זאת, הפעלתו מראש עלולה לגרום לאובדן נתונים.
כמו כן, אתה יכול להוסיף את האפליקציה לרציף שלך לגישה נוחה. כדי לעשות זאת, פתח את תיקיית היישומים וגרור את Firefox לרציף.
לאחר מכן, הגיע הזמן לשנות את דפדפן ברירת המחדל במכשיר שלך. ישנן שתי דרכים לעשות זאת. אתה יכול לשנות את הדפדפן משולחן העבודה של Mac או לשנות את דפדפן ברירת המחדל מתוך דפדפן Firebox.
להלן כדי לשנות את דפדפן ברירת המחדל שלך ל-Firefox:
- הקש על סמל Apple ובחר העדפות מערכת מהתפריט.

- בחר כללי.

- בחר דפדפן אינטרנט ברירת מחדל.

- בחר Firefox מרשימת הדפדפנים.

אם Firefox כבר פתוח, אתה יכול באותה קלות לבצע את השינוי הזה מהדפדפן באופן הבא:
- הפעל את Firefox ובחר את Firefox מהתפריט שבכותרת.

- הקש על העדפות.

- בחר כללי ולאחר מכן הקש על אתחול.

- תופיע הנחיה של Firefox אינו דפדפן ברירת המחדל שלך.
- בחר השתמש בפיירפוקס.

כל הקישורים והקבצים מבוססי האינטרנט ייפתחו בפיירפוקס לאחר שינוי זה. אם תחליט להחליף דפדפן שוב, תוכל לבצע את אותם השלבים כמו לעיל. כל שעליך לעשות הוא להחליף את Firefox בכל דפדפן במחשב שלך מרשימת דפדפני האינטרנט המוגדרים כברירת מחדל.
כיצד לדווח על ערוץ
אפשרויות אופטימליות
למה לאבד זמן וסבלנות בגלל בעיות דפדפן לא תואמות? רכשת מחשב Apple Mac כדי להבטיח שתקבל את ביצועי המחשב הטובים ביותר האפשריים. אז, למקסם את הפוטנציאל של המכשיר שלך במהירות ובקלות על ידי מעבר לדפדפן ברירת המחדל לבחירתך.
האם יש לך העדפת דפדפן במחשב ה-Mac שלך? ספר לנו אם שינית לדפדפן זה או שהוא הותקן מראש.