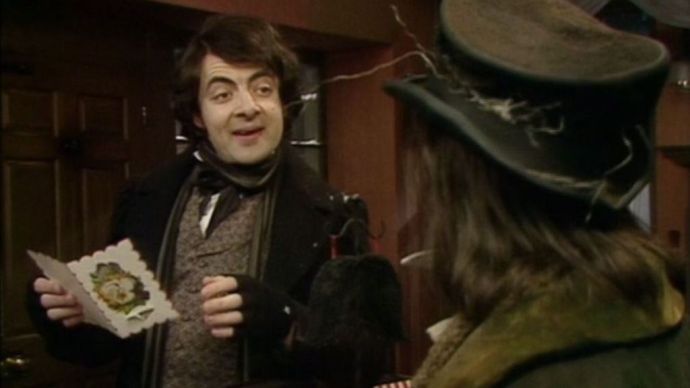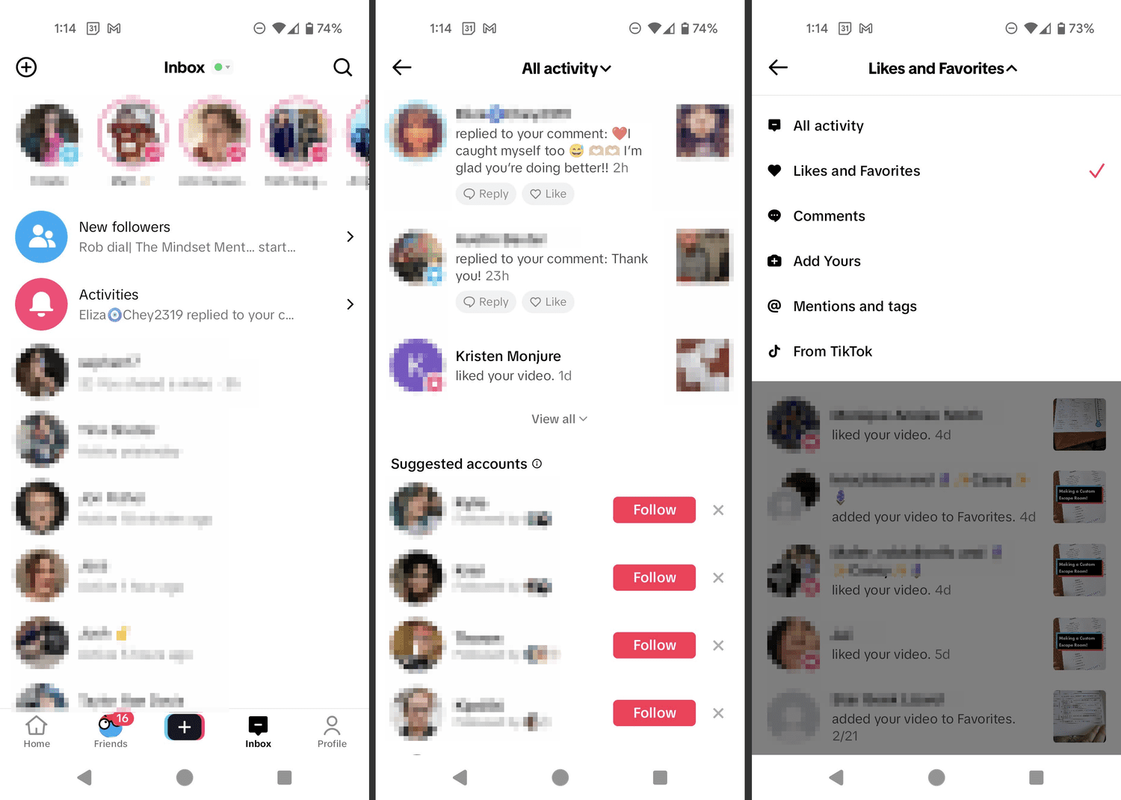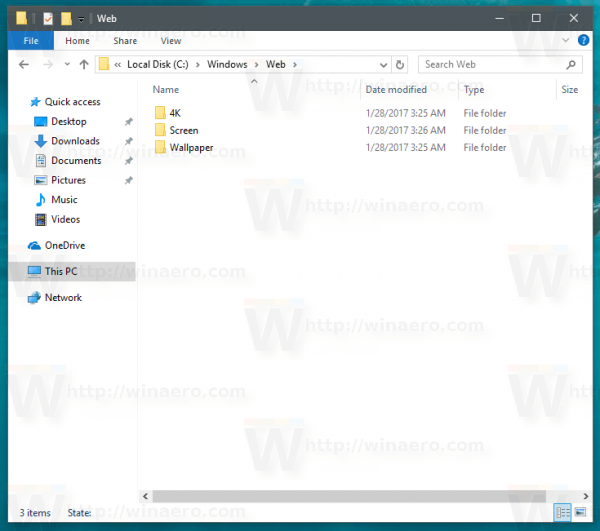ישנן דרכים שונות להתאים אישית את המחשב האישי שלך ולהפוך אותו למראה ייחודי. לדוגמה, אתה יכול להשתמש בגופנים ועיצובים שונים כדי להוסיף סגנון נוסף למחשב שלך. עם זאת, אנשים רבים מתעלמים מהעובדה שהם יכולים גם לשנות סמלי ברירת מחדל ולבעוט בהתאמה האישית שלהם.
לפני כמה שנים תוכל להשיג זאת בקלות באמצעות תוכנת התאמה אישית מובנית. כיום, Windows 10 אינו מגיע עם תכונות אלה, מה שאומר שתצטרך לחשוב על דרך לעקיפת הבעיה.
במאמר זה נציג בפניך מספר דרכים להתאמה אישית של סמלי ברירת המחדל ב- Windows 10.
כיצד לשנות סמלי ברירת מחדל ב- Windows 10
הדרך הקלה ביותר להתאים אישית את הסמלים שלך היא באמצעות סמלים שכבר הוגדרו במחשב שלך. כפי שאתה עומד לראות, גישה זו אורכת מספר לחיצות בלבד ויכולה לשפר את המראה העדין של הסמלים שלך.
בנוסף, אתה יכול גם להוריד חבילות אייקונים מהאינטרנט. הם מגיעים כארכיוני zip. Windows 10 יכול לטפל בהם.
כיצד לשנות את סמל התיקיה המוגדר כברירת מחדל ב- Windows 10
תהליך זה עשוי להשתנות מעט, תלוי בתיקייה שלך, אך הוא יביא לך את התוצאות הרצויות:
- נווט לתיקיה שברצונך לשנות את הסמל שלה ולחץ עליה באמצעות לחצן העכבר הימני.
- בחר מאפיינים מהתפריט הנפתח.

- לחץ על הקטע התאמה אישית.

- בחלק אייקוני התיקיה של החלק, לחץ על שנה סמל.

- יהיו שפע של אייקונים לבחירה. מצא את זה שמתאים לך, או לחץ על עיון כדי לבחור סמל מותאם אישית.

- חזור לדף הקודם ולחץ על אישור כדי לשמור את השינויים שלך. השינוי חל רק על התיקיה שבחרת. כדי להשתמש בסמל אחר עבור תיקיה אחרת, פשוט בצע את אותו התהליך.

כיצד לשנות סמלי שולחן עבודה ברירת מחדל ב- Windows 10
דרך פשוטה לשנות את סמלי ברירת המחדל של שולחן העבודה שלך היא להוריד חבילת אייקונים. שוב, הם מקובצים כארכיוני .zip, כלומר תצטרך לחלץ אותם לכונן הקשיח. להלן הדברים הבאים:
- לחץ לחיצה ימנית על הסמל שברצונך לשנות ובחר מאפיינים.

- בחלון הבא, לחץ על שנה סמל.

- לחץ על עיון ובחר את התיקיה עם הסמלים שהורדת.

- בקטע שינוי אייקון, תראה שיש כעת סמלים נוספים זמינים.

- בחר סמל ולחץ על אישור.

הסמל שלך השתנה בהצלחה.
כיצד לשנות תצוגת סמלים ברירת מחדל ב- Windows 10
תצוגת אייקון היא דבר נוסף שתוכלו לשנות ב- Windows 10:
- עבור לסייר הקבצים על ידי לחיצה על מקש Windows + E.

- מצא את התיקיה שתשמש כמקור להגדרות התצוגה שלך.

- עבור אל החלק 'תצוגה' בחלקו העליון של המסך ושנה את ההגדרות בהתאם להעדפותיך. תוכלו להחליט אילו פרטי תיקיות יוצגו, להשתמש בפריסה אחרת, להתאים את רוחב העמודה, להוסיף חלונות נוספים וכו '.

- לאחר שתסיים את השינויים, לחץ על אפשרויות כדי להיכנס לקטע אפשרויות תיקייה.

- עבור לכרטיסייה תצוגה.

- לחץ על הלחצן החל על תיקיות.

- לחץ על כן בחלון הקופץ.

- לחץ על הלחצן אישור במקטע אפשרויות תיקייה כדי לשמור את ההגדרות שלך.

כיצד לשנות את גודל הסמל המוגדר כברירת מחדל ב- Windows 10
אנשים רבים עשויים שלא לאהוב את גודל הסמל המוגדר כברירת מחדל במחשב Windows 10 שלהם. כך ניתן לשנות זאת:
- לחץ על כפתור התחל ועבור למחשב זה כדי לגשת לסייר הקבצים שלך.

- עבור לתיקייה בכונן C. לדוגמה, לחץ על ספריית התמונות אם היא מכילה קבצי תמונות.

- ברגע שאתה בתיקייה, לחץ באמצעות לחצן העכבר הימני על החלל הריק בחלון ובחר תצוגה מהתפריט.

- בחר את הגודל הרצוי של הסמלים שלך. אתה יכול ללכת על סמלים גדולים במיוחד, גדולים, בינוניים וקטנים.

אתה יכול גם להפוך זאת לתצוגת ברירת המחדל שלך עבור כל התיקיות שלך:
- לחץ על הקטע קובץ בסייר הקבצים שלך.

- לחץ על שנה תיקייה ואפשרויות חיפוש.

- לחץ על הקטע תצוגה ומצא את הכותרת תצוגות תיקיות.

- לחץ על הלחצן החל על תיקיות.

- לחץ על החל ולחץ על הלחצן אישור.

כיצד לשנות את סמל ברירת המחדל של סיומת הקובץ ב- Windows 10
כדי לשנות את סמל ברירת המחדל של סיומת הקובץ, אתה יכול להוריד תוכנית שנקראת מנהל סוגי הקבצים . ודא שקיבלת את הקובץ הנכון, תלוי אם יש לך גרסת Windows של 32 או 64 סיביות.
פתח את התיקיה לאחר השלמת ההורדה ולחץ פעמיים על קובץ ה- exe. זה מה לעשות הלאה:
- לחץ על סמל ברירת המחדל כדי למיין את הרשימה שלך.

- לחץ על חפש והזן את התוסף שאת סמלו ברצונך לשנות בחלון החיפוש הבא.

- המשך ללחוץ על מצא הבא עד שתגיע לתוסף הרצוי.

- לחץ לחיצה ימנית על התוסף ולחץ על האפשרות ערוך סוג קובץ שנבחר.

- לחץ על האפשרות ... בחלון שנקרא ערוך סוג קובץ.

- לחץ על עיון כדי לאתר את קבצי הסמלים שלך. מנהל סוגי הקבצים מאפשר לך לבחור קבצי ICO, DLL או EXE.

- לאחר בחירת קובץ הסמל שלך, האפשרויות הזמינות יופיעו ברשימה. בחר בסמל הרצוי ולחץ על כפתור אישור.

- סגור את התוכנית ופתח את סייר הקבצים שלך כדי לראות את השינויים.
כיצד לאפס סמלי ברירת מחדל ב- Windows 10
לאחר שינוי סמלי שולחן העבודה שלך, Windows 10 מאפשר לך להחזיר אותם להגדרות ברירת המחדל:
- פתח את הגדרות סמל שולחן העבודה שלך.

- לחץ על הכרטיסייה חיפוש והזן את סמל שולחן העבודה בתיבה.

- לחץ על הצג או הסתר סמלים נפוצים על שולחן העבודה.
- בחר סמל שולחן עבודה שונה ולחץ על שחזר ברירת מחדל.

- לחץ על הלחצן אישור כדי להחיל את השינויים.

שאלות נפוצות נוספות
קרא את סעיף השאלות הנפוצות הקרוב למידע נוסף על התאמה אישית של מראה Windows 10 שלך.
כיצד אוכל להתאים אישית סמלים ב- Windows 10?
ישנן מספר דרכים להתאמה אישית של הסמלים שלך ב- Windows 10. אחת מהן היא שינוי מספר הסמלים המופיעים על שולחן העבודה שלך:
• עבור אל ההגדרות שלך, ואחריו התאמה אישית.
![]()
• לחץ על האפשרות ערכות נושא.
![]()
• לחץ על הגדרות סמל שולחן העבודה.
![]()
• בחלק סמלי שולחן העבודה בחר את הסמלים שיופיעו על שולחן העבודה באמצעות תיבות הסימון.
![]()
אתה יכול גם לשנות את הסמלים שלך:
• לחץ לחיצה ימנית על הסמל שברצונך לשנות.
• לחץ על מאפיינים.
• לחץ על הכרטיסייה התאמה אישית.
• לחץ על כפתור סמל השינוי.
בחר סמל חדש מהרשימה המוצעת, או לחץ על עיון כדי למצוא את קבצי הסמל שלך.
• אם אתה מחפש את הסמלים שלך, אתה יכול לבחור קובץ ICO, DLL או EXE. לאחר שבחרת בסמל, החלק Change Icon יפרט את הסמלים בקובץ שנבחר. לחץ על הרצוי ולחץ על אישור.
איך למצוא מישהו ביום הולדת באינטרנט - -
• לאחר שינוי אייקון, החדש צריך להיות מוצג בסייר הקבצים, בשורת המשימות ובשולחן העבודה.
כיצד אוכל ליצור שיוך ב- Windows 10?
כך תוכל להוסיף תוכנית חדשה לשייך את קבצי Windows 10 שלך:
• לחץ על כפתור Windows + שילוב מקשים X או לחץ לחיצה ימנית על כפתור ההתחלה שלך.
• בחר הגדרות.
• עבור אל אפליקציות, ואחריו אפליקציות ברירת מחדל.
• גלול עד שתאתר בחר יישומי ברירת מחדל לפי סוג קובץ.
• מצא את התוסף שאת תוכנית ברירת המחדל שלו ברצונך לשנות.
• בחר את התוכנית בצד ימין שלוחה. אם אין תוכניות המופיעות ברשימה, לחץ במקום זאת על אפשרות בחר ברירת מחדל.
• בחלון הבא בחר תוכנית שתשויך לסיומת הקובץ שלך. אם האחד שבו ברצונך להשתמש אינו מופיע ברשימה, לחץ על חפש אפליקציה בחנות.
• מצא את התוכנית המועדפת, ו- Windows יפתח אותה בכל פעם שהקובץ עם סיומת זו מופעל מסייר הקבצים שלך.
כיצד אוכל לאפס תוכניות ברירת מחדל לפתיחת קבצים?
בצע את הצעדים הבאים כדי לאפס את תוכניות פתיחת הקבצים שלך:
• עבור אל ההגדרות שלך.
• פתח אפליקציות ואת החלק של אפליקציות ברירת מחדל.
• גלול לתחתית ולחץ על אפס תחת אפס לברירות המחדל המומלצות של מיקרוסופט.
• כל שיוכי הפרוטוקול וסוג הקבצים יאופסו כעת להגדרות ברירת המחדל שלהם.
כיצד אוכל לשנות את גופן ברירת המחדל של Windows 10?
Windows 10 מאפשר לך לשנות את גופן ברירת המחדל שלך, אך יהיה עליך לבצע כמה שינויים ברישום המערכת:
• לחץ על כפתור התחל.
• מצא ופתח את פנקס הרשימות.
• הדבק קוד רישום זה בעורך הטקסט:
[HKEY_LOCAL_MACHINE SOFTWARE Microsoft Windows NT CurrentVersion Fonts]
ממשק משתמש Segoe (TrueType) =
ממשק משתמש מודגש של Segoe (TrueType) =
ממשק המשתמש של סגואה מודגש (נטוי) (TrueType)
ממשק המשתמש של Segoe נטוי (TrueType) =
ממשק משתמש Segoe Light (TrueType) =
ממשק משתמש Segoe U Semibold (TrueType) =
סמל ממשק המשתמש של Segoe (TrueType) =
[HKEY_LOCAL_MACHINE SOFTWARE Microsoft Windows NT CurrentVersion FontSubstitutes]
ממשק משתמש Segoe = NEW-FONT-NAME
• חזור להגדרות ולחץ על התאמה אישית.
• לחץ על גופנים ובחר את סוג הגופן שבו ברצונך להשתמש.
• ב- Notepad, החלף את החלק NEW-FONT-NAME בגופן שבו ברצונך להשתמש עבור המערכת שלך. לדוגמה, אתה יכול להקליד שליח חדש.
• לחץ על קובץ בפנקס הרשימות ולחץ על שמור בשם.
• היכנס לתפריט שמור כסוג ובחר כל הקבצים.
• תן שם לקובץ שלך והקפד להשתמש ב- .reg כהרחבה שלך.
• לחץ על שמור.
• לחץ לחיצה ימנית על קובץ ה- REG החדש.
• בחר מיזוג.
• לחץ על כן, ואחריו אישור.
• הפעל מחדש את המחשב שלך וסיימת.
תהיה יצירתי
למרות היעדר תוכנה מובנית שמשנה את הסמלים שלך, אתה עדיין יכול למצוא שפע של פתרונות להתאמה אישית של Windows 10. לא משנה באיזו גישה תנקוט, התוצאה תהיה אייקונים מסוגננים אשר יתאימו אישית את המחשב שלך ויהפכו את הסמלים ליותר מוֹשֵׁך. גם אם אינך מרוצה מהתוצאה, תוכל בקלות לבטל את השינויים שלך ולהמשיך לחפש את הפתרון האידיאלי.
האם ניסית לשנות את הסמלים שלך ב- Windows 10? האם התהליך היה מאתגר? האם אתה מרוצה מהאייקונים החדשים? ספר לנו בסעיף ההערות למטה.