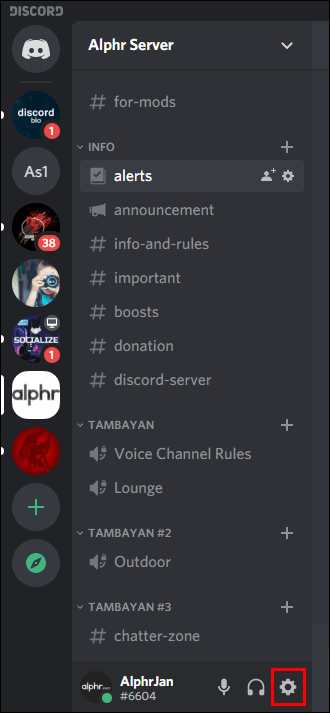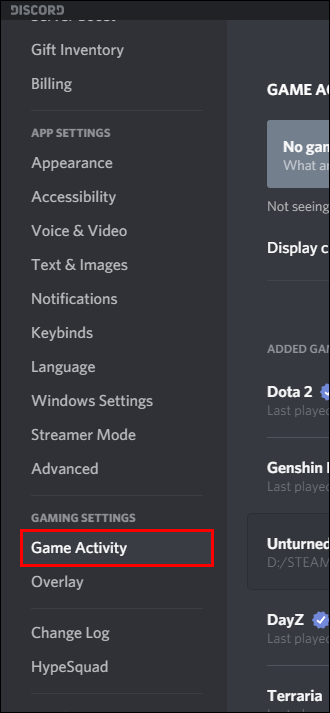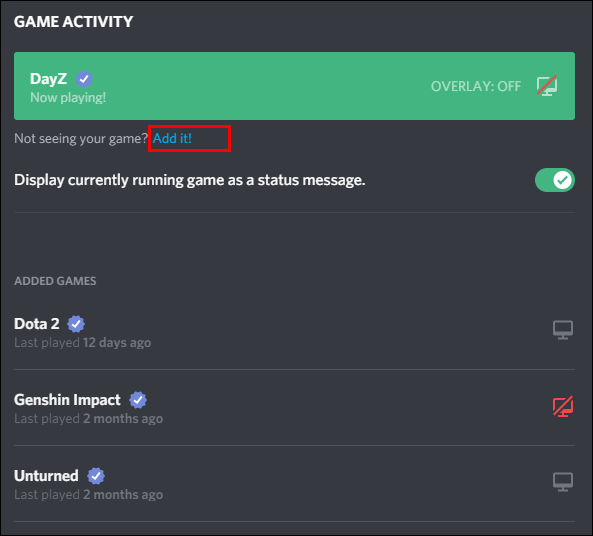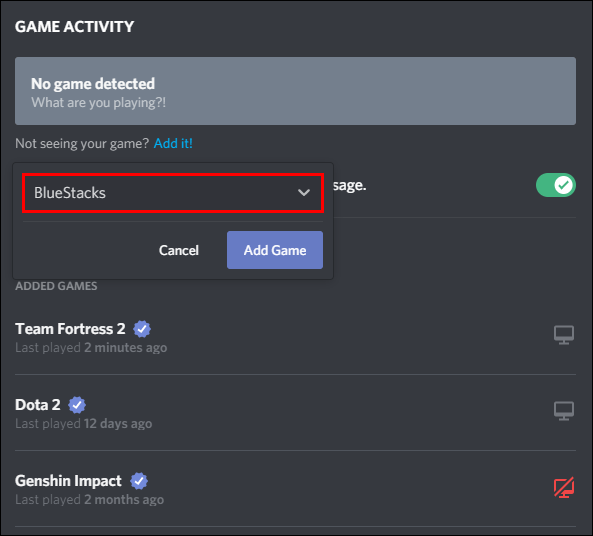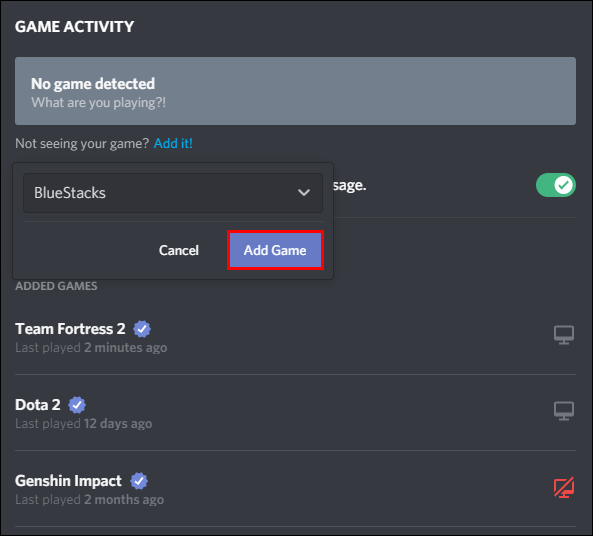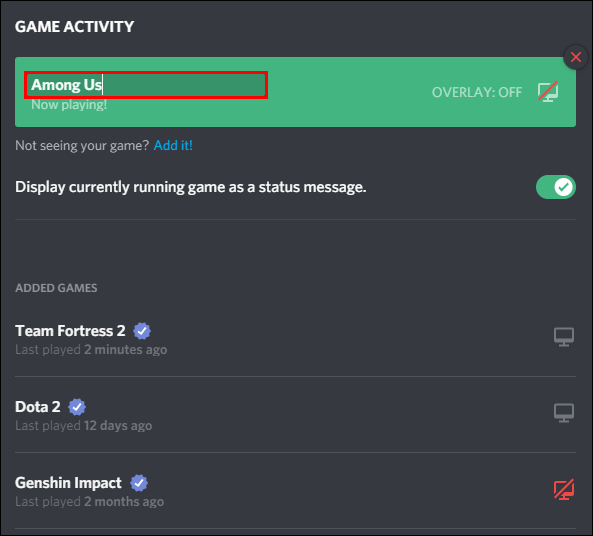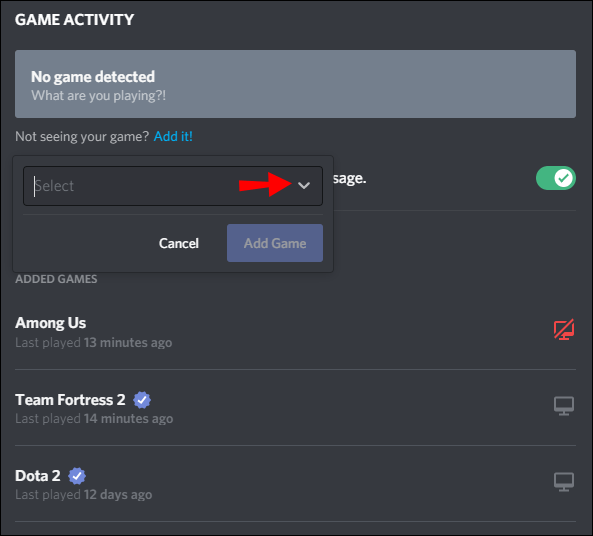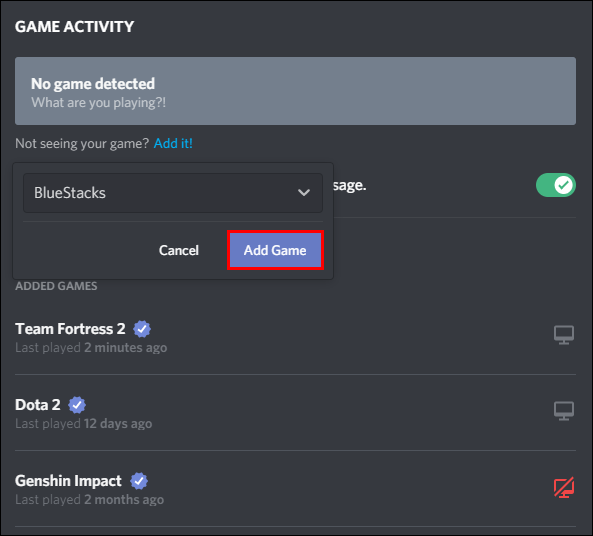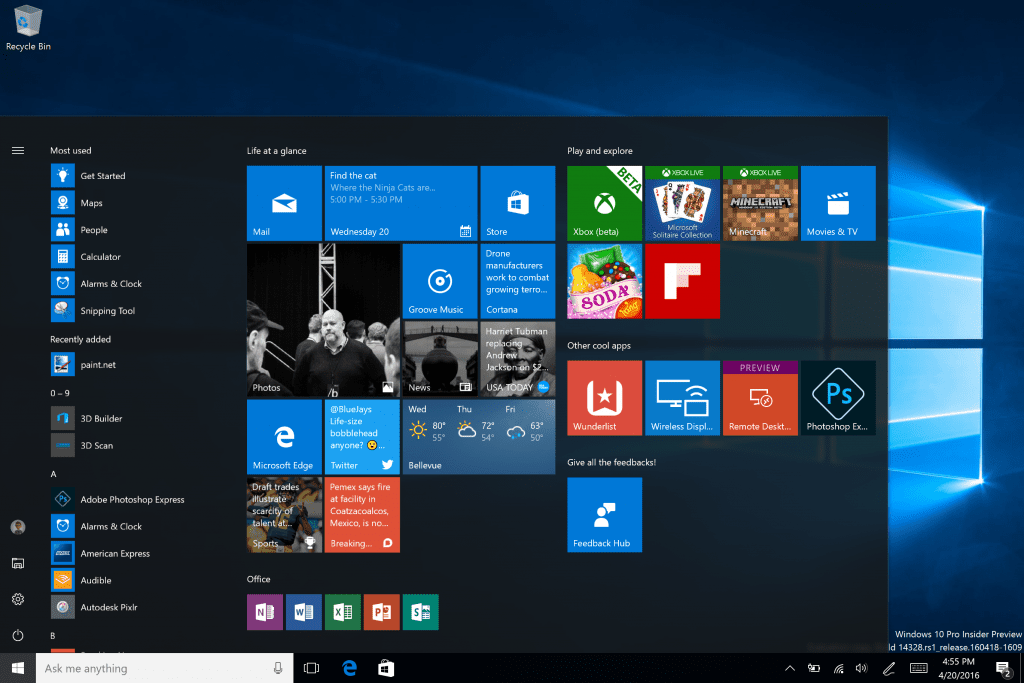דיסקורד היא אפליקציה פופולרית להיפגש עם חברים ואוהדים ומשחקי סטרימינג בשידור חי. זה כמו שיש איתך קבוצת אנשים בסלון שלך בזמן שאתה משחק בלי שתצטרך לדאוג ללוגיסטיקה כמו מקומות ישיבה וחטיפים. הם שם כדי לעודד אותך, ללעוג לך, או אולי אפילו להתעלם ממך כשהם מדברים ביניהם.

האפליקציה גם מקלה על הצופים לראות באיזה משחק אתה משחק כרגע. חשבו על זה כעל מארק בבית קולנוע המפרסם את הסרטים המושמעים כרגע.
אם אתם נאבקים עם אוהל המשחק שלכם, אל תחפשו יותר. גלה את כל מה שאתה צריך לדעת על שינוי שמות משחקים, סטטוסים ואפילו שמות שרתים ב- Discord.
כיצד לשנות את שם המשחק בדיסקורד?
רוצה לתת לצופים ראש בראש במשחק שאתה משחק? קל לעשות זאת באמצעות התכונה של פעילות המשחק של Discord. עיין בשלבים הבאים כדי להתחיל:
- הפעל את אפליקציית Discord במחשב שלך.
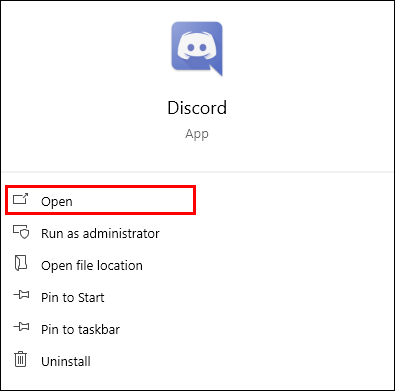
- בחר בסמל גלגל השיניים בפינה השמאלית התחתונה כדי לפתוח את תפריט ההגדרות.
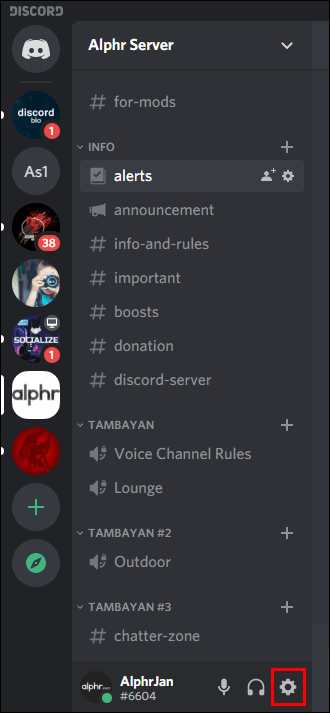
- גלול מטה ובחר פעילות משחק בחלונית בצד שמאל של החלון החדש.
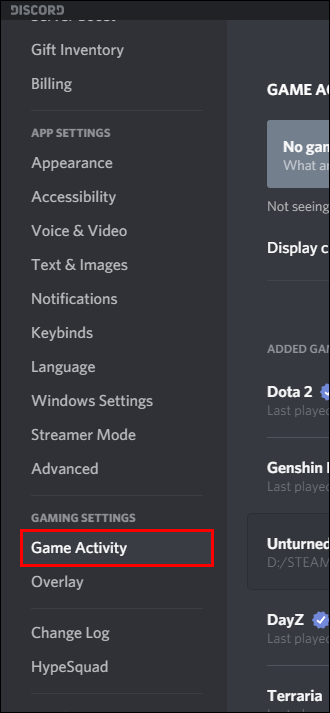
- לחץ פעמיים על השם כדי לשנות את כותרת המשחק הנוכחית.
אוֹ - אם אינך רואה את המשחק שלך, לחץ על הוסף אותו! ממש מתחת לתיבת הטקסט של שם המשחק. זה כתוב בכחול.
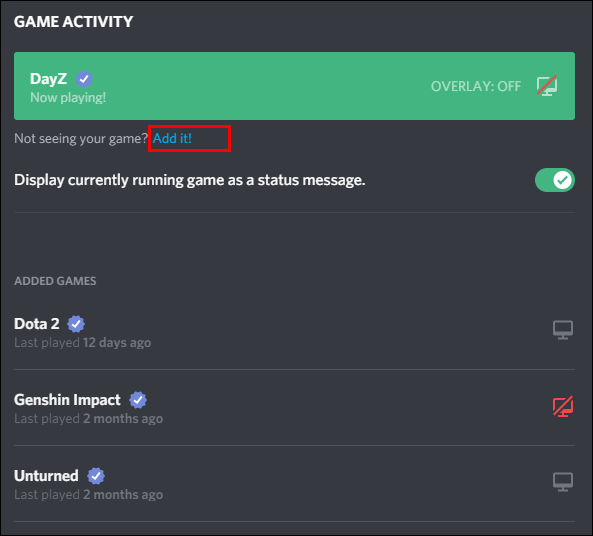
- בחר יישום מהתפריט הנפתח.
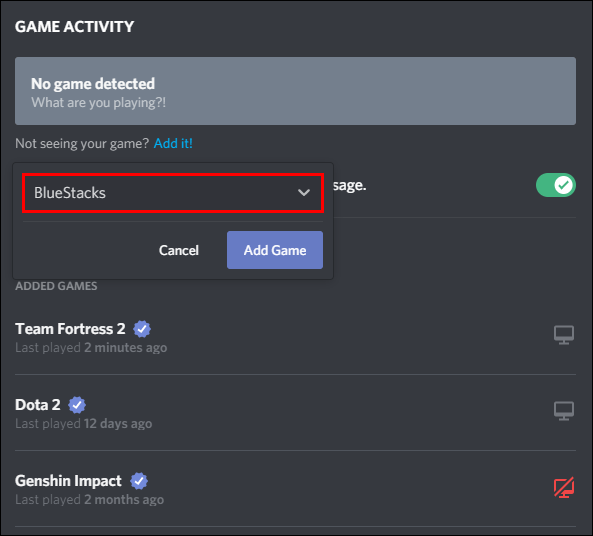
- לחץ על כפתור הוסף משחק.
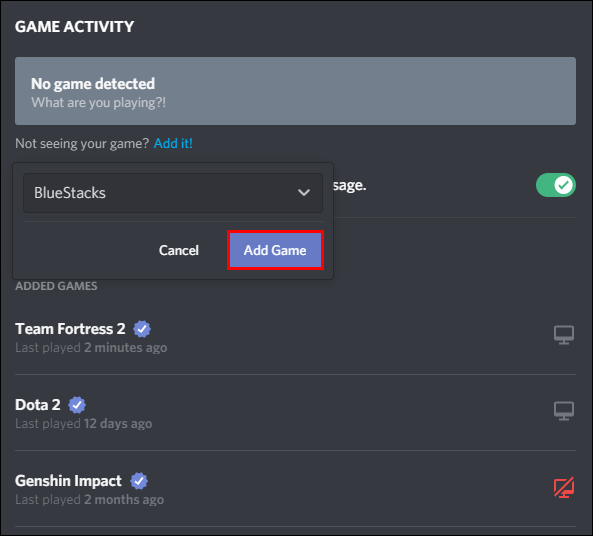
- הדגש את כותרת המשחק החדשה שנוספה ושנה אותה.
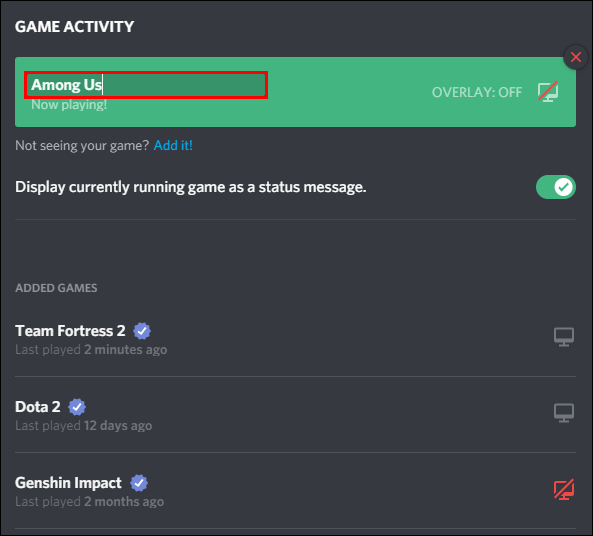
אם אינך רואה אפשרויות אלה בפעילות המשחק, נסה להוריד ולהפעיל את אפליקציית Discord מהמחשב. האפליקציה אינה מאפשרת גישה לתכונות הניתנות להתאמה אישית אלא אם כן אתה מפעיל אותה מאפליקציה במקום מדפדפן או ממכשיר נייד.
כיצד לשנות באופן ידני את סטטוס המשחק שלך באי-הסכמה?
שינוי הודעת הסטטוס מנגן כעת ב- Discord זהה לשינוי שם המשחק כמתואר בשלבים שלמעלה. בדיסקורד, אם אתה מעוניין לשנות את הטקסט המוצג מתחת לשם המשתמש שלך; הם בעצם אותו הדבר.
כמו התהליך שתואר לעיל, עליכם לוודא שיש לכם את אפליקציית Discord במחשב תחילה ושהיא מעודכנת. לאחר שתסדיר את זה, בצע את הצעדים הבאים כדי לשנות את המסר שלך:
- הפעל את אפליקציית Discord מהמחשב.
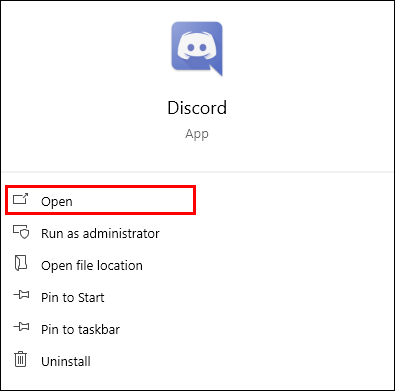
- התחבר לחשבונך.
- עבור אל הגדרות המשתמש או לחץ על סמל גלגל השיניים בתחתית המסך.
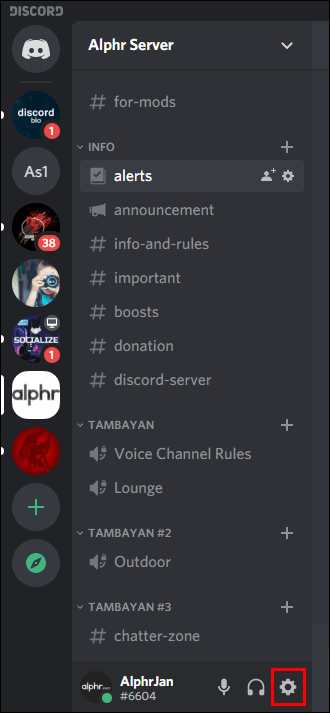
- גלול מטה ובחר פעילות משחק בחלונית השמאלית. זה נמצא תחת הכותרת '' הגדרות אפליקציה ''.
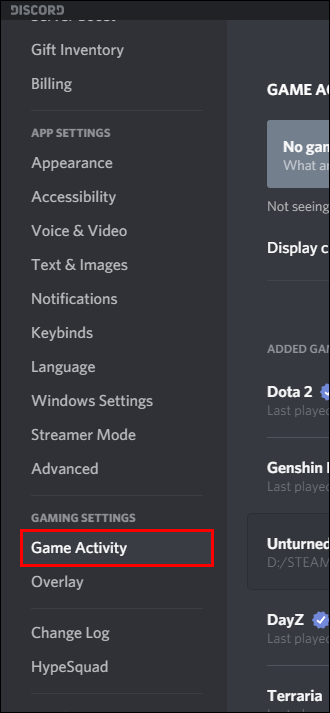
- ודא שהצגת המשחק המופעל כרגע כהודעת מצב מופעלת.
- בחר הוסף אותו! ליד הטקסט לא רואה את המשחק שלך? מתחת לתיבת הטקסט של המשחק.
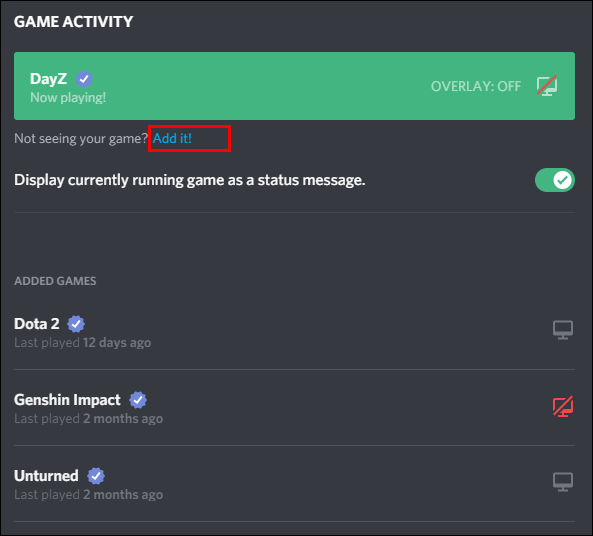
- לחץ על החץ הפונה כלפי מטה כדי לפתוח את התפריט הנפתח.
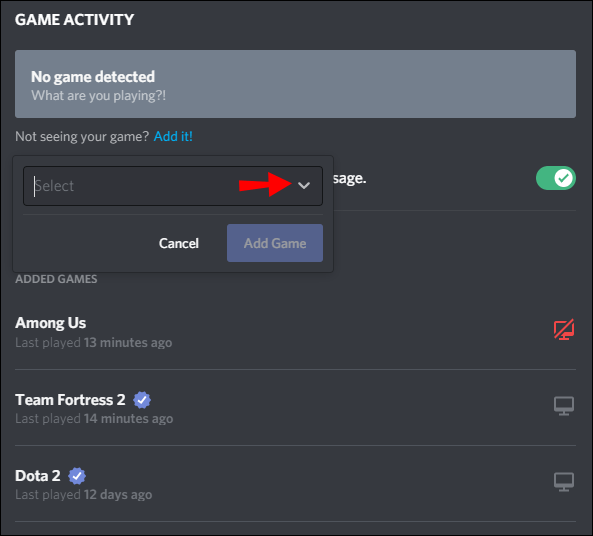
- בחר אפליקציה שתמיד פועלת במחשב שלך כדי להבטיח שההודעה שלך תוצג תמיד.
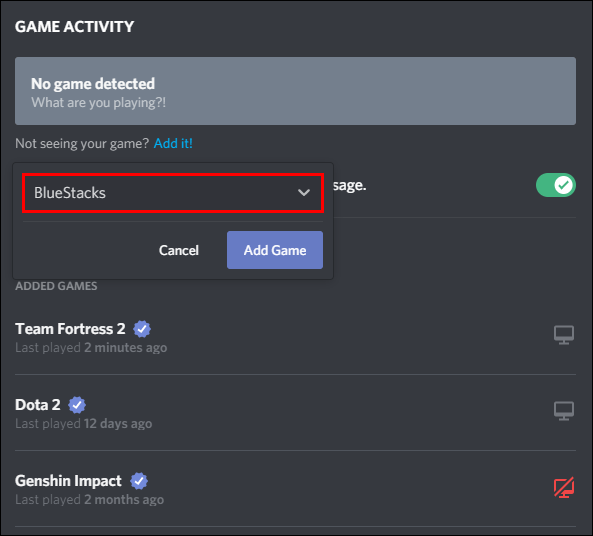
- בחר בלחצן הוסף משחק.
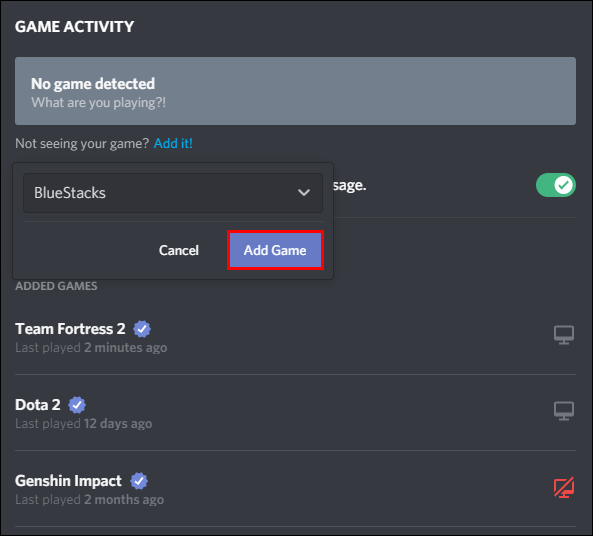
- העבר את העכבר מעל לשם המשחק החדש כדי לפתוח את תיבת הטקסט.
- מחק את השם והוסף את ההודעה שלך.
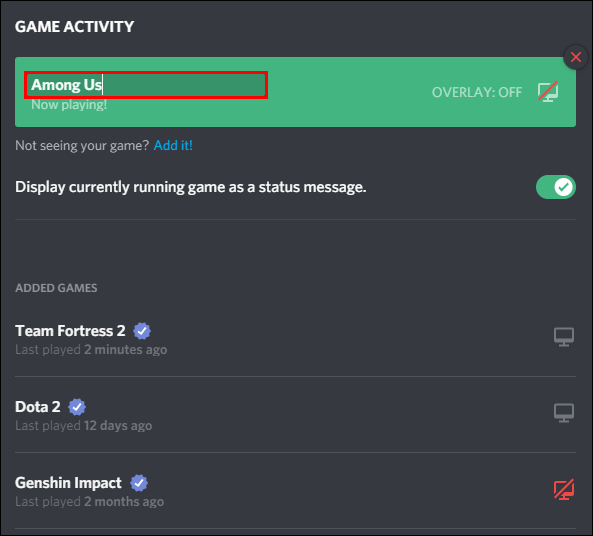
זה אולי נראה לא אינטואיטיבי להוסיף אפליקציה אחרת כדי לשנות את הודעת התצוגה שלך, אבל אתה צריך לשקול כיצד קורא דיסקורד ומציג את סטטוס ההפעלה שלך. שיטה זו עובדת מכיוון שדיסקורד מחפש את האפליקציה החדשה במנהל המשימות שלך בכל פעם שאתה מפעיל את הפלטפורמה באמצעות קובץ .EXE. היא משתמשת בסטטוס המשחק ששונה לשם כתצוגה של האפליקציה.
שחקנים שמשחקים במספר משחקים כמו אפשרות זו מכיוון שאינם צריכים לשנות את מצב המשחק שלהם בכל פעם שהם מחליפים משחקים, כפי שהיה המצב אם סטטוס המשחק היה מצורף לקובץ ה- EXE של המשחק. בשיטה זו, כל אפליקציה תעשה אם היא פועלת כל הזמן. לדוגמה, אפליקציות כמו Microsoft Store או Note יכולות לרוץ בקלות ברקע מבלי לגזול משאבים יקרי ערך.
לאחר שתבחר אפליקציה חדשה, תוכל להמשיך ולכבות את שכבת העל מכיוון שאינך זקוק לה לצורך הודעת הסטטוס. כשתסיים לערוך את סטטוס המשחק, לחץ מחוץ לקופסה וחזור ללוח המחוונים שלך.
אם אתה משחק משחק מאומת, עלול להיתקל בבעיות בשינוי מצב המשחק שלך. עיין בסעיף הבא לקבלת פרטים נוספים על מלכודות המשחקים המאומתים.
כיצד לשנות את שמו של משחק מאומת בדיסקורד?
משחקים מאומתים הם הדרך של דיסקורד לאתר אוטומטית את מצב המשחק למשתמשים באפליקציה ולאכלס אותם. זה לא קורה לכל משחק שאתה יכול לשחק, אבל רוב הפופולריים מאומתים במסד הנתונים שלהם.

לדוגמא, Minecraft הוא משחק פופולרי מאוד לזרם והוא נמצא גם במאגר המידע המאומת של Discord. כשאתה מריץ את הקובץ Minecraft.exe, האפליקציה מזהה אותו ואומרת באופן אוטומטי לאנשים באמצעות סטטוס מותאם אישית שאתה משחק ב- Minecraft.
זו מערכת נהדרת כשזה עובד, אבל היא לא עובדת כל הזמן. אם אתה אחד האנשים חסרי המזל שיש להם כותרת מאומתת שנוצרה באופן אוטומטי שתואם בצורה שגויה, אין שום דבר שאתה יכול לעשות בקשר לזה - לפחות, לא באופן רשמי.
Discord אינו מאפשר למשתמשים לערוך את שמות המשחקים המאומתים.
עם זאת, ישנם כמה פרצות שאתה יכול לנסות:
שיטה מס '1 - שינוי שם ה- EXE
מערכת אימות המשחקים של Discord בוחנת את קבצי ה- exe הפועלים במנהל המשימות שלך ומתאימה אותם למסד הנתונים המאומת שלהם. אם הם שגויים בתואר המשחק או שאתה פשוט לא רוצה שהמשחק שלך יוצג, אתה יכול לשנות את שם קובץ ה- exe של המשחק כך ש- Discord כבר לא יזהה אותו.

שיטה מס '2 - הוסף דמה או תוכנית מזויפת
אם אתה מהסס לשנות את קובץ ה- EXE שלך, אתה לא לבד. דרך נוספת לעקוף את נעילת שם המשחק המאומת היא להוסיף משחק או אפליקציה לא מאומתים שיופעלו ברקע. תוכנית הדמה הזו גורמת לדיסקורד להסתכל בכיוון אחר - כביכול - ומגלהזהבמקום המשחק שאתה משחק.
כדי לנסות זאת, הפעל את אפליקציית Discord ובצע את הצעדים הבאים:
- עבור לתפריט ההגדרות ואז לפעילות המשחק.
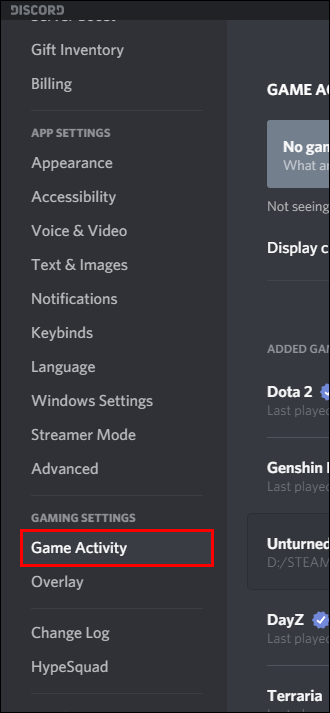
- הוסף תוכנית / משחק חדש על ידי לחיצה על הוסף אותו!
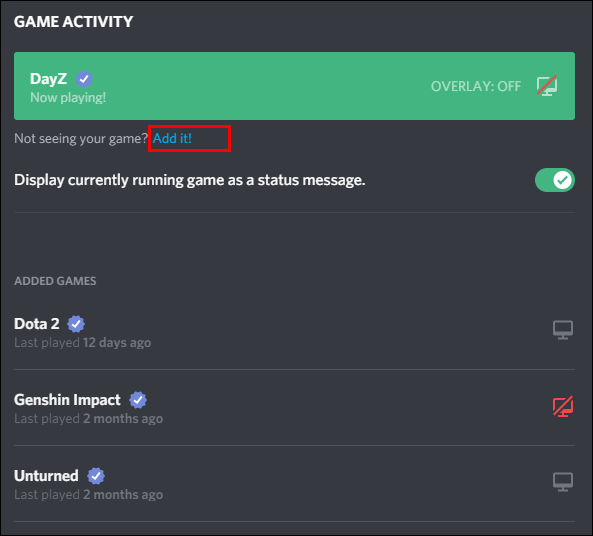
- בחר יישום להפעלה ברקע.
- הוסף את היישום החדש ל- Discord.
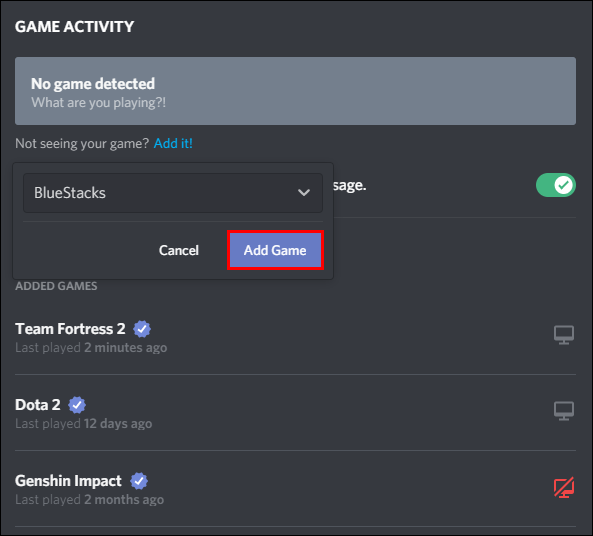
- לחץ על שם היישום בתיבת הטקסט פעילות משחק.
- החלף את שם היישום במעמד / הודעת משחק מותאמת אישית משלך.
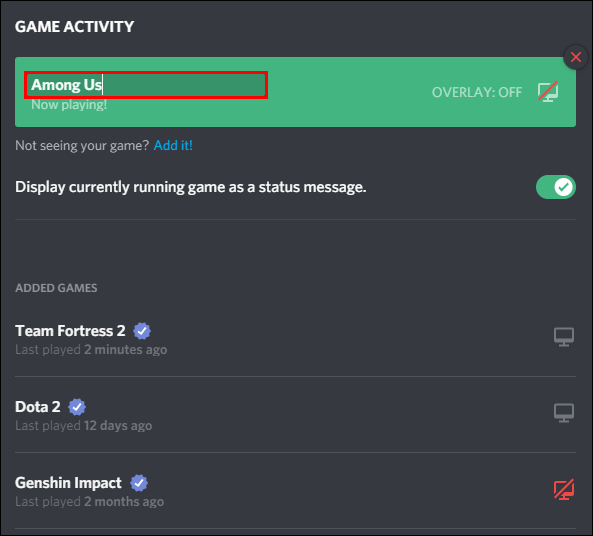
- צא מהתפריט.
משתמשי דיסקורד ניסו שיטות אלה בדרגות הצלחה שונות. אם אף אחת מהשיטות לא עובדת, תוכל תמיד לכבות את הודעת סטטוס המשחק המוצגת עם שם המשתמש שלך. כל שעליך לעשות הוא לעבור שוב לקטע 'פעילויות משחק' ולכבות את השורה שאומרת: הצגת המשחק המופעל כרגע כהודעת סטטוס.
זה פיתרון לא מושלם, אך עד ש- Discord יתקן את מוסכמות שמות המשחק המאומתות האלה, נותרו למשתמשים מעט מאוד אפשרויות.
שאלות נפוצות נוספות
מה זה מחלוקת?
Discord היא אפליקציה המשמשת לשיחות קבוצתיות. בתחילה זו הייתה פלטפורמת גיימרים בה סטרימרים יכלו לשחק משחקים ולקיים אינטראקציה עם הקהל שלהם. אולם מאז הקמתו הוא הורחב לכלול קהילה רחבה יותר.
משתמשים נכנסים ל- Discord מסיבות שונות ומגוונות בימינו, החל משיתופי פרויקטים אמנותיים וכלה בתמיכה בקבוצות בריאות הנפש. זה עדיין ידוע בעיקר כפלטפורמה חברתית למשחקים, אך הזמנים משתנים.
הפלטפורמה עובדת על מגוון שרתים ולכל אחד מהם יש ערוץ, קהילה וכללים משלה.
כיצד אוכל להצטרף לדיסקורד?
הצטרפות לדיסקורד היא תהליך פשוט. אתה יכול להוריד את האפליקציה בחינם או להשתמש בדפדפן שולחן העבודה כדי לגשת אליה. לאחר שיהיה לך חשבונך מוכן, תוכל להצטרף לשרת. ישנן מגוון דרכים למצוא שרת שיצטרף אליו.
אתה יכול:
• חפש שרת
• קבל הזמנה לשרת
• צור שרת משלך
כחבר יחיד, אתה רשאי להצטרף לעד 100 שרתים ולכן אין צורך לתעדף אילו שתרצה הכי הרבה. באפשרותך גם להתאים התראות כך שתקבל רק הודעות משרתים שאתה מציין.
איך משיגים שם משחק בהתאמה אישית?
כדי להתאים אישית את שם המשחק שלך ב- Discord, עליך להגיע למחשב ולהפעיל את אפליקציית Discord. אינך יכול לגשת לתכונה זו בדפדפן או בגרסת הנייד של האפליקציה. ברגע שאתה ליד המחשב שלך, אלה השלבים לשינוי שם המשחק:
1. היכנס לחשבונך ועבור לתפריט ההגדרות.
2. בחר פעילות משחק בחלונית בצד שמאל של המסך.
3. העבר את סמן העכבר מעל שם המשחק הנוכחי ולחץ עליו.
4. מחק את הטקסט והוסף את שם המשחק המותאם אישית החדש שלך.
5. לחץ מחוץ לקופסה וחזור ללוח המחוונים הראשי.
זכור כי אינך יכול לערוך או להתאים אישית שמות משחקים שאומתו על ידי מסד הנתונים של Discord.
כיצד מגדירים סטטוס משחק מותאם אישית על דיסקורד?
Discord מציע את אותן הודעות סטטוס מקוונות שאתה עשוי למצוא בפלטפורמות דומות, כמו Invisible, Idle או Online Generic, אך אין זה אומר שאתה לא יכול להיות יצירתי עם הסטטוס שלך.
לאפליקציית המחשב האישי:
1. הפעל את אפליקציית Discord.
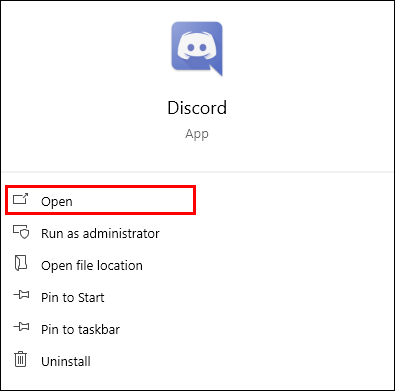
2. בחר את תמונת הפרופיל שלך.

3. באפשרויות התפריט החדשות, גלול מטה ובחר הגדר סטטוס מותאם אישית.

4. הוסף את הודעת הסטטוס החדשה שלך, כולל אמוג'י.

5. (אופציונלי) הגדר זמן לביצוע הודעה זו.

6. לחץ על כפתור שמור.

לאפליקציה לנייד:
1. הפעל את אפליקציית Discord.

2. עבור לפינה השמאלית התחתונה של האפליקציה ובחר את תמונת הפרופיל שלך.

3. הקש על האפשרות הראשונה, הגדר סטטוס כדי לפתוח את אפשרויות הודעת הסטטוס שלך.

4. בחר הגדר סטטוס מותאם אישית בתחתית המסך.
כפתור החלונות שלי לא עובד חלונות 10

5. הזן את הודעת הסטטוס המותאמת אישית החדשה שלך בתיבת הטקסט.

6. (אופציונלי) הגדר זמן לנקות ואיפוס הודעת המצב.

7. הקש על שמור בכותרת העליונה.

כיצד משנים את שם שרת הדיסקורד?
נמאס לכם משם שרת הדיסקורד המטופש שלכם? אם אתה מייחל לשם שמתאים יותר לערוץ שלך, עיין בשלבים הבאים כדי לבצע את השינוי:
1. היכנס לחשבון ה- Discord שלך.
2. בחר את סמל השרת בחלונית השמאלית.

3. בחלונית השמאלית תראה את שם השרת וחץ הפונה כלפי מטה. לחץ על החץ הזה כדי להרחיב את האפשרויות שלך.

4. גלול מטה ובחר הגדרות שרת מבין האפשרויות המפורטות.

5. תראה חלון חדש המציג סקירה כללית על השרת בחלונית הראשית. עבור לתיבת הטקסט שכותרתה שם השרת, הדגש ומחק את השם הנוכחי.

6. הזן שם שרת חדש.

7. לחץ על הלחצן הירוק שמור שינויים שצץ כשאתה משנה את השם.

8. צא מתפריט סקירת השרת.
איך משנים את סטטוס ההפעלה שלך?
סטטוס נגינה פירושו דברים שונים למשתמשים שונים. בסופו של דבר, המשמעות היא שתרצה לשנות את ההודעה המוצגת מתחת לשם המשתמש שלך, אך ישנן מספר דרכים לעשות זאת.
שיטה מס '1 - שינוי סטטוס משחק מקוון (זמני)
כמו פלטפורמות תקשורת אחרות, אתה יכול לשנות את הסטטוס המקוון שלך כך שישקף מסרים בסיסיים, כמו סרק או אל תפריע. אתה יכול גם להתאים אישית את ההודעות באותו מקום על ידי בחירת תמונת הפרופיל שלך במרכז השליטה של Discord. אל תשכח להגדיר כמה זמן תרצה שהודעת הסטטוס הזו תופיע.
שיטה מס '2 - שינוי סטטוס משחק (לטווח ארוך עד שתשנה אותו)
אם אתה אוהב להציג את מה שאתה משחק ולא את ההרגשה שלך, הגיע הזמן לחלק לפעילות המשחק בתפריט ההגדרות. בחר את המשחק הרשום והקלד את הטקסט המותאם אישית שלך או בחר את הוסף אותו! טקסט מתחת לתיבת המשחק כדי להוסיף משחק חדש.
זכור כי אינך יכול לשנות את שמות המשחקים המאומתים על ידי Discord, כך שהמשחק שלך יופיע עם זאת האפליקציה מעדיפה - ללא קשר אם השם נכון או לא. ישנן דרכים לעקיפת הבעיה לעריכת שמות משחקים מאומתים כדי שיוצגו אחרת, אך לא מובטח שהם יפעלו.
תקרא לזה איך שאתה אוהב
משתמשי Discord רבים אוהבים להתאים אישית את שמות המשחק שלהם באמצעות תחליפים שנונים או מטופשים. אם זה נשמע כמוך, או אם אתה מדבק בשמירה על שמות המשחקים, אתה תמיד יכול לשנות את זה בתפריט ההגדרות. רק זכור כי כלל זה לא חל אם המשחק שלך נופל תחת הרשימה המאומתת על ידי Discord.
באיזו תדירות אתה משנה את שמות המשחקים והסטטוסים שלך? האם Discord שם באופן שגוי לאחד המשחקים המאומתים שלך? ספר לנו על כך בסעיף ההערות למטה.