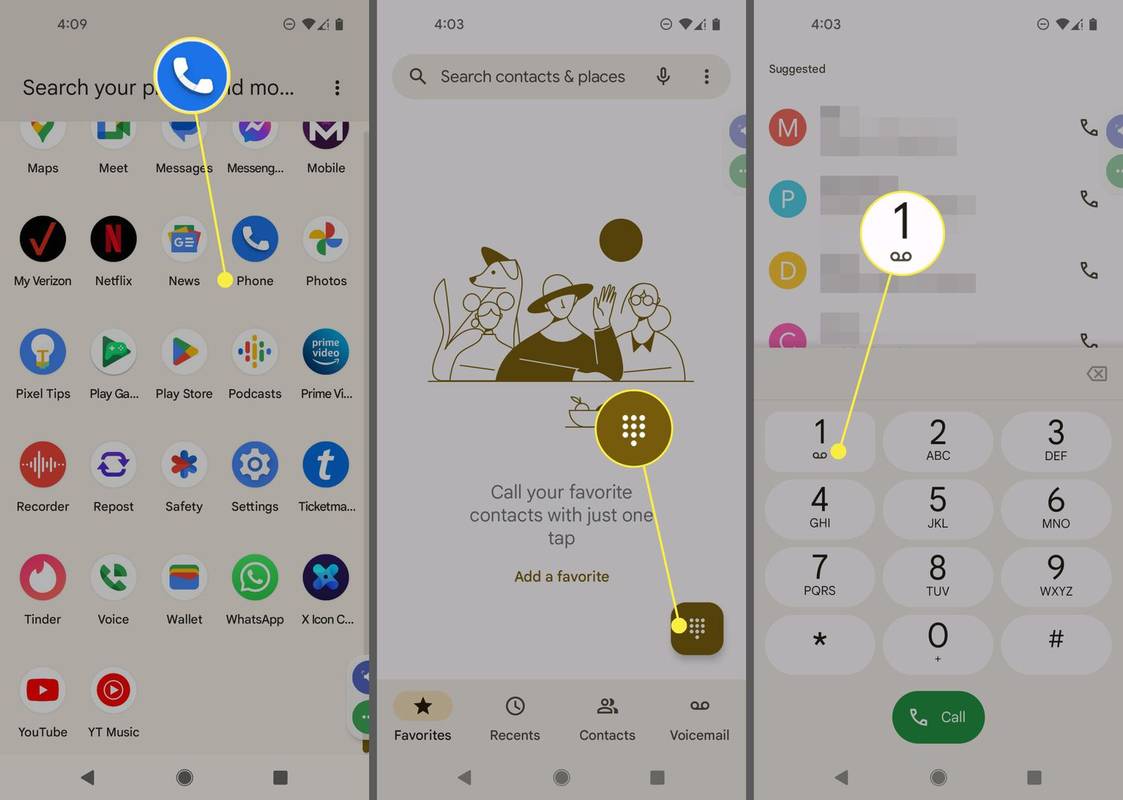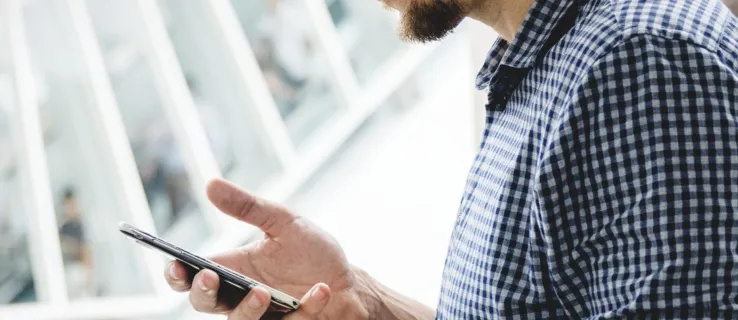מה צריך לדעת
- ב-Gmail, בחר את ה ציוד הגדרות , בחר ראה את כל ההגדרות , ולאחר מכן עבור אל כללי לשונית.
- תחתסגנון טקסט ברירת מחדלסעיף, בחר את גוֹפָן תפריט נפתח ובחר גופן חדש.
- להשתמש ב גודל ו צֶבַע תפריטים נפתחים לביצוע שינויים אחרים. בחר שמור שינויים .
מאמר זה מסביר כיצד לשנות את אפשרויות ברירת המחדל של גופן Gmail. הוא כולל מידע על ביצוע שינויים תוך כדי שימוש בסרגל העיצוב בתחתית חלון הקומפוזיציה.
כיצד לשנות את הגדרות ברירת המחדל של הטקסט של Gmail
עם אפשרויות ברירת המחדל של הטקסט של Gmail, תוכל להעביר את המסר שלך. כאשר אתה רוצה שהתקשורת שלך תכלול קצת יותר פיצה, שנה את אפשרויות הטקסט למשהו שמשקף טוב יותר את האישיות שלך. עשה זאת עבור הודעה בודדת או שנה את ברירות המחדל, כך ש-Gmail ישתמש בהעדפות שלך בכל פעם.
כיצד לשקף אייפון למחשב נייד - -
השתמש בהגדרות הכלליות של Gmail כדי לשנות את טקסט ברירת המחדל שבו משתמש Gmail בעת חיבור הודעות דוא'ל. כאשר אתה משנה את ההגדרות, אתה בוחר את הגופן, הגודל והצבע של הטקסט. לאחר שמירת השינויים שלך, כל אימייל שאתה שולח משתמש בסגנונות אלה אלא אם כן תשנה אותם שוב.
-
פתח את Gmail. בפינה השמאלית העליונה, בחר את הגדרות סמל (גלגל השיניים).

-
בחר ראה הכל הגדרות .

-
בחר את כללי לשונית.

-
תחתסגנון טקסט ברירת מחדלסעיף, בחר את גוֹפָן תפריט נפתח בקצה השמאלי ובחר גופן חדש. פונט סאנס סריף משמש כברירת מחדל.

-
בחר את גודל תפריט נפתח מימין כדי לשנות את גודל טקסט ברירת המחדל. אתה יכול לבחור בין קָטָן , נוֹרמָלִי , גָדוֹל , ו עָצוּם . נוֹרמָלִי היא הגדרת ברירת המחדל.

-
בחר את צֶבַע תפריט נפתח מימין כדי לגשת לבורר הצבעים. בחר כל צבע שאתה אוהב. שָׁחוֹר הוא צבע ברירת המחדל.

-
הפקודה הכי רחוקה מימין לסרגל הזה היא הסר את העיצוב , שמחזיר את Gmail לאפשרויות הטקסט המוגדרות כברירת מחדל. בחר אותו אם ברצונך להתחיל את התהליך מחדש.

-
גלול לתחתית ה- הגדרות מסך ובחר שמור שינויים כדי להגדיר את אפשרויות ברירת המחדל החדשות של הטקסט.
שני כונני google במחשב אחד
השתמש באפשרויות סרגל עיצוב
לאחר שתגדיר את ההעדפות שלך כברירת המחדל החדשה, אתה עדיין יכול לשנות את אופן הופעת הטקסט בהודעת דוא'ל בודדת על ידי שימוש בסרגל העיצוב בתחתית מסך הרכב הדוא'ל. לא משנה איך תגדיר את ברירת המחדל, הכל ניתן לעריכה בחלון שבו אתה שולח אימייל. זה נכון בין אם זו הודעה חדשה או תשובה או העברה.
-
פתח הודעה חדשה. סרגל עיצוב הטקסט מופיע בחלק התחתון של אזור החיבור, מעל הסרגל עם ה- לִשְׁלוֹחַ לַחְצָן.

-
בחר את הנמען שלך והזן נושא ואת ההודעה שלך. הדגש את טקסט ההודעה.

-
בצע בחירות באמצעות סרגל העיצוב. לדוגמה, שנה את הטקסט להיות עָצוּם (גודל), נוֹעָז (גופן), ו Comic Sans MS (גופן).
יש כאן כמה פקדים שאינם כלולים בהגדרות ברירת המחדל. לדוגמה, אתה יכול ליישר טקסט שמאלה, ימינה או למרכז או להוסיף תבליטים.

-
בצע התאמות אחרות שתרצה ולאחר מכן בחר לִשְׁלוֹחַ .