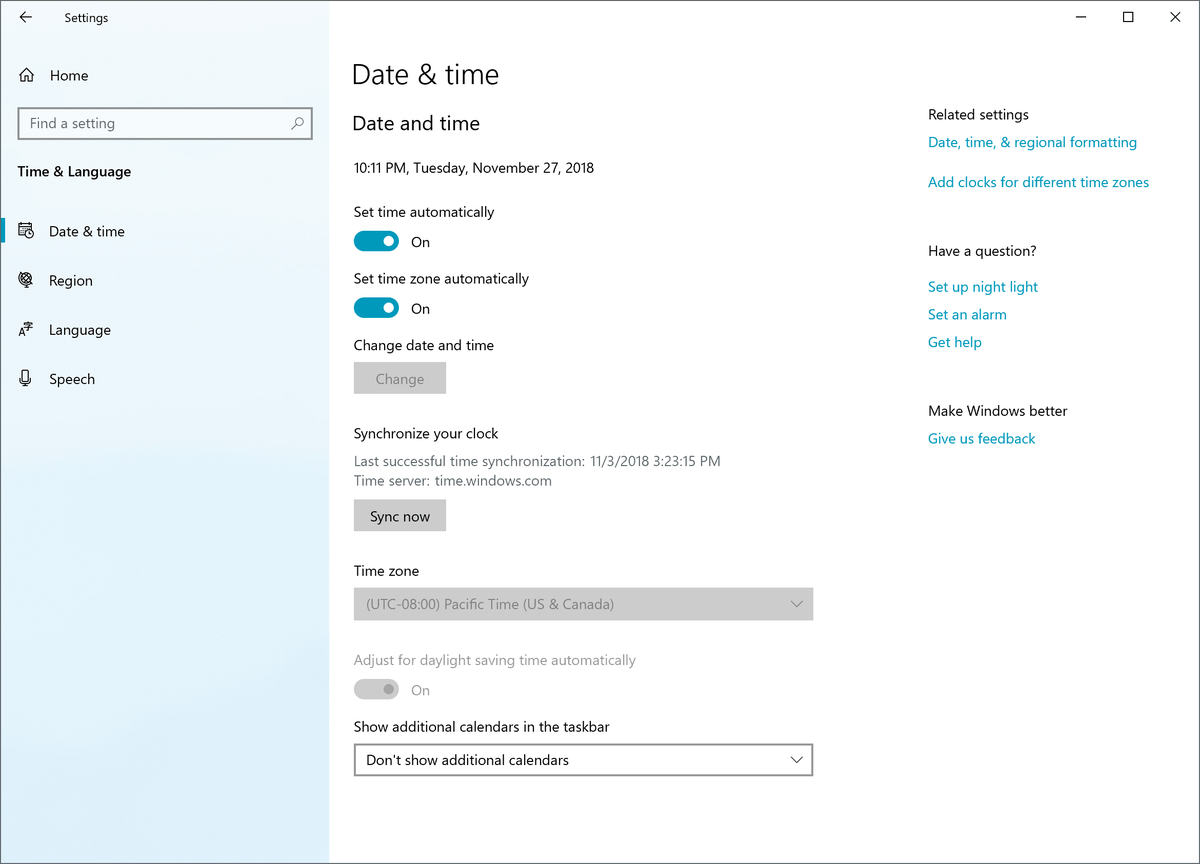ברגע שאתה מבצע שינויים בתיקייה המערכת מתעדת אותה ומספקת חותמות זמן מדויקות. במבט ראשון, נראה שאי אפשר לבצע שינויים במידע זה. עם זאת, בעזרת קצת עזרה של אפליקציה של צד שלישי או פקודת מסוף פשוטה (עבור משתמשי Mac), אתה יכול לשנות את תאריך השינוי לכל מה שתרצה.

אבל למה שתרצה לבצע את השינויים?
ניתן להשתמש ב- kik במחשב נייד
זה מאפשר ארגון טוב יותר של קבצים ותיקיות, במיוחד אם אתה צריך לקשר אותם לאירוע מסוים. מצד שני, אולי לא תרצה שהלקוח שלך יידע מתי התרחשו השינויים האחרונים. בכל מקרה, הסעיפים הבאים יספקו לכם מדריך מקיף שלב אחר שלב כיצד לעשות זאת.
משתמשי Windows
שלב 1
משתמשי Windows צריכים להוריד ולהתקין BulkFileChanger . זוהי תוכנת עזר חינמית המאפשרת לך ליצור רשימות של תיקיות וקבצים במחשב שלך ולבצע שינויים רצויים בתכונות, הזמן שבו נוצרו ושונו ועוד.
ליתר דיוק, תוכנית זו יכולה לשנות את תכונות הקובץ/תיקיה למערכת, לקריאה בלבד או מוסתרת. ואתה יכול גם לייצא בפורמטים של CSV או TXT או להעתיק את הקבצים ללוח שלך.
שלב 2
הפעל את BulkFileChanger, בחר קובץ משורת התפריטים ובחר הוסף קבצים. כעת, אתה יכול לבחור את התיקיה או הקובץ שבהם ברצונך להשתמש. אתה אמור לראות את זה ברשימה בתוך החלון הראשי של האפליקציה.
כדי להתחיל את השינויים, לחץ על פעולות בשורת התפריטים ובחר שנה זמן/תכונות. קיצור המקלדת הוא F6.
שלב 3
החלון הבא כולל קטעי תאריך/שעה ותכונות קובץ. תחת תאריך/שעה של קובץ, אתה יכול להשתמש בתיבות הנפתחות כדי לכוונן את הזמן שנוצר, השתנה והגישה אליו. לחלופין, תוכל להשתמש באפשרויות בקצה הימני כדי להוסיף שעות, דקות וימים לחותמת הזמן.
כברירת מחדל, השעה שצוינה היא ב-GMT וישנה גם תכונה להעתקה מהירה של חותמות זמן מקובץ או תיקיה אחד לאחר. סמן את התיבה שמעל העתק זמן מאת ובחר בשינוי, נוצר או ניגש מהתיבה שלצדה. לאחר מכן סמן את התיבה שלפני זמן פריט היעד.
שלב 4
לאחר שתחייגו את חותמות הזמן הרצויות, לחצו על כפתור עשה זאת. התיקיה או הקובץ ישקפו את השינויים.
משתמשי macOS
אינך זקוק לאפליקציה מיוחדת כדי לשנות את תאריך השינוי של תיקיית Mac. הדרישות היחידות הן פקודת טרמינל פשוטה ונתיב היעד של התיקיה. להלן השלבים הדרושים.
שלב 1
הקש cmd + רווח במקלדת והקלד Terminal, ואז הקש על Enter כדי להפעיל את האפליקציה. אחרת, אתה יכול לגשת ל-Launchpad, ללכת ל- Utilities וללחוץ על Terminal שם.

שלב 2
בשלב זה, עליך לקבוע את הנתיב של התיקיה שבה אתה מעוניין. הדרך הקלה ביותר לעשות זאת היא לגרור ולשחרר את התיקיה לחלון המסוף.

שלב 3
הזן את הפקודה הנדרשת והפורמט הוא כדלקמן.
touch -mt YYYYMMDDhhmm.ss (נתיב קובץ)
הפקודה משפיעה על כלי המגע שאחראי על הגדרה ושינוי של שעות ותאריכים של תיקיות/קבצים. חשוב לציין זאת YYYYMMDDhhmm.ss הסעיף מתייחס לשנה, לחודש, ליום, לדקות ולשניות.
כשאתה מתחיל להוסיף מספרים במקום אותיות, אל תשכח את הנקודה שלפניו ss . לדוגמה, אם ברצונך להגדיר את התאריך ל-9 באוקטובר 1997, בשעה 09:03 בבוקר, עליך להזין 199710090903.27 לדוגמה.
הערה: לאחר גרירה ושחרור של התיקיה, הזז את הסמן לפניה ופשוט העתק והדבק את הפקודה והקלד את המספרים הנכונים. השתמש במקשי החצים כדי להזיז את הסמן, מכיוון שהעכבר/משטח המגע שלך לא עובדים בטרמינל. נתיב הקובץ אינו זקוק לסוגריים. הם שם למטרות דקדוק.
שלב 4
לחץ על Enter לאחר שתקליד הכל והתאריך השינוי והיצירה ישתנה ברגע. כדאי גם לדעת שאותה שיטה ופקודה חלות גם על קבצים. גרור ושחרר את הקובץ כדי לקבל את הנתיב, ואז חזור על השלבים שלמעלה.

מתי יום ההולדת שלך?
כעת אתה מצויד בכל הכלים והטריקים לשינוי תאריך השינוי של תיקיה. למה שלא תהיה יצירתי ותשתמש ביום ההולדת שלך או בנקודת זמן מסוימת שבה הכוכבים התיישרו נכון? אוקיי, אנחנו קצת מגזימים וזה עלול לגרום לבלבול מיותר.
כיצד להפוך את מצב כהה
בכל מקרה, למה אתה צריך לשנות את תאריך השינוי? האם זה לארגון/ניהול תיקים עסקיים או אישי? אל תהסס לשתף עם שאר הקהילה בקטע התגובות למטה.