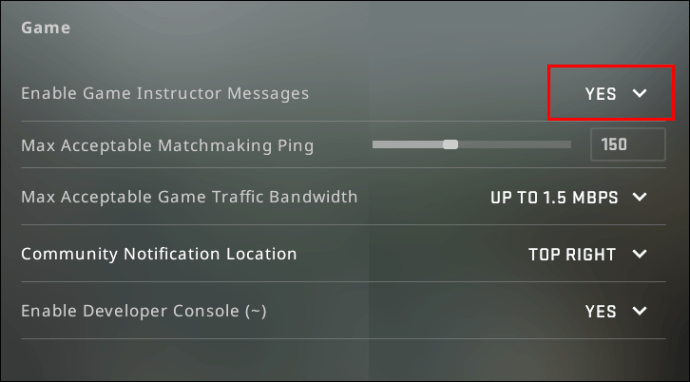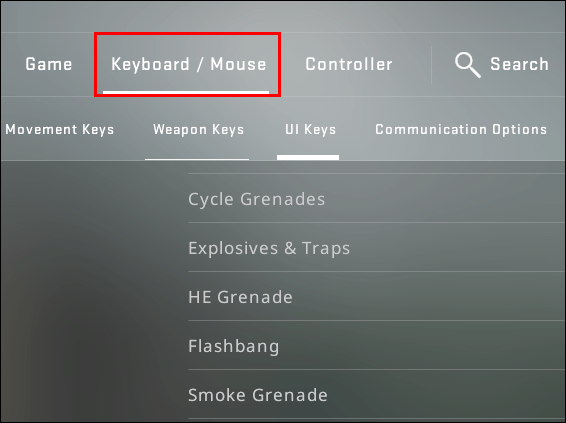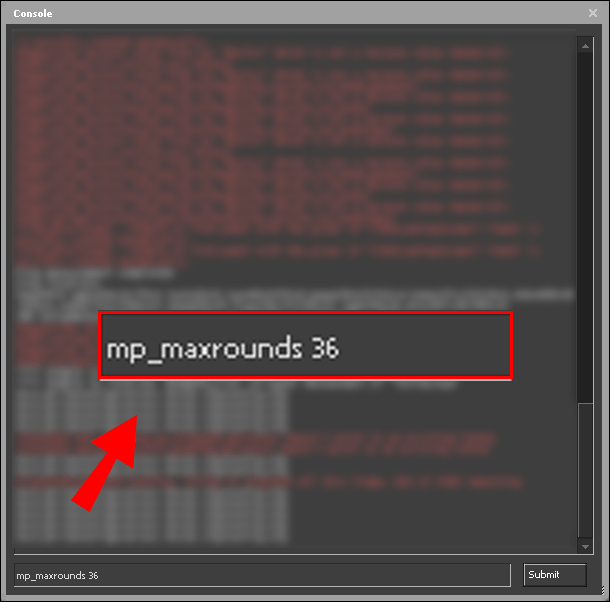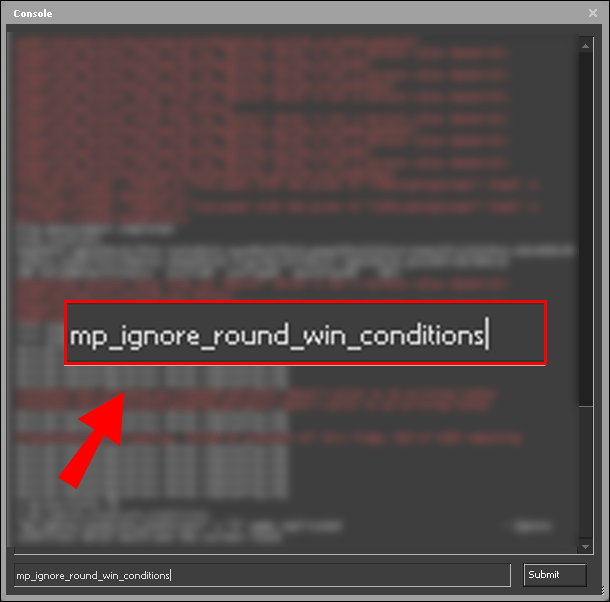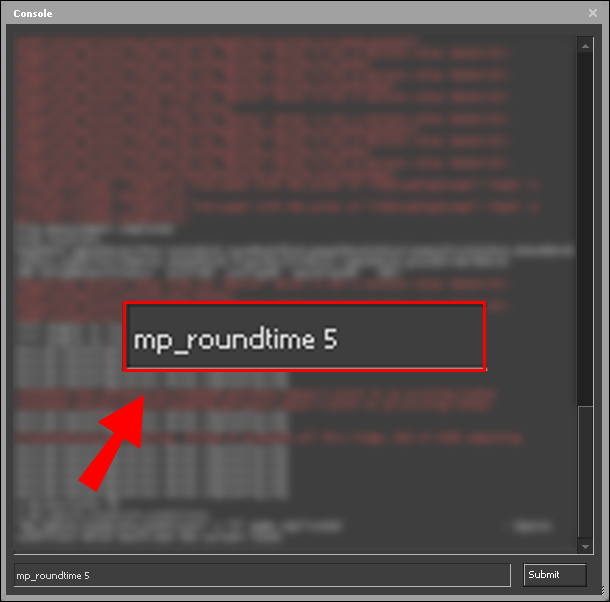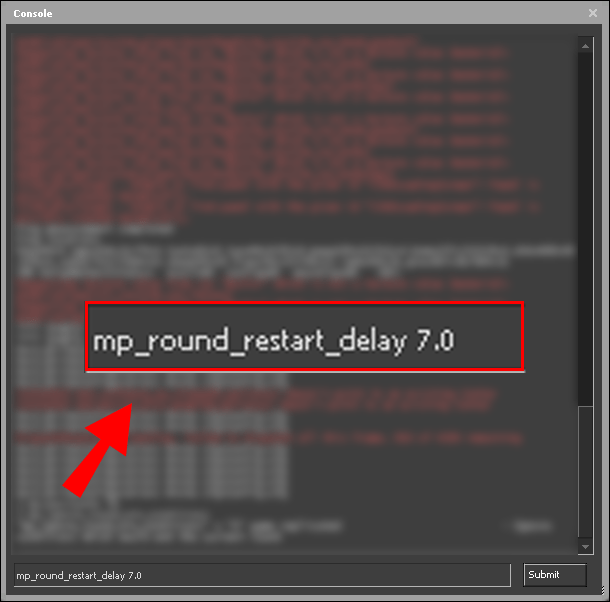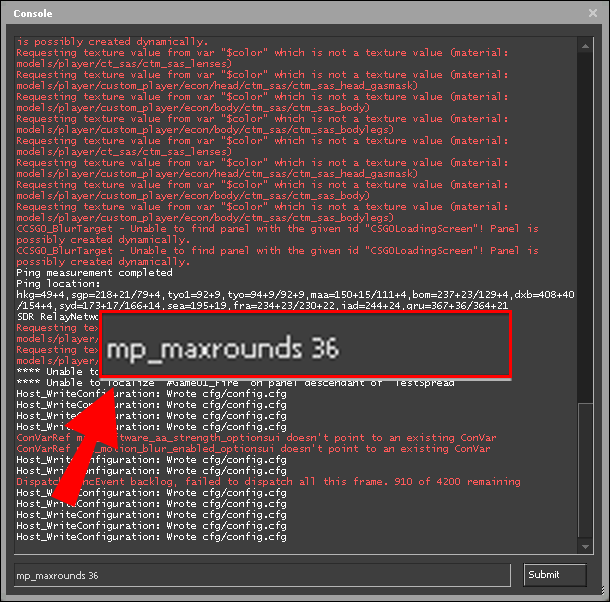פקודות קונסולות יכולות לשפר מאוד את הביצועים שלך במשחק CSGO. אל תבלבלו אותם עם צ'יטים - פקודות נוצרו על ידי מפתחי המשחקים כדי לעזור לשחקנים להתאים הגדרות בסיסיות כמו תצוגה, מהירות, צ'אט ועוד להעדפותיהם. אם אתה תוהה כיצד לשנות הגדרות מגבלה עגולות ב- CSGO, אנו כאן כדי לעזור.

במדריך זה נספק הוראות לשינוי גבולות עגולים ב- CSGO. בנוסף, אנו נענה על כמה מהשאלות הנפוצות ביותר הקשורות לפקודות קונסולות CSGO אחרות. המשך לקרוא כדי לגלות כיצד לשפר את היעילות שלך ב- CSGO.
כיצד לשנות מגבלה עגולה ב- CSGO?
ראשית הדברים הראשונים, בואו נסתכל כיצד לשנות את מגבלת הסיבוב במשחק. לשם כך, בצע את השלבים הבאים:
- ודא שפקודות המסוף מופעלות. פתח את תפריט ההגדרות הראשי ואז נווט אל '' הגדרות משחק ''.

- בחר כן לצד הכרטיסייה הפעל את מסוף המפתחים.
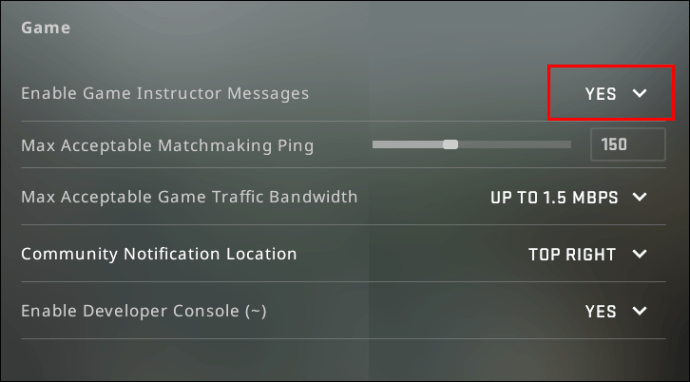
- אשר על ידי לחיצה על החל.
- נווט חזרה לתפריט ההגדרות הראשי ואז להגדרות '' מקלדת ועכבר ''.
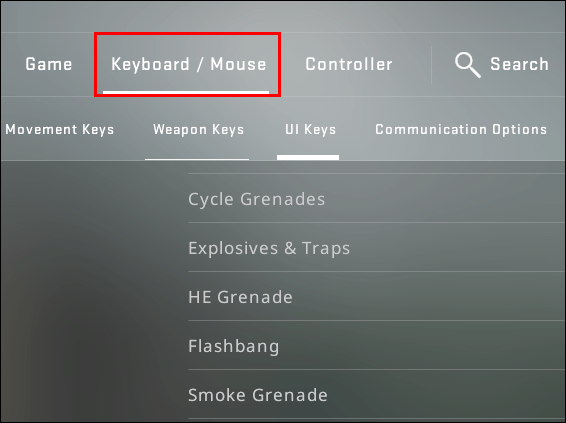
- לחץ על האפשרות '' החלף מסוף ''. בחר מפתח כדי להעלות את תיבת קלט הפקודה.

- אשר על ידי לחיצה על החל.
- במשחק, לחץ על המקש הנבחר כדי להקליד פקודה.
- הקלד
mp_maxrounds [number of rounds]לקבוע מגבלה עגולה. המספר המקסימלי הוא 36.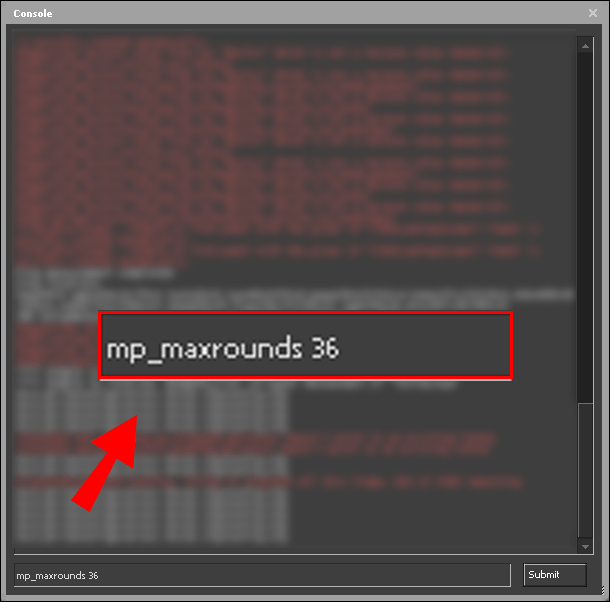
- הקלד
mp_ignore_round_win_conditionsלהמשיך לשחק אחרי שהגעת למגבלת הסיבוב.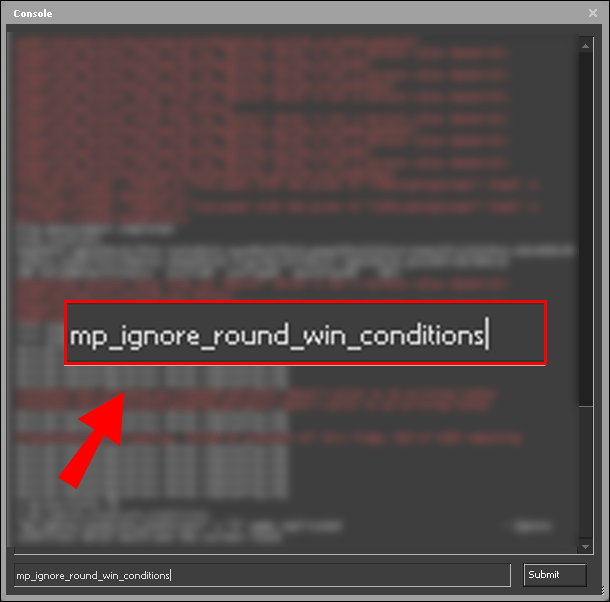
כיצד לשנות מגבלת זמן עגולה ב- CSGO?
פקודות קונסולות מאפשרות לשנות את מגבלת הזמן העגולה ב- CSGO. לשם כך, פעל לפי ההוראות שלהלן:
- ודא שפקודות המסוף מופעלות. פתח את תפריט ההגדרות הראשי ואז נווט אל '' הגדרות משחק ''.

- בחר כן לצד הכרטיסייה הפעל את מסוף המפתחים.
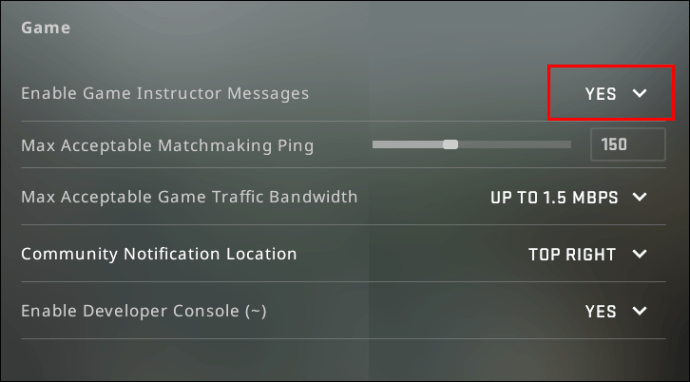
- אשר על ידי לחיצה על החל.
- נווט חזרה לתפריט ההגדרות הראשי ואז להגדרות '' מקלדת ועכבר ''.
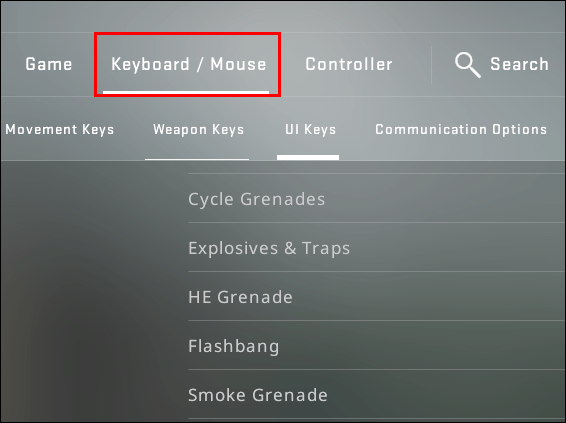
- לחץ על האפשרות '' החלף מסוף ''. בחר מפתח כדי להעלות את תיבת קלט הפקודה.

- אשר על ידי לחיצה על החל.
- במשחק, לחץ על המקש הנבחר כדי להקליד פקודה.
- הקלד
mp_roundtime [time in seconds]לקביעת האורך העגול.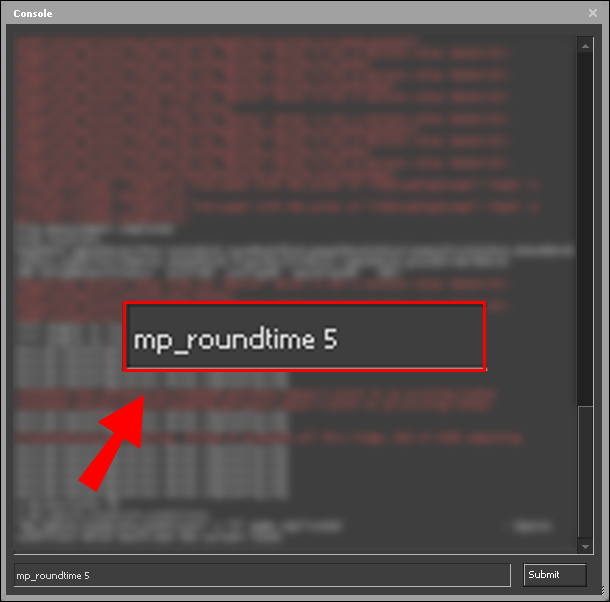
- לחלופין, הקלד
mp_round_restart_delay [time in seconds]כדי לקבוע את הזמן לפני תחילת הסיבוב הבא.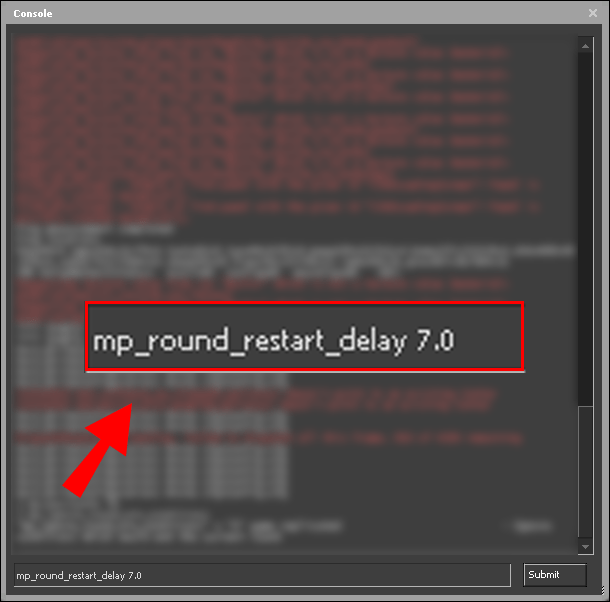
כיצד להגדיל את הגבול העגול עם פקודה ב- CSGO?
כדי להגדיל את המגבלה העגולה ב- CSGO, פעל לפי ההוראות שלהלן:
- ודא שפקודות המסוף מופעלות. פתח את תפריט ההגדרות הראשי ואז נווט אל '' הגדרות משחק ''.
- בחר כן לצד הכרטיסייה הפעל את מסוף המפתחים.
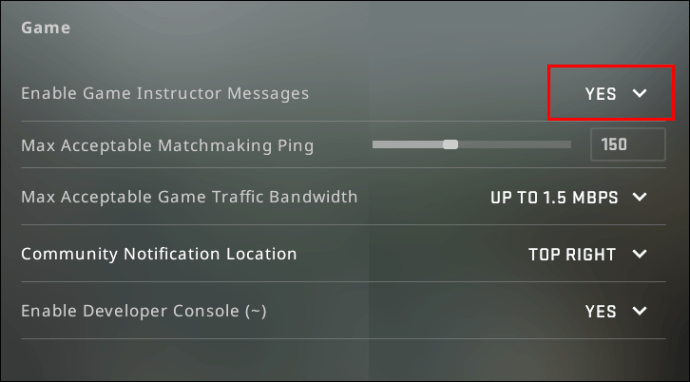
- אשר על ידי לחיצה על החל.
- נווט חזרה לתפריט ההגדרות הראשי ואז להגדרות '' מקלדת ועכבר ''.
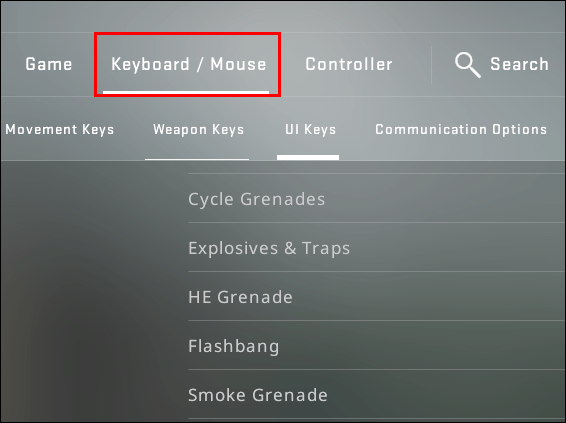
- לחץ על האפשרות '' החלף מסוף ''. בחר מפתח כדי להעלות את תיבת קלט הפקודה.

- אשר על ידי לחיצה על החל.
- במשחק, לחץ על המקש הנבחר כדי להקליד פקודה.
- הקלד
mp_maxrounds [number of rounds]לקבוע מגבלה עגולה. המספר המקסימלי הוא 36.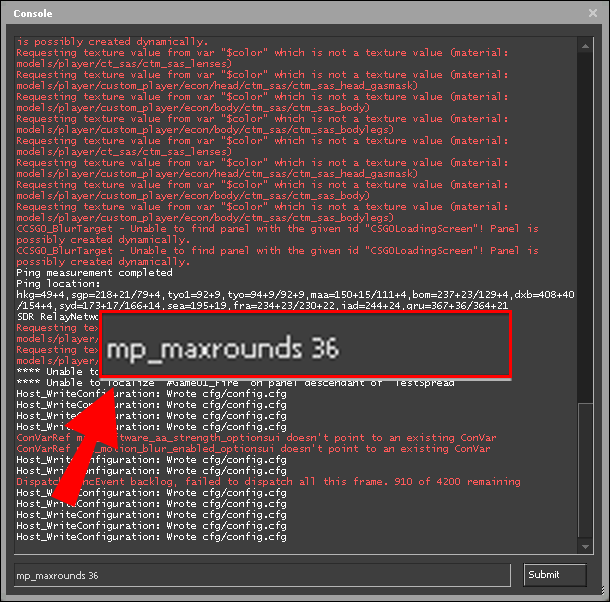
- הקלד
mp_ignore_round_win_conditionsלהמשיך לשחק אחרי שהגעת למגבלת הסיבוב.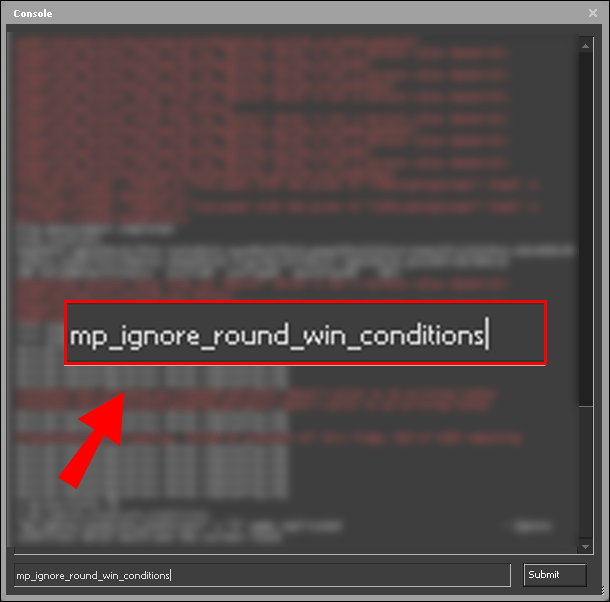
שאלות נפוצות
קרא סעיף זה לקבלת מידע נוסף אודות השימוש בפקודות המסוף במשחק.
כמה פקודות CSGO יש?
יש בסך הכל 3057 פקודות ב- CSGO. סוגי הפקודות הזמינות כוללות FOV ותצוגה, קלט, בוט, צ'אט, בקר, כוונת שיער, HUD, עכבר, אזור סכנה ועוד. לפיכך, ניתן להשתמש בפקודות למגוון פעולות - החל משינוי הגבול העגול שתיארנו לעיל ועד התאמת גרפיקה ותצוגת המצלמה.
איך משנים את הכוונת ב- CSGO?
הכוונת יכולה להשפיע קשות על הביצועים שלך במשחקי יריות. אתה יכול לנהל את זה ב- CSGO בעזרת פקודות. ראשית, וודא שהפקודות מופעלות - תוכל לעשות זאת דרך התפריט '' הגדרות משחק ''. לאחר מכן, הגדר מפתח שיעלה את תיבת קלט הפקודה.
לחץ על המקש בזמן המשחק והקלד cl_crosshairstyle 4; cl_crosshairdot 1; cl_crossharsize 0 כדי להחליף את הכוונת לנקודה.
הקלד cl_crosshairthickness [number from 0.5 to 4] כדי להתאים את עוביו.
כדי להחליף את סגנון הכוונת לאפשרות הסטטית המוגדרת כברירת מחדל, הקלד cl_crosshairstyle 1
כדי להגדיר קו רוחב סטטי קלאסי, הקלד cl_crosshairstyle 4 .
אם אתה מעדיף כוונת רוחב דינמית, הקלד cl_crosshairstyle 0/2/3/5 .
באפשרותך לנהל את גודל הכוונת על ידי הקלדת cl_crosshairsize [number from 0 to 10] . במקרה שתרצה להשבית את הכוונת, הקלד crosshair 0 .
איך משנים כסף ל- 16000 ב- CSGO?
כדי להשיג 16,000 אחרי כל משחק ב- CSGO, אתה יכול שוב להשתמש בפקודות. הקפד להפעיל אותם תחילה דרך התפריט '' הגדרות משחק ''.
איך להוסיף מישהו למוזיקה של תפוח - -
לאחר מכן, העלה את תיבת קלט הפקודה והקלד mp_afterroundmoney 16000 . עם זאת, עם שימוש בצ'יטים, אתה יכול להשיג עוד יותר כסף. אפשר צ'יטים על ידי הקלדת sv_cheats 1 .
לאחר מכן הקלד mp_maxmoney 65535 לאחר מכן mp_afterroundmoney [value up to 65535] .
כיצד אוכל לשנות את גודל הנגן שלי ב- CSGO?
מדי פעם, התאמת גודל הדמות שלך ב- CSGO עשויה להניב תוצאות בלתי צפויות ומהנות. אין פקודה ממשית לעשות את זה, אז תצטרך להשתמש בגידות.
ראשית, וודא שהצ'יטים מופעלים - הקלד sv_cheats 1 בקונסולה שלך. לאחר מכן, העלה את תיבת קלט הצ'אט והזן ent_fire! player setmodelscale [value] כדי להתאים את גודל הנגן.
כברירת מחדל, גודל הנגן שלך הוא 1, כלומר אם תזין 2 במקום value, הדמות שלך תהיה גדולה פי שניים.
אם תגדיר את הערך על 0.5, התו יהפוך לקטן פי שניים. לחלופין, תוכל להשיג את אותן התוצאות על ידי הקלדת resize[value]x .
כיצד אוכל לשנות את המבט שלי ב- CSGO?
תצוגת המצלמה היא היבט נוסף המשפיע בצורה ניכרת על הביצועים ב- CSGO. כדי לנהל את זה, אתה יכול להשתמש בפקודות. ראשית, וודא שהפקודות מופעלות - תוכל לעשות זאת דרך התפריט '' הגדרות משחק ''.
לאחר מכן, הגדר מפתח שיעלה את תיבת קלט הפקודה. לחץ על המקש בזמן המשחק והקלד c maxdistance [value] כדי להגדיר מרחק מרבי בין הדמות שלך למצלמת התצוגה השלישית.
להגדרת מרחק מינימלי, הקלד c mindistance [value] . אתה יכול להפוך את המצלמה לתצוגה השלישית לסטטית על ידי הזנת אותם ערכים עבור שתי הפקודות.
לחלופין, ניתן לכוונן את מרחק המצלמה באמצעות העכבר על ידי הקלדת +camdistance .
כדי להזיז רק את תצוגת המצלמה בזמן שהדמות שלך נשארת סטטית, הקלד +cammousemove
הקלד +campitchup או +campitchdown להתאמת תצוגת המצלמה על הציר האנכי.
כדי לנהל את תצוגת המצלמה על הציר האופקי, הקלד +camyawright או +camyawleft .
כדי לחזור לתצוגת המצלמה המוגדרת כברירת מחדל, הקלד את אותן פקודות עם - מקדימה. כדי לעבור לתצוגה בגוף ראשון, פשוט הקלד firstperson.
אתה יכול גם לשנות את מיקום היד שלך. הקלד viewmodel_offest_[value from -2.5 to 2.5] להזיז את האקדח שמאלה או ימינה. כדי להזיז אותו למעלה או למטה, הקלד viewmodel_offest_[value from -2 to 2] .
כיצד אוכל לשנות את המהירות המקסימלית שלי ב- CSGO?
כברירת מחדל, מהירות התנועה שלך ב- CSGO מוגדרת ל -320. אתה יכול להגדיל אותה עד 500 על ידי העלאת תיבת קלט הפקודה והקלדת sv_maxspeed [value] . כמובן, אתה יכול גם להגדיר את זה נמוך יותר, אם כי זה לא יקל על תהליך המשחק.
כיצד אוכל להתאים את הגדרות הבוט ב- CSGO?
מלבד תצוגת המצלמה, המהירות ועוד, פקודות ב- CSGO מאפשרות ניהול הגדרות בוט. כדי להוסיף בוט לצד הטרור, הקלד bot_add t לתיבת קלט הפקודה.
כדי להוסיף בוט לצוות הנגד, הקלד bot_add ct . תוכלו להגדיר את הקושי שלהם על ידי הוספת easy/normal/hard/expert אחרי הפקודה.
כדי להתאים את הקושי של כל הרובוטים הקיימים בשרת שלך, השתמש ב bot_difficulty [value from 0 to 3] פקודה.
כמובן, אתה יכול גם להסיר בוטים מהשרת שלך - לשם כך, הקלד bot_kick [t/ct to select the team, value 0-3 to kick out bots of a certain difficulty, or a specific bot’s name]
כיצד אוכל לנהל את הגדרות הצ'אט ב- CSGO?
תקשורת היא המפתח לעבודת צוות יעילה. פקודות יכולות לעזור בניהול הגדרות הצ'אט. הקלד say_team [text] לתיבת קלט הפקודה כדי לשלוח הודעה לחברי הצוות שלך.
אם ברצונך לשלוח הודעה לכל השחקנים, הזן אמור [טקסט]. כמובן שחברי צוות האויב ממעטים לומר דבר נעים, לכן כדאי להשבית את המסרים שלהם.
הקלד cl_mute_enemy_team 1 לעשות זאת. כדי לאפשר את ההודעות של הצוות הנגדי, הזן cl_mute_enemy_team 0 .
באפשרותך להמשיך רחוק יותר ולהגביל הודעות מכל מי שאינו חבר שלך ב- Steam על ידי הקלדת cl_mute_all_but_friends_and_party 1
כיצד אוכל לבדוק את הגרפיקה שלי ב- CSGO?
כדי להציג את הגדרות הגרפיקה שלך כגון FPS, זמן השהיה ועוד ב- CSGO, העלה את תיבת קלט הפקודה והזן net_graph 1
כדי לסגור את תצוגת הגרפיקה, הקלד net_graph 0 .
באפשרותך לנהל את גובה הגרף נטו על ידי הזנת net_graphheight [value in pixels] .
כמובן, הקלדת כל הפקודה בכל פעם שאתה רוצה לבדוק את הגרפיקה שלך אינה שימושית מדי. הנה פקודה שימושית להגדרת משך הצגת הגרף נטו - net_graphmsecs [value in milliseconds] . להצגת ה- FPS בלבד בפינת המסך, הזן cl_showfps 1 .
כיצד אוכל להתאים את הגדרות ה- HUD ב- CSGO?
כדי להתאים את גודל תצוגת הראש, הקלד hud_scaling [value from 0.5 to 0.95]
אתה יכול אפילו להגדיר את צבע HUD על ידי הזנת cl_hud_color [color code] .
הקוד לבן הוא 1, תכלת - 2, כחול - 3, סגול - 4, אדום - 5, כתום - 6, צהוב - 7, ירוק - 8, טורקיז - 9, וורוד - 10.
כדי להחזיר את הגדרות HUD לברירת המחדל, הקלד cl_reload_hud . כדי לאפשר תצוגת מזהה יעד, הזן את hud_showtargetid 1 פקודה.
ניתן גם להפעיל צילומי מסך אוטומטיים של לוח התוצאות בסוף כל משחק על ידי הקלדת hud_takesshots 1
מקסימום הביצועים שלך
בניגוד לבגידות, פקודות הן דרך הוגנת לעזור לקבוצה שלך אפילו במגרש המשחק. הגדר את כוונת השיער, תצוגת המצלמה והגרפיקה להעדפתך ותהנה מהמשחק. אני מקווה שבעזרת המדריך שלנו תוכלו להפוך את תהליך המשחקים לנוח יותר ולמקסם את הביצועים שלכם.
באילו פקודות אתה משתמש בתדירות הגבוהה ביותר ב- CSGO? מה דעתך על רמאות שחקנים ב- CSGO? שתף את מחשבותיך בסעיף ההערות למטה.