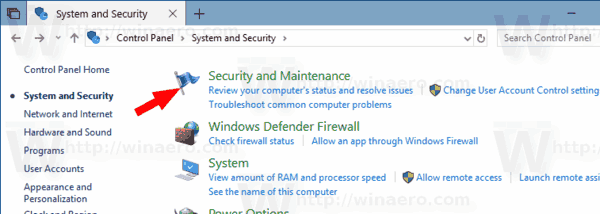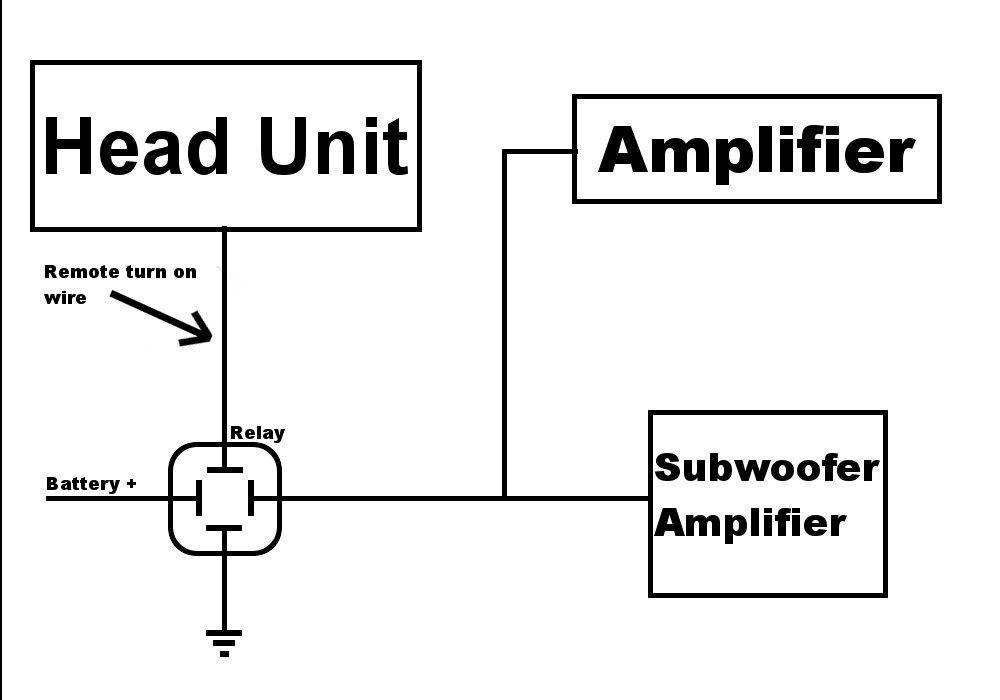כיום, כמעט כולם משתמשים ב- Microsoft Office מדי יום. למרות שרוב האנשים טוענים שהם בקיאים ב- Office, זה רחוק מהאמת. במיוחד Excel אינו קל לשימוש אפילו מרחוק, במיוחד אם אינך בקיא בטכנולוגיה.

לא משנה אם אתה סטודנט, בעל עסק או שאתה אוהב תרשימים ותרשימים, עליך לדעת כיצד להשתמש ב- Excel. אחת השאלות הנפוצות ביותר בנוגע לאקסל היא כיצד לשנות את ציר ה- X, הנקרא גם הציר האופקי.
המשך לקרוא ולגלות כיצד לעשות זאת, הן מבחינת טווח הציר והן מרווחי הציר.
תרשימי אקסל 101
תרשימים באקסל לא כל כך מסובכים כשאתה יודע למה לצפות. יש ציר X וציר Y. הראשון הוא אופקי, והשני הוא אנכי. כאשר אתה משנה את ציר ה- X האופקי, אתה משנה את הקטגוריות בתוכו. אתה יכול גם לשנות את קנה המידה שלו לתצוגה טובה יותר.
הציר האופקי מציג תאריך או טקסט, ומציג מרווחים שונים. ציר זה אינו מספרי כציר האנכי.
כיצד להוסיף נושאים בעניין
הציר האנכי מציג את ערך הקטגוריות המתאימות. אתה יכול להשתמש בקטגוריות רבות, אך שים לב לגודל התרשים, כך שיתאים לדף Excel. המספר הטוב ביותר של ערכות נתונים עבור תרשים Excel גלוי הוא בין ארבע לשש.
אם יש לך יותר נתונים להציג, אולי פצל אותם למספר תרשימים, וזה לא קשה לעשות. השינויים בציר ה- X שאנחנו עומדים להראות לך צריכים לעבוד בכל הגרסאות של Excel, כלומר בחבילות Microsoft Office.
כיצד לשנות את טווח ציר ה- X
לא קשה לשנות את טווח ציר ה- X, אך עליכם לחשוב מראש ולהחליט אילו סוגי שינויים תרצו לבצע. ניתן לשנות דברים רבים, כולל סוג הציר, תוויות הקטגוריות, המיקום שלהם ונקודת המיזוג של ה- X וציר ה- Y.
בצע את השלבים להתחלת שינוי טווח ציר ה- X:
- פתח את קובץ ה- Excel עם התרשים שברצונך להתאים.

- לחץ לחיצה ימנית על ציר ה- X בתרשים שברצונך לשנות. זה יאפשר לך לערוך את ציר ה- X באופן ספציפי.

- לאחר מכן לחץ על בחר נתונים.

- בחר ערוך ממש מתחת לכרטיסייה תוויות ציר אופקיות.

- לאחר מכן לחץ על בחר טווח.

- סמן את התאים ב- Excel, שברצונך להחליף את הערכים בציר ה- X הנוכחי של הגרף שלך.

- כאשר אתה בוחר את כל התאים הרצויים, הקש על בחר טווח פעם נוספת כדי לאשר.

- לבסוף, לחץ על כפתור אישור והערכים יוחלפו בבחירתך.

- לחץ שוב על אישור כדי לצאת מחלון בחר מקור נתונים.

כיצד לערוך את ציר ה- X
הזכרנו גם שינויים אחרים, וכאן כיצד לבצע אותם. בצע את השלבים לביצוע שינויים נוספים בציר ה- X:
- פתח את קובץ ה- Excel המכיל את התרשים שברצונך לשנות.
- לחץ על ציר ה- X שברצונך לערוך.
- בחר כלי תרשים.
- לאחר מכן לחץ על עיצוב.
- בחר עיצוב בחירה.
- לחץ על אפשרויות הציר, ואחריו קטגוריות בסדר הפוך, כדי לשנות את מספר הקטגוריות.
- אתה יכול לבחור את סוג הציר כדי לשנות את התרשים מבוסס הטקסט לתרשים מבוסס תאריך.
- אם ברצונך לשנות את נקודת המיזוג של צירי X ו- Y, בחר אפשרויות ציר והתאם את הערך המרבי. כאן תוכלו לשנות את מרווח הסימונים, וכך לשנות את הריווח בתרשים.

כיצד לשנות מרווחי ציר X
לבסוף, ניתן גם לשנות את מרווחי ציר ה- X. התהליך שונה עבור ציר X מבוסס טקסט וצירוף X, ולכן הנה ההוראות הבודדות.
כיצד להוסיף גופן מותאם אישית למסמכי
על ציר X מבוסס תאריך
בצע את השלבים לשינוי מרווחי ציר X המבוססים על תאריך:
- פתח את קובץ ה- Excel עם הגרף שלך.
- בחר בתרשים.
- לחץ לחיצה ימנית על הציר האופקי ובחר עיצוב ציר.
- בחר אפשרויות ציר.
- תחת יחידות לחץ על התיבה לצד מייג'ור והקלד את מספר המרווחים הרצוי. בחר ימים, חודשים או שנים לצד תיבה זו, בהתאם להעדפתך.
- סגור את החלון והשינויים יישמרו.

על ציר X מבוסס טקסט
עקוב אחר ההוראות לשינוי מרווחי ציר ה- X המבוססים על טקסט:
- פתח את קובץ ה- Excel.
- בחר את הגרף שלך.
- לחץ לחיצה ימנית על הציר האופקי ובחר עיצוב ציר.
- בחר אפשרויות ציר ואז תוויות.
- תחת מרווח בין תוויות, בחר בסמל הרדיו לצד ציין יחידת מרווח ולחץ על תיבת הטקסט שלידו.
- הקלד את המרווח הרצוי בתיבה. אתה יכול גם להשאיר את זה באחת.
- סגור את החלון ו- Excel ישמור את השינויים.

הציר האופקי השתנה
כך אתה משנה את ציר ה- X בתרשים אקסל, בכל גרסה של Microsoft Excel. אגב, תוכלו להשתמש באותם השלבים בכדי לבצע את רוב השינויים בציר Y, או גם בציר האנכי, תלוי בסוג השינוי.
Excel אינו תוכנית קלה, אך אני מקווה שהצלחת לבצע את השלבים הבאים ולבצע את השינויים הדרושים בתרשימים שלך. אם ברצונך להוסיף משהו, אנא עשה זאת בקטע התגובות למטה.