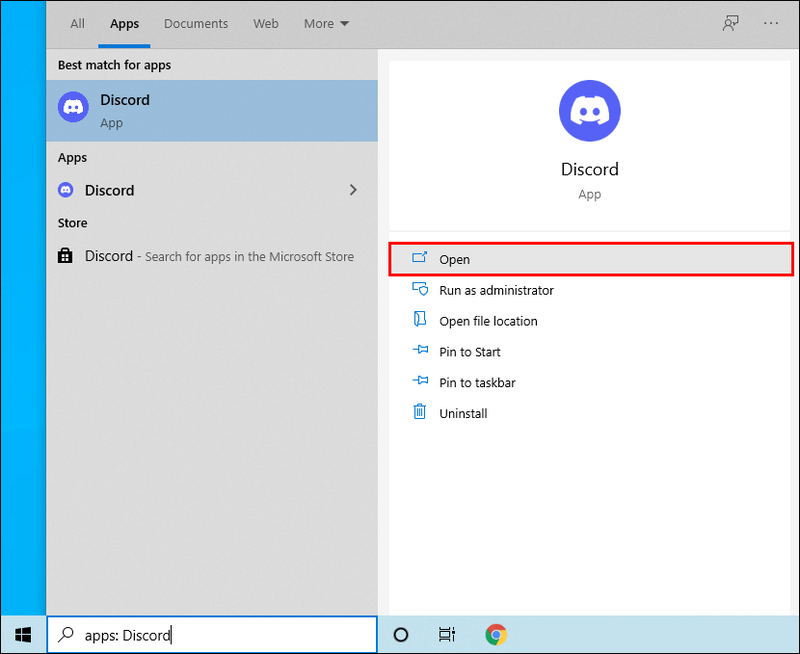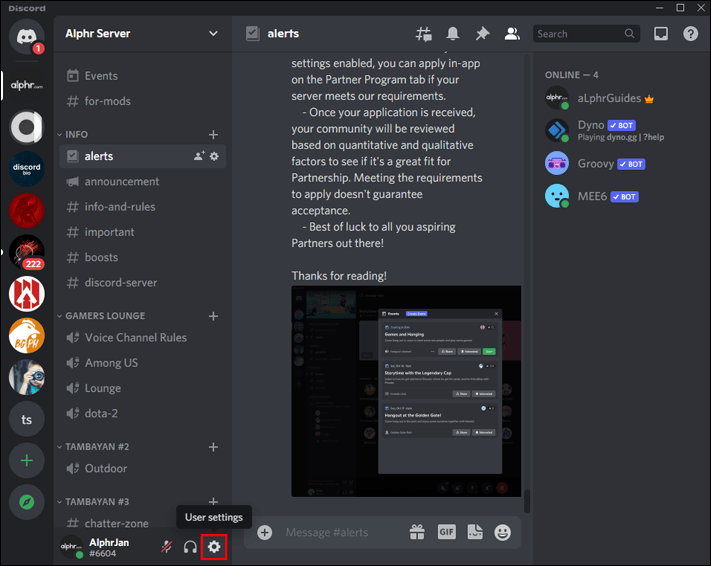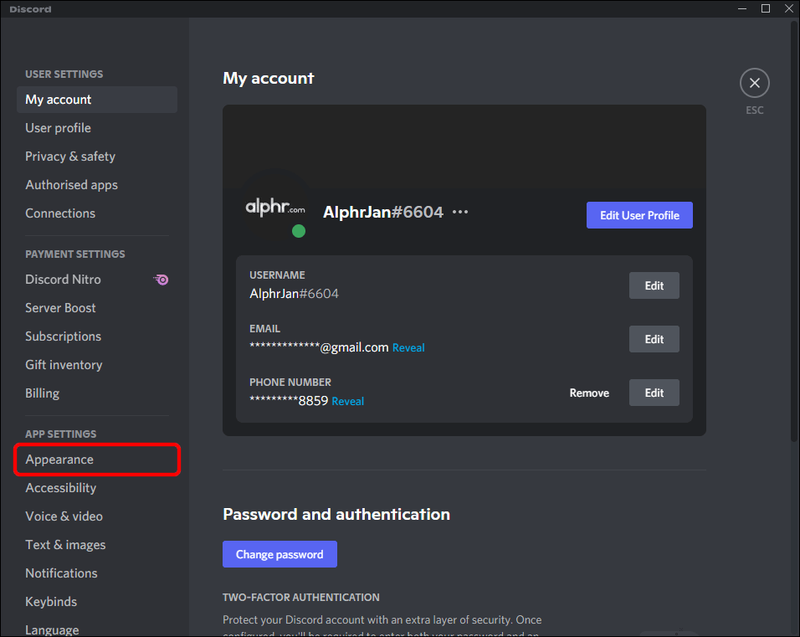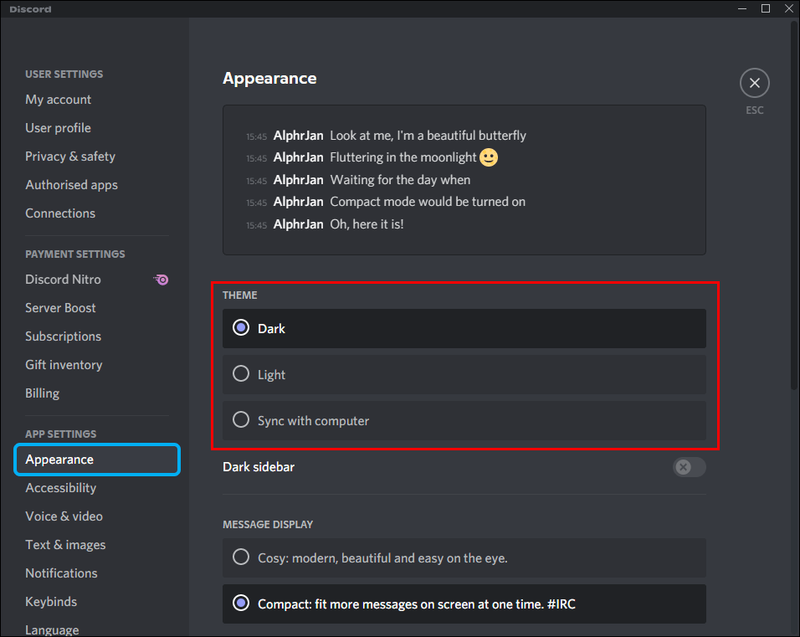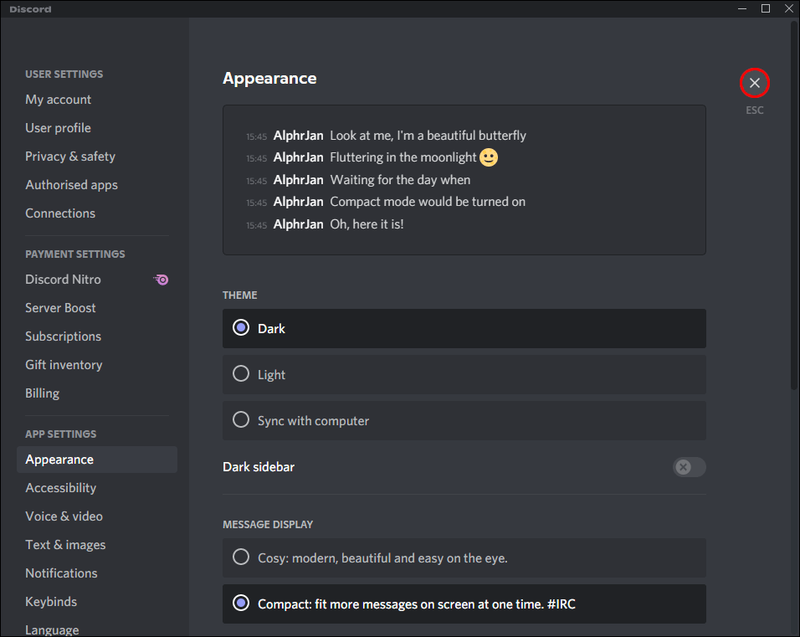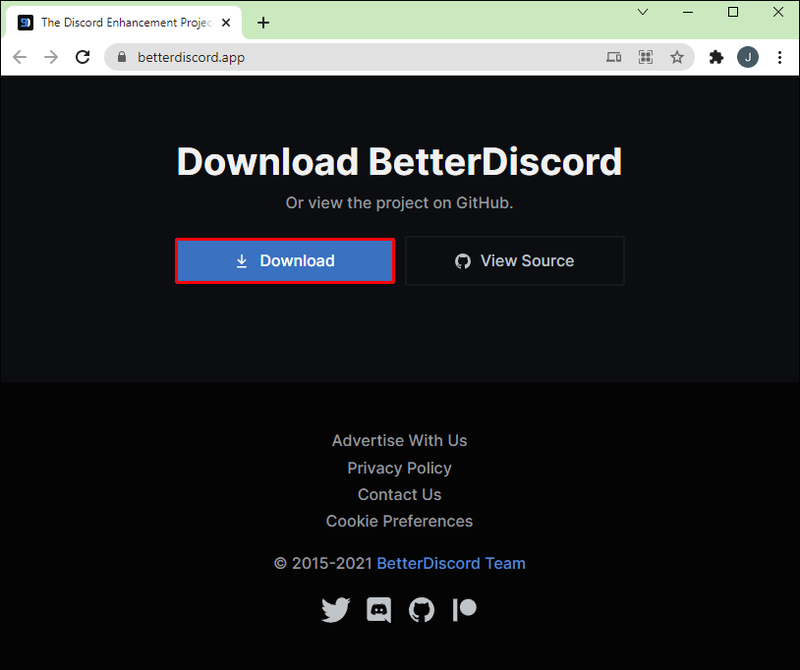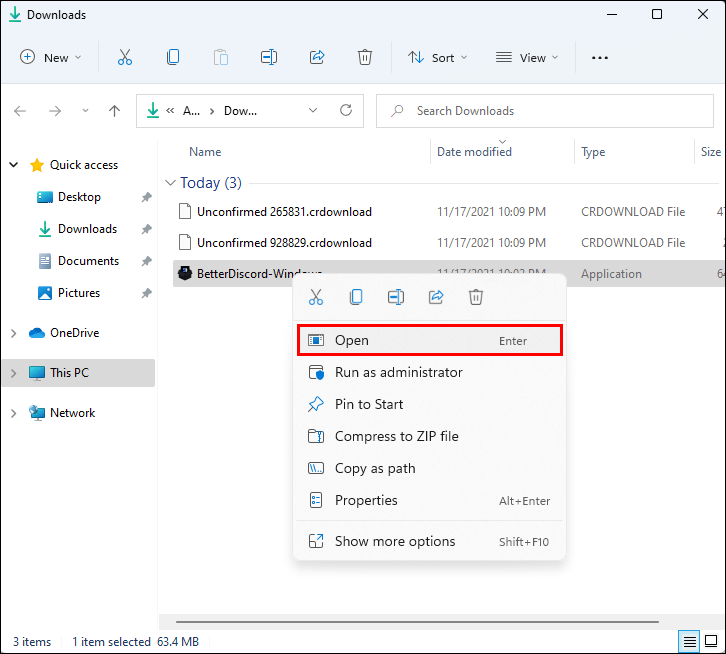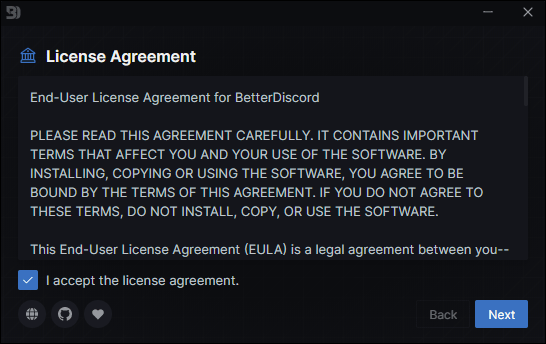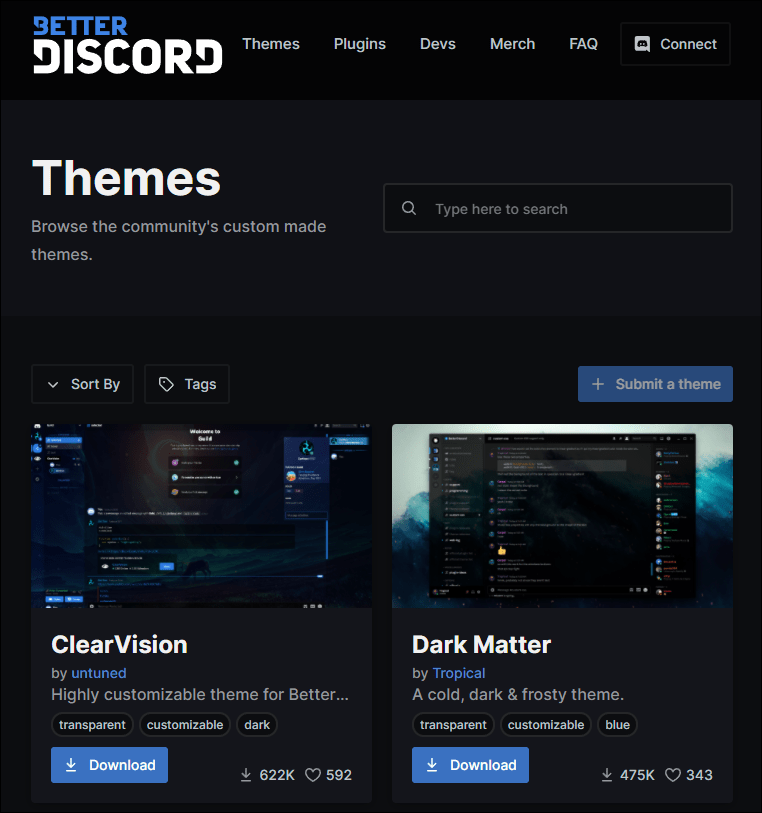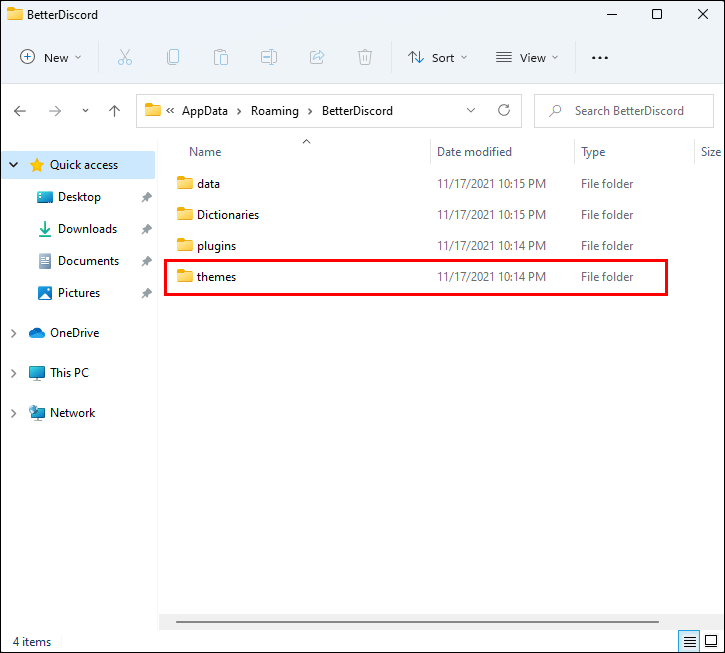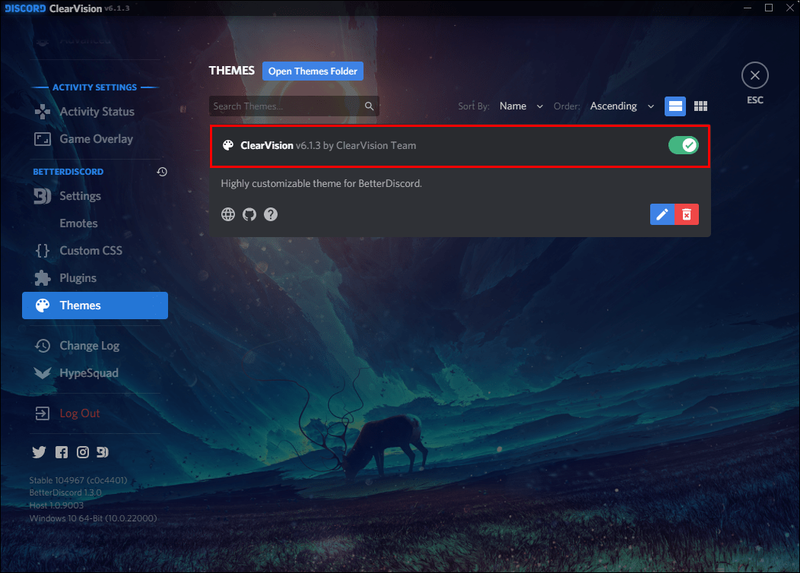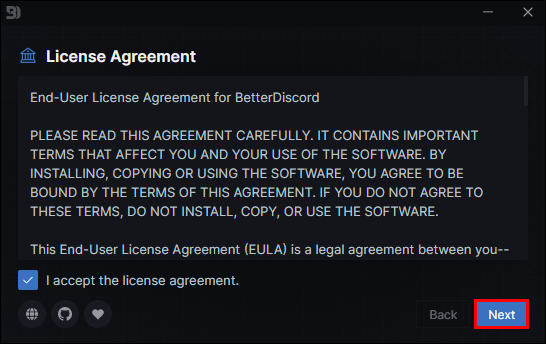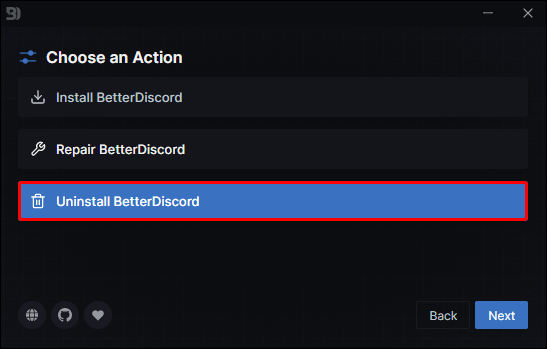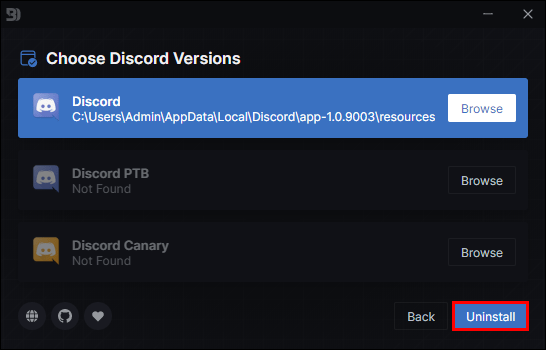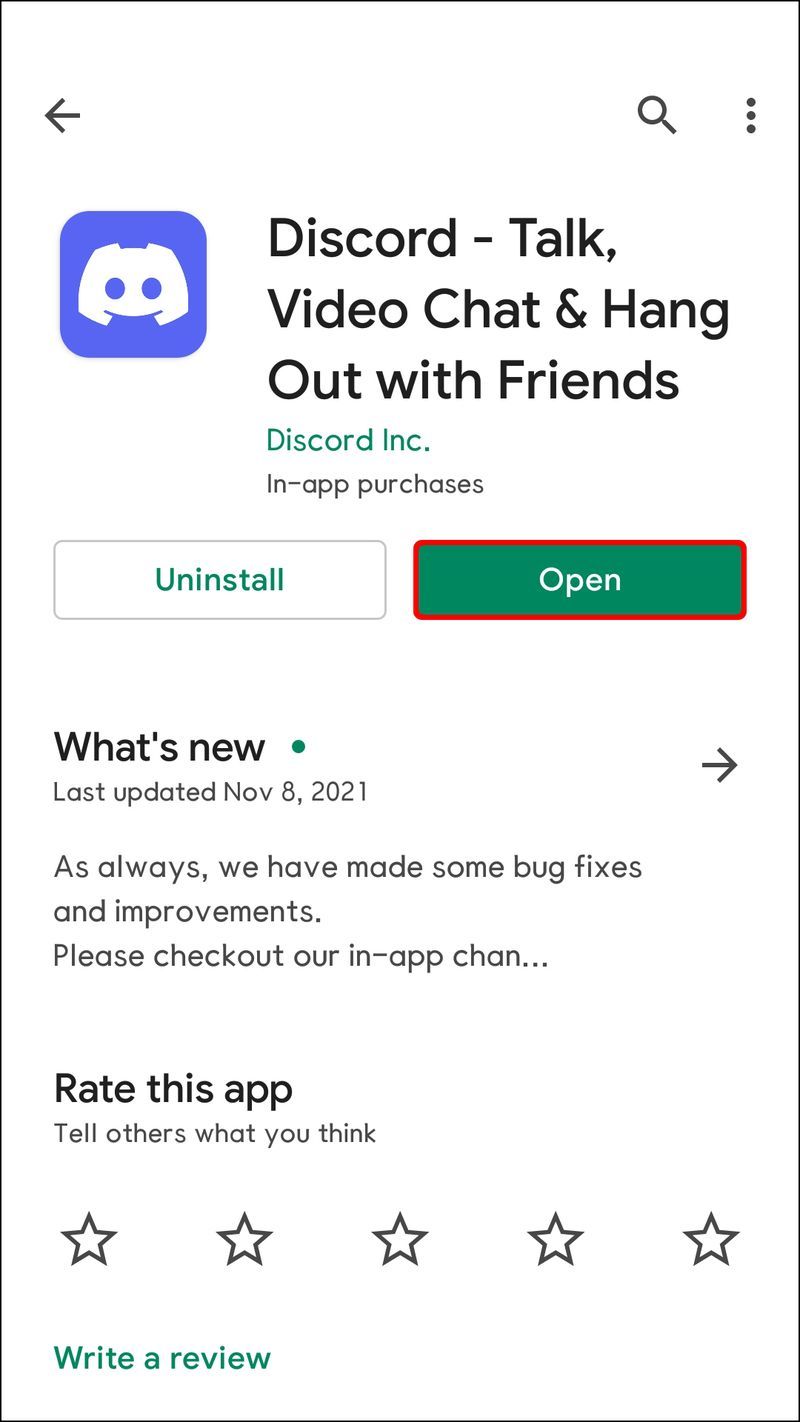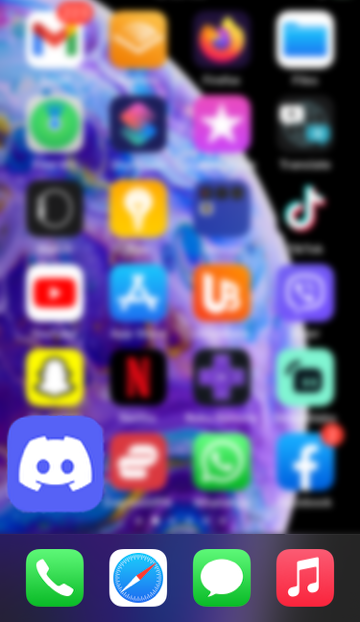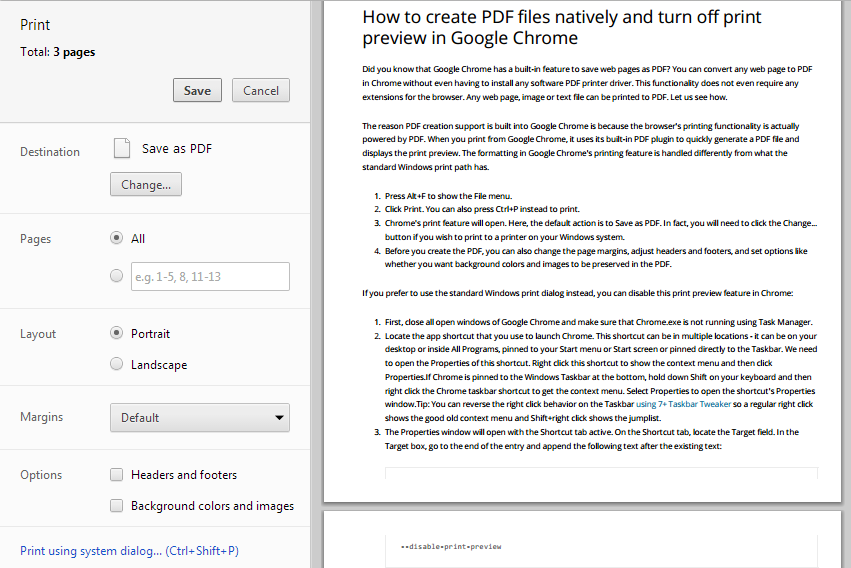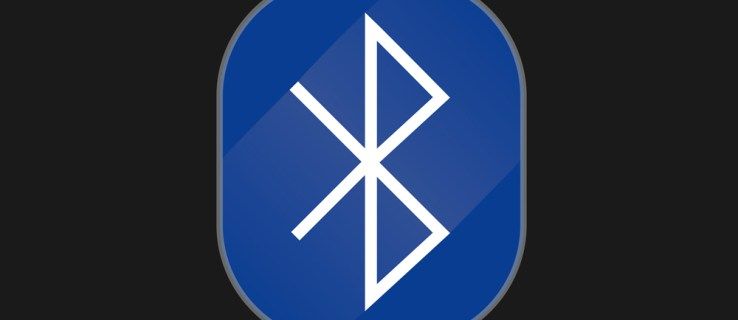קישורי מכשיר
Google Docs יוצרים עמוד אחד לרוחב
ממשק ברירת המחדל של Discord תוכנן במיוחד כדי לתמוך בחוויית המשחק והתקשורת. זה מספק למשתמשים הרבה הזדמנויות להתאמה אישית, כולל היכולת לשנות את הרקע שלהם. אתה יכול להחליף בין ערכות הכהה, האור או הסנכרון עם ערכות הנושא של המחשב שלך. לאפשרויות מתוחכמות יותר, תצטרך להתקין את אפליקציית BetterDiscord.

מאמר זה יראה לכם כיצד לשנות את הרקע של Discord במכשירים שונים באמצעות האפשרויות המובנות והאפליקציה הרשמית.
כיצד לשנות את הרקע או הנושא שלך בדיסקורד במחשב
אתה יכול לשנות את המראה שלך ב-Discord על ידי בחירה באחת מהאפשרויות המובנות או על ידי בחירת נושא בדף האינטרנט BetterDiscord. הנה איך לעשות את שניהם מהמחשב שלך:
אפשרויות מובנות:
- הפעל את אפליקציית Discord במחשב האישי שלך.
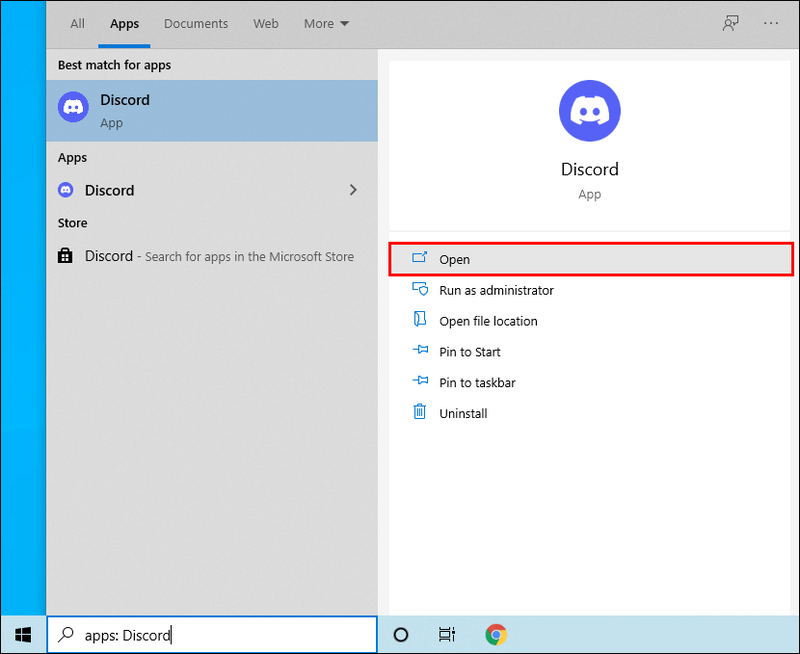
- בחר באפשרות גלגל השיניים של הגדרות משתמש בתחתית החלונית השמאלית.
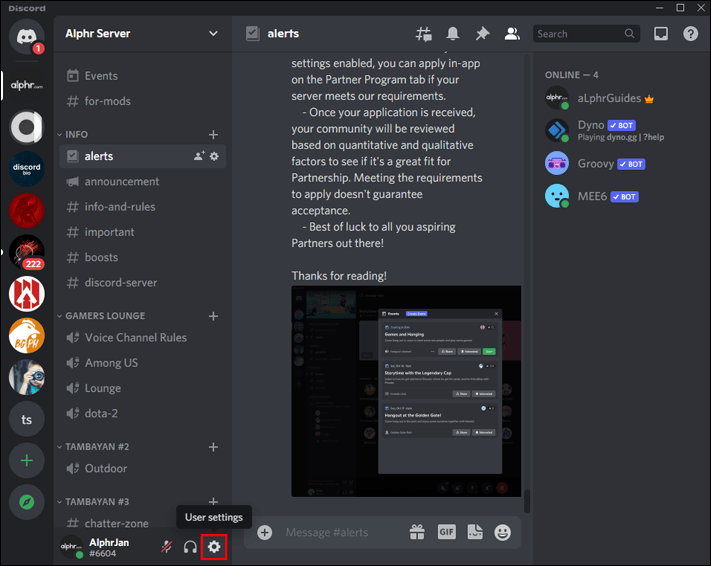
- תחת הגדרות אפליקציה, בחר מראה.
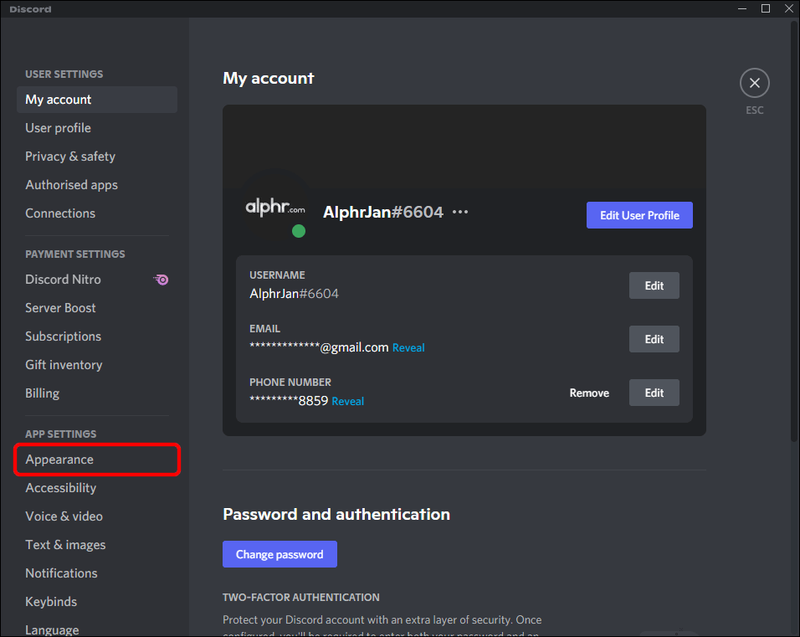
- בקטע ערכת נושא, בחר כהה, בהיר או סנכרון עם המחשב שלך.
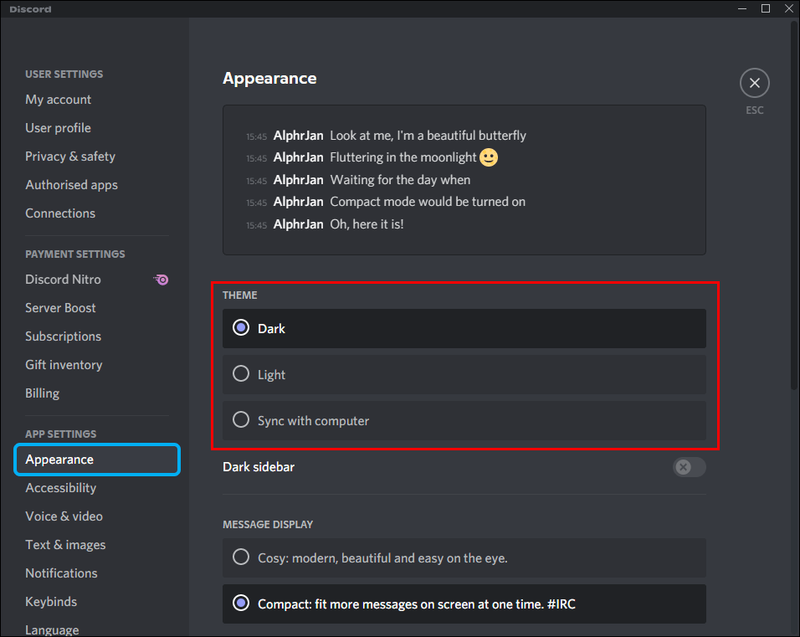
- לחץ על הלחצן Esc כדי לחזור למסך הבית והעיצוב שבחרת יוחל.
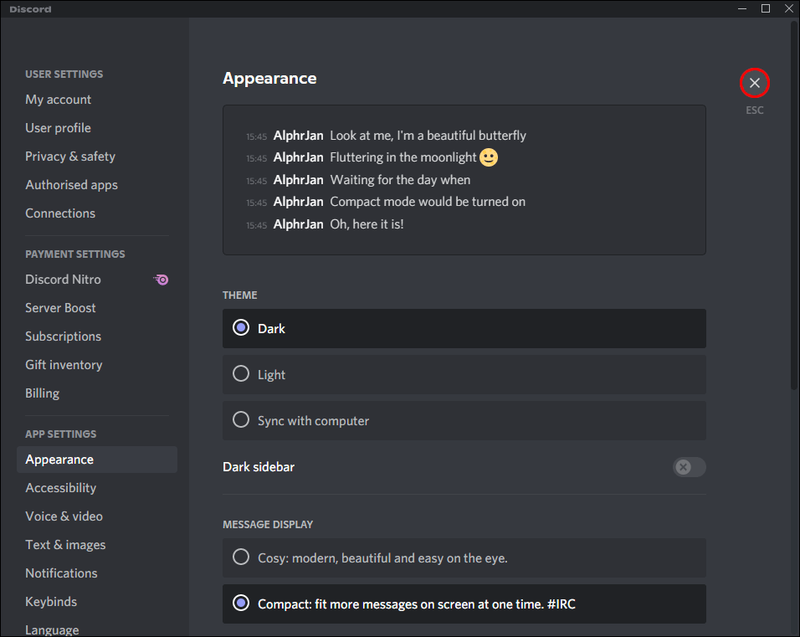
BetterDiscord:
- נווט אל BetterDiscord.app כדי להתקין את האפליקציה.
- לחץ על כפתור הורד (גרסה) כדי להוריד את המתקין העדכני ביותר.
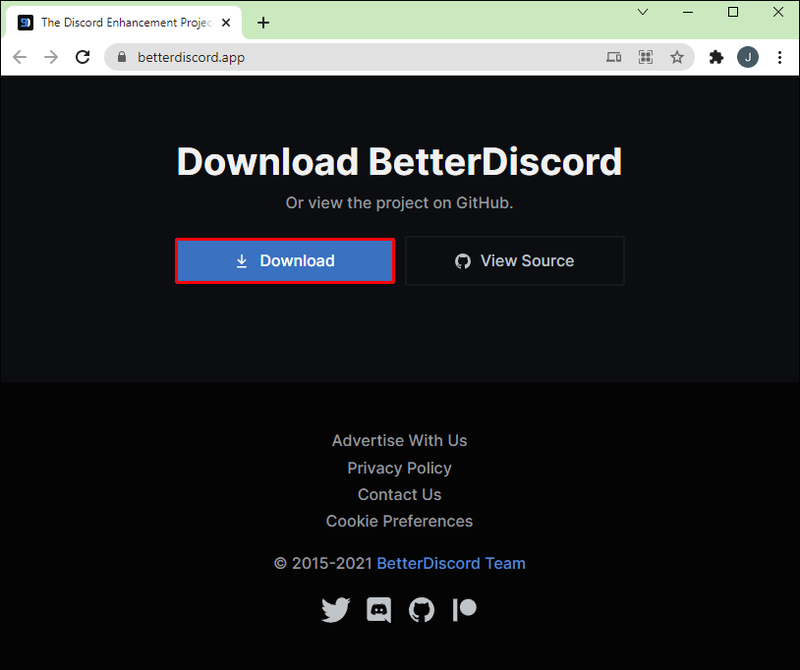
- לאחר השלמתו, פתח את הקובץ BetterDiscord windows.exe כדי להתחיל בהתקנה.
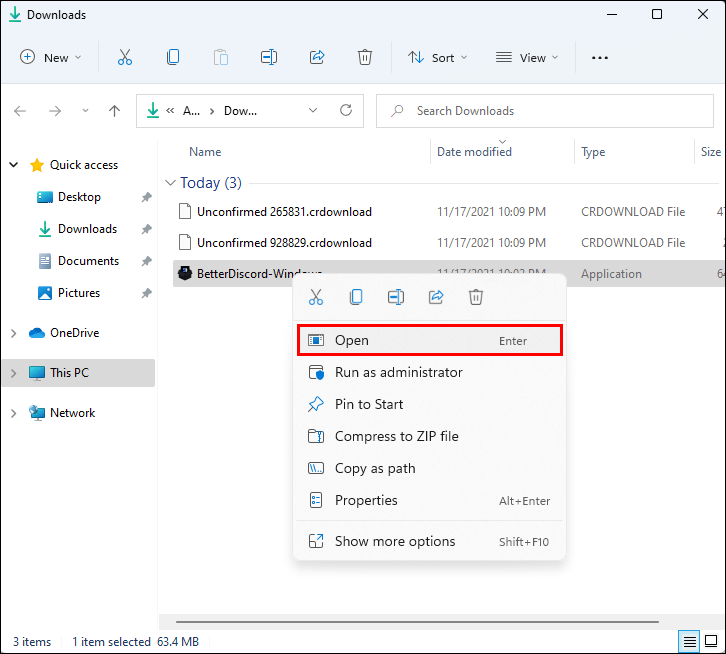
- עקוב אחר ההנחיות שעל המסך. האפליקציה תופעל מחדש לאחר ההתקנה.
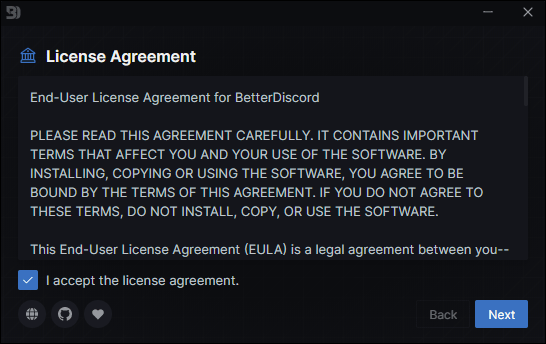
- כדי לשנות את הנושא, בקר ב- עמוד ערכות נושא באתר BetterDiscord.
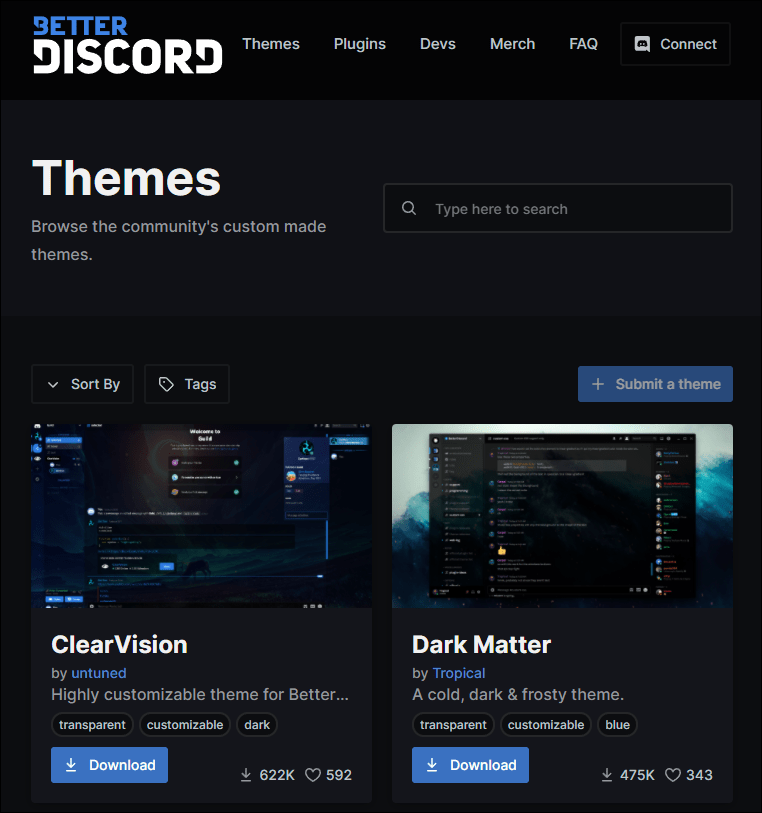
- בחר את ערכת הנושא ולאחר מכן הורד אותו לתיקיית הנושא של Discord. נתיב ברירת המחדל הוא בדרך כלל: C:UsersUsernameAppDataRoamingBetterDiscord hemes.
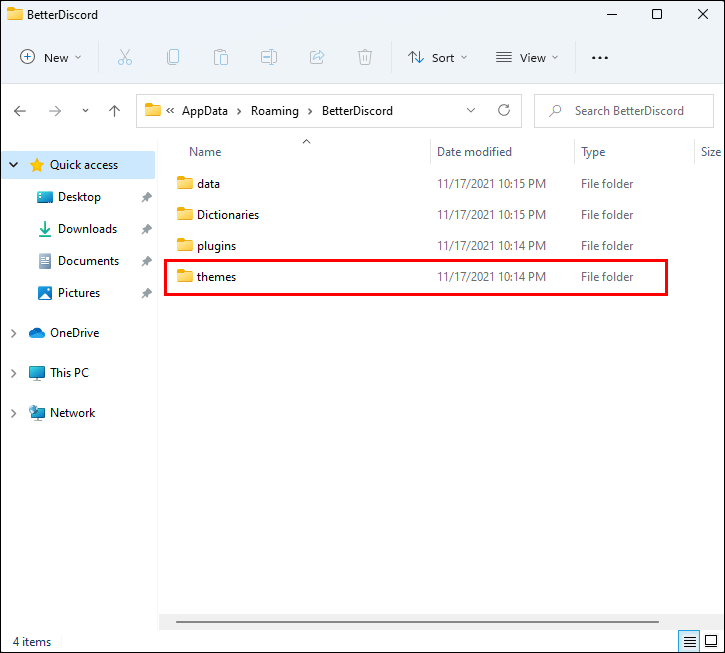
- לחלופין, פתח את תיקיית ערכת הנושא והעתק אליה את ערכת הנושא. לאחר מכן, עבור אל הגדרות המשתמש של דיסקורד.
- לאחר מכן, עבור אל BetterDiscord Themes כדי לוודא שהנושא שבחרת מופעל.
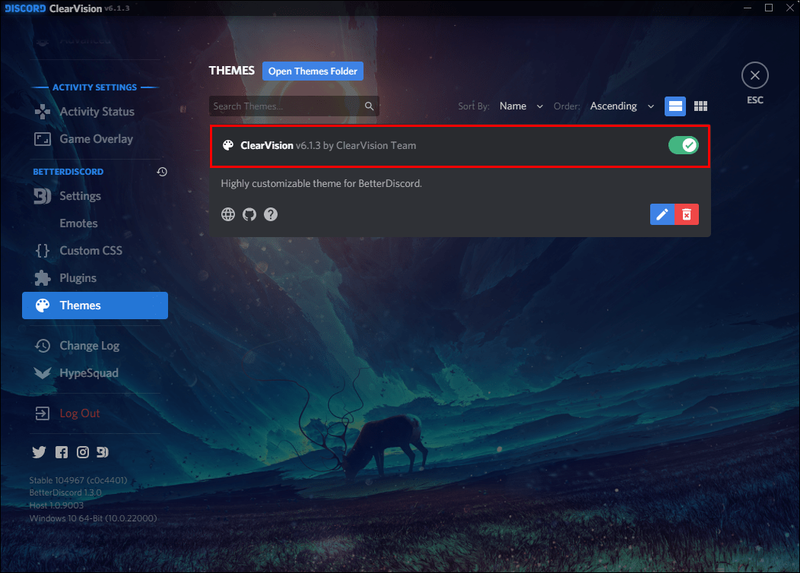
כדי להפסיק להשתמש ב-BetterDiscord, תזדקק למתקין שלו. אם כבר אין לך אותו הורד אותו מחדש, אז:
- הסכים להסכם הרישיון ולחץ על הבא.
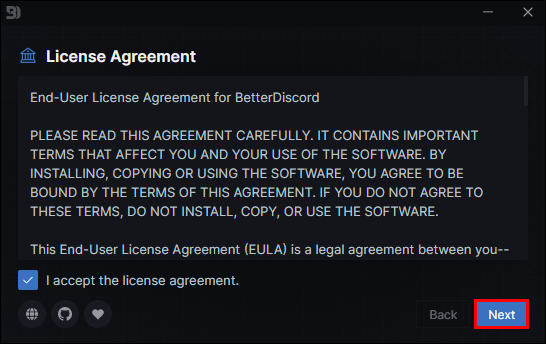
- בחר הסר את BetterDiscord.
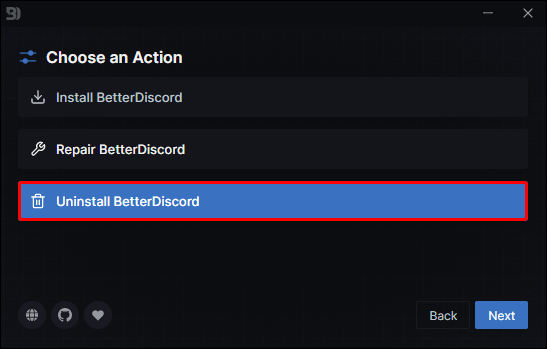
- בחר את הנתיב/גרסה ולאחר מכן הסר את ההתקנה.
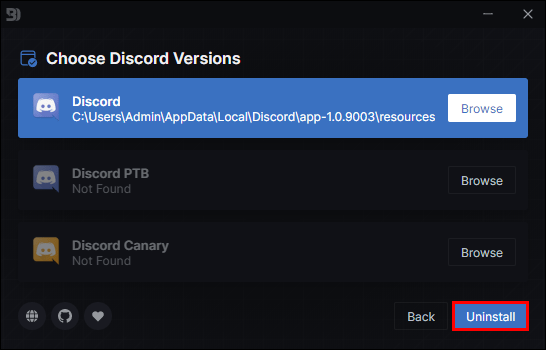
כיצד לשנות את הרקע שלך בדיסקורד במכשיר אנדרואיד
BetterDiscord עדיין לא תואם לנייד, אז אתה יכול להתאים אישית את הרקע או הנושא שלך באמצעות אפשרות מובנית. הנה איך זה נעשה:
- פתח את אפליקציית Discord.
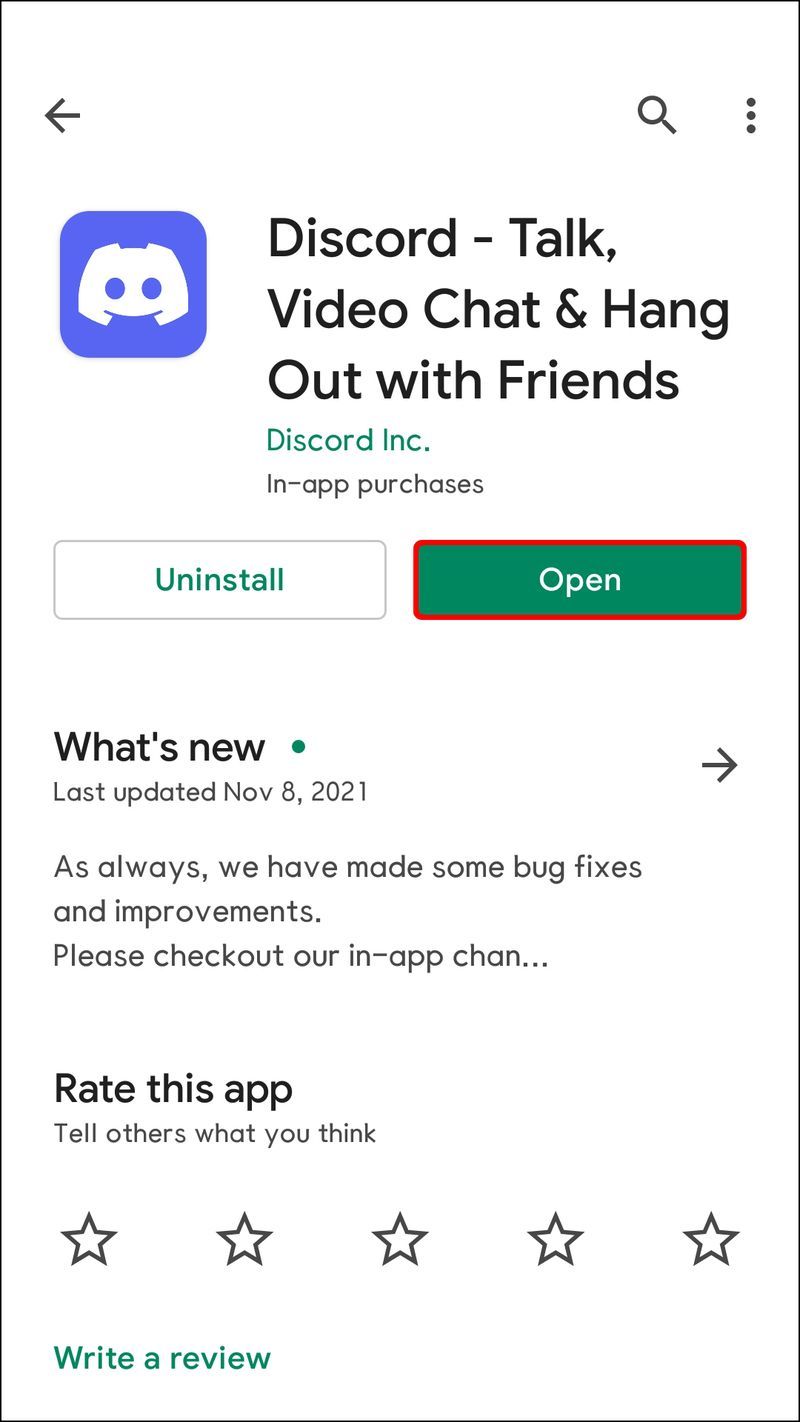
- בתחתית, הקש על סמל גלגל השיניים של הגדרות משתמש.

- תחת הגדרות אפליקציה, בחר מראה.

- בחר את הנושא והמראה המועדפים עליך ותיהנה.

כיצד לשנות את הרקע שלך בדיסקורד באייפון
אתה יכול לשנות את הרקע/ערכת הנושא של Discord לאחת מהאפשרויות המובנות מכיוון ש-BetterDiscord אינו תואם לנייד. בצע את השלבים הבאים כדי לשנות את הנושא שלך:
- הפעל את אפליקציית Discord.
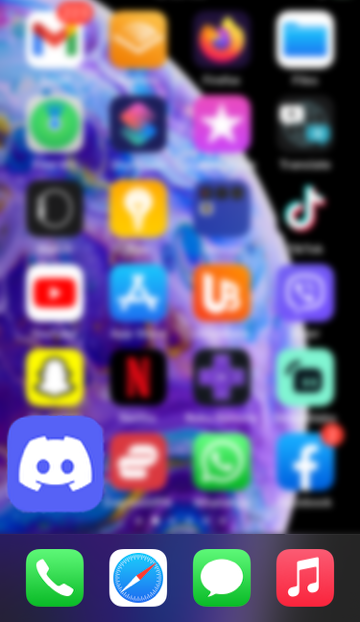
- הקש על סמל גלגל השיניים של הגדרות משתמש בתחתית.

- מתחת להגדרות האפליקציה, הקש על מראה.

- בחר את הנושא והמראה המועדפים עליך.

הבחירה שלך תוצג כעת.
כיצד לשנות את הרקע שלך בסרטון דיסקורד?
כדי להציג רקע וירטואלי במהלך שיחות הווידאו שלך בדיסקורד, צייד את המחשב שלך בתצורה הבאה:
- GPU: NVIDIA GEFORCE RTX 2060, Quadro RTX 3000, TITAN RTX ומעלה.
- זיכרון RAM: 8GB RAM.
- מעבד: Intel Core i5 8600 מומלץ, AMD Ryzen r5 2060 ומעלה.
- מנהל התקן: מנהל התקן תצוגה של NVIDIA גרסה 456.38 ומעלה.
- מערכת הפעלה: Windows 10 64 סיביות.
- חיבור אינטרנט יציב.
- לך אל עמוד שידורי NVIDIA .
- לחץ על כפתור הורד עכשיו.
- האפליקציה אמורה להיפתח לאחר ההתקנה. אם לא, ייתכן שתצטרך להשתמש בשידור המתאים של NVIDIA כדי להוריד את מנהל ההתקן R455.
- כדי לעשות זאת, בקר ב- מנהלי התקנים של NIVIDA GEFORCE עמוד.
- כדי למצוא את מנהל ההתקן עבור המערכת שלך, מלא את הטופס. עבור סוג מוצר, בחר את ה-GPU שברשותך.
- בסוג הורדה, בחר דרייבר מוכן למשחק.
- לחץ על הלחצן התחל חיפוש ולאחר מכן הורד כדי להוריד את מנהל ההתקן.
- סגור את מנהל ההתקן המוכן למשחק ואת אפליקציית NVIDIA Broadcast.
- פתח מחדש את אפליקציית NVIDIA Broadcast ולאחר מכן בחר בכרטיסייה Camera.
- במקור המצלמה, בחר את מצלמת האינטרנט והרזולוציה שלך.
- ברגע שתגיע לאפקטס, יהיו לך ארבע אפשרויות:
- טשטוש רקע מטשטש את האזור מאחוריך.
- החלפת רקע מאפשרת לך להציג תמונת רקע וירטואלית. אפשרות זו וטשטוש הרקע אינם דורשים מסך ירוק כדי לעבוד.
- הסרת רקע מחילה רקע שחור שניתן להשאיר כמו שהוא, או שאתה יכול להציג משהו, כמו המשחק שלך.
- מסגרת אוטומטית מרכזת את המצלמה סביב הראש שלך, לא משנה לאן אתה זז.
- לאחר שבחרת את אפקט הרקע של המצלמה שלך, פתח את אפליקציית Discord.
- לחץ על הגדרות משתמש.
- בחר קול ווידאו.
- בהגדרות וידאו, בחר מצלמה (NVIDIA Broadcast) במקום מצלמת האינטרנט שלך.
- לחץ על הלחצן Esc כדי לחזור למסך הבית שלך.
לאחר ההגדרה, תוכל לעבור בין סוגי הרקע השונים באמצעות אפליקציית NVIDIA Broadcast.
שינוי נושא הדיסקורד שלך
ערכת ברירת המחדל של Discord עשויה שלא להתאים לטעם של כולם או עשויה להיות משעממת לאחר זמן מה.
למרבה המזל, Discord מציע כמה אפשרויות נהדרות לשנות את המראה של הממשק שלך. בנוסף, התקנת אפליקציית BetterDiscord מעניקה לך עוד יותר חופש יצירתי.
איזה רקע או נושא מובנה אתם מעדיפים ומדוע? התקנת את BetterDiscord? אם כן, על איזה נושא הלכת? ספר לנו בקטע ההערות למטה.