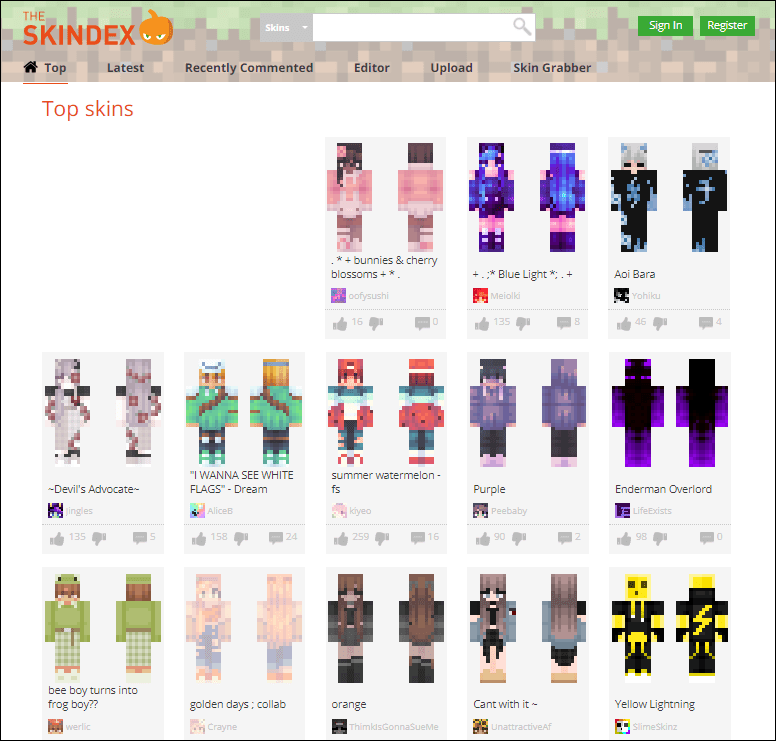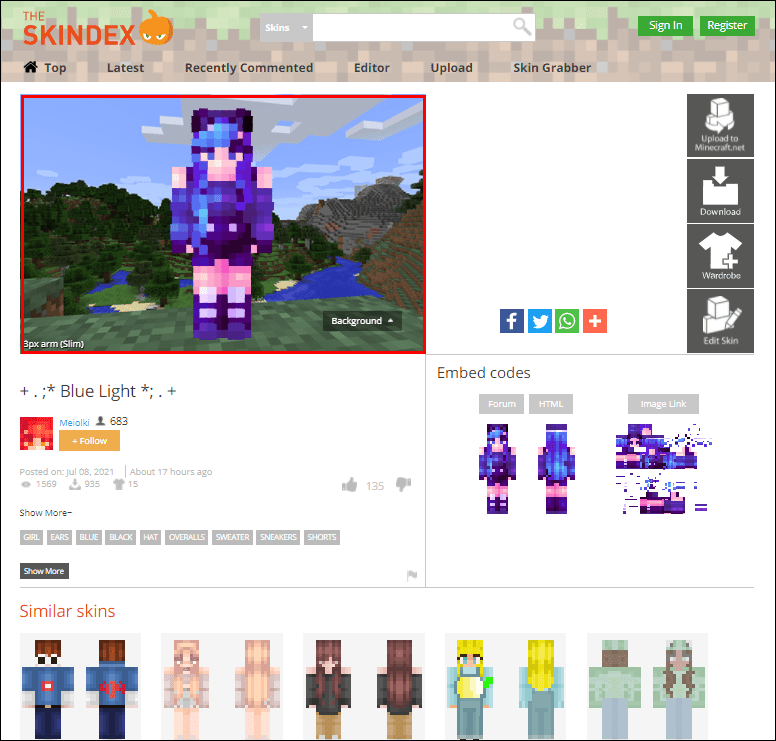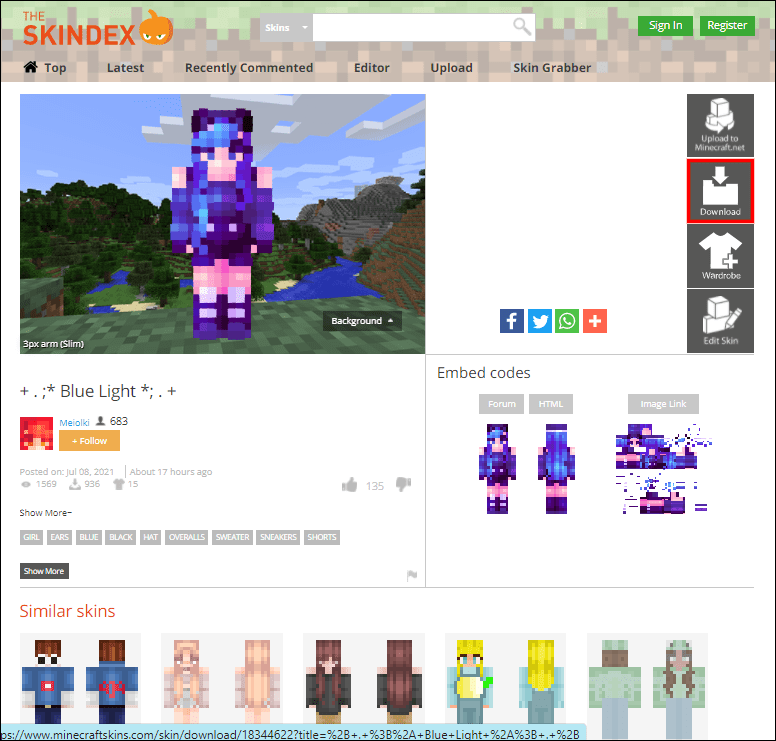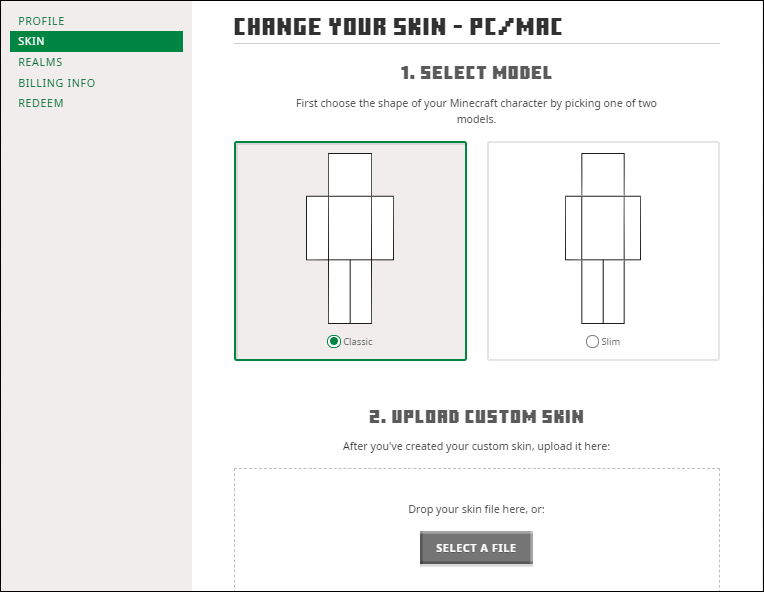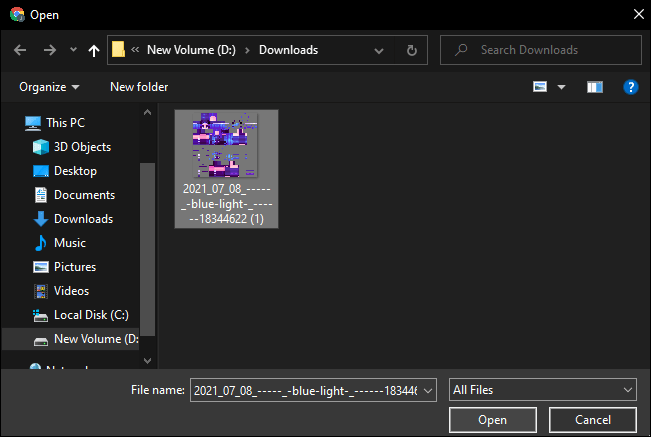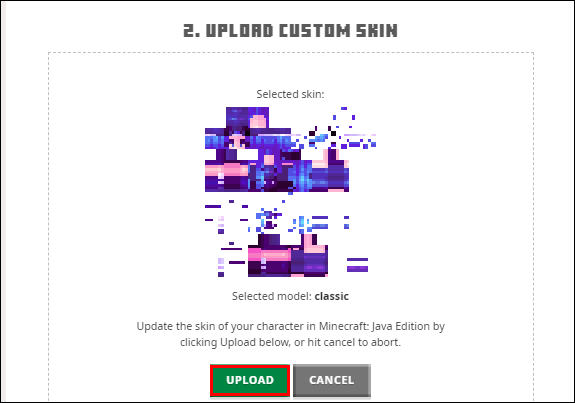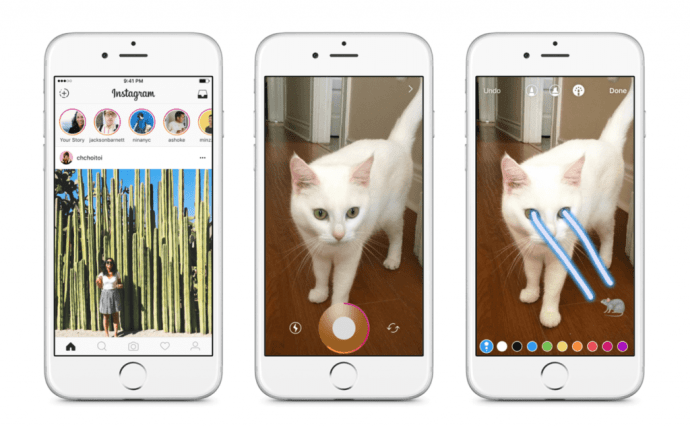Minecraft מאפשר לשחקנים להתאים אישית את העולם והסביבה שלהם כמעט ללא הגבלות. אותו רעיון חל גם על דמות השחקן. סקינים המוגדרים כברירת מחדל במיינקראפט הם מעט משעממים ויכולים לחזור על עצמם לאחר זמן מה. לכן המאגר המקוון של סקינים שנוצרו על ידי משתמשים והשוק הרשמי יכולים להיות מקור הכרחי לאפשרויות התאמה אישית נוספות.

במאמר זה, נסביר כיצד לשנות את העור של Minecraft של הדמות שלך בגרסאות מחשב, נייד וקונסולות.
כיצד לשנות את העור של Minecraft
הצעד הראשון לקראת שינוי העור שלך הוא להחליט אם ברצונך להשתמש בעור ברירת מחדל במשחק או לבחור בעור מותאם אישית. אם אתה נוטה לאפשרויות שנוצרו על ידי משתמשים, תצטרך לבקר באחד מאתרי הסקין הרבים של Minecraft.
אנחנו יכולים להמליץ על כמה מהפופולריים ביותר, כמו MinecraftSkins אוֹ שם MC , אבל הבחירה היא בסופו של דבר שלך.
איך ללהק לטלוויזיה -
בכל אתר שתבחרו עבור הסקינים; תצטרך להוריד את העור למכשיר שלך:
- סגור את מיינקראפט.
- פתח את אתר הסקין בדפדפן המועדף עליך.
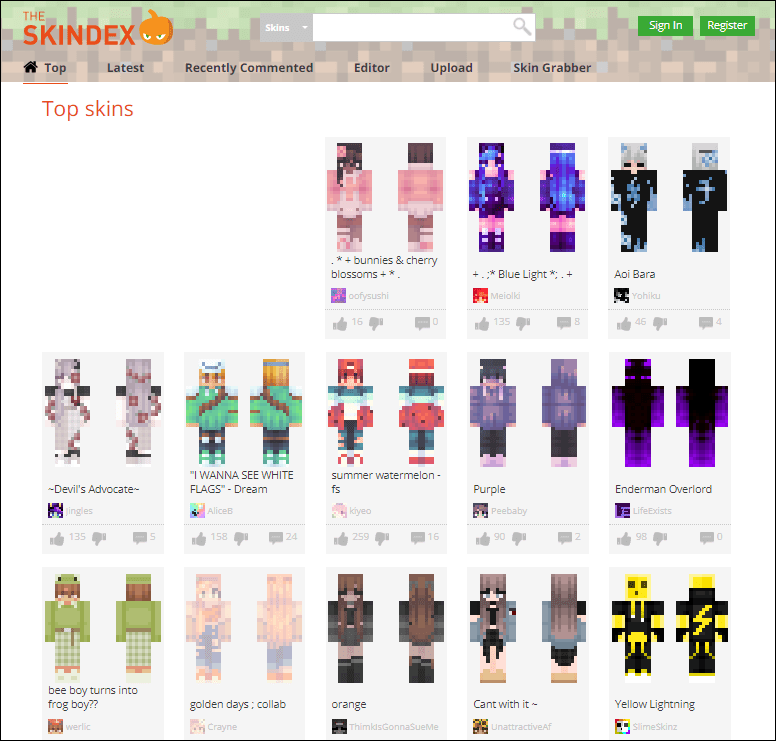
- בחר את העור שבו אתה רוצה להשתמש.
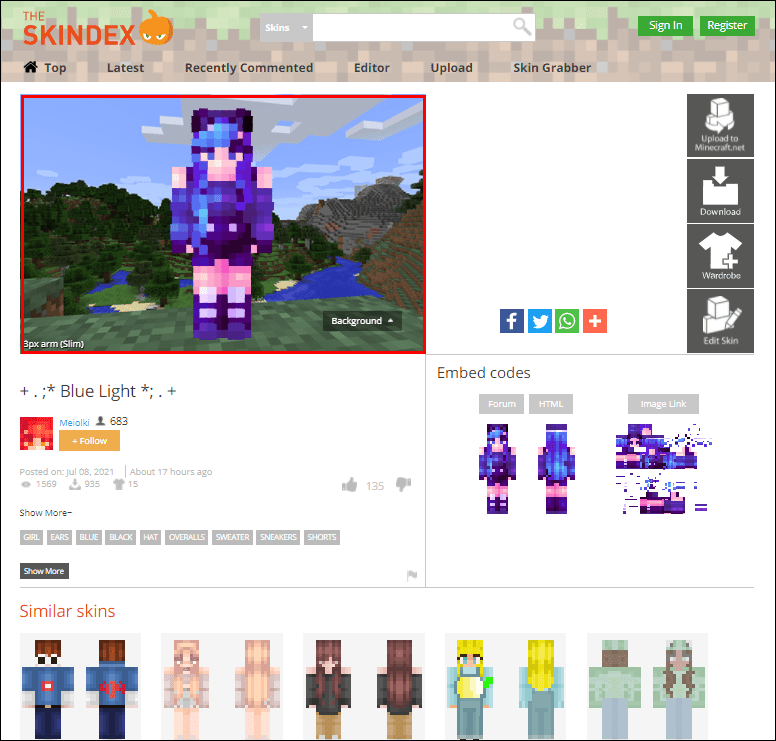
- לחץ על כפתור הורד או רכישה. שים לב לכל תכונות או תנאים נוספים באתר כאשר
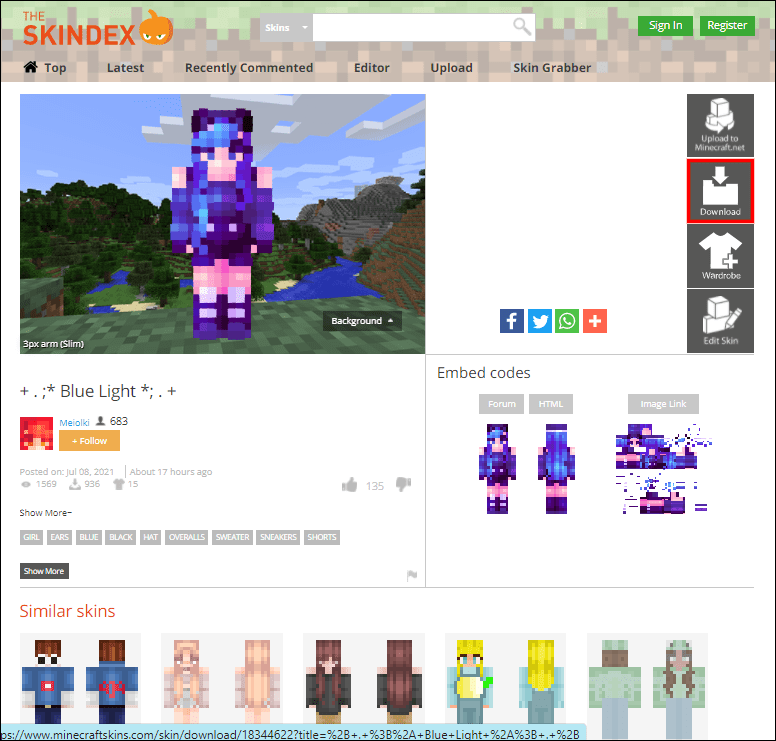
- שמור את התמונה כאשר תתבקש.
סקינים מותאמים אישית אינם זמינים עבור נגני קונסולות מכיוון שהם לא יכולים להוריד ולאחסן סקינים.
שנה את העור של Minecraft בשולחן העבודה
בעת שינוי העור של Minecraft בגרסת המחשב, אתה יכול להשתמש באתר הרשמי של Minecraft המשויך ובחשבונך:
- היכנס ל-Minecraft.net עם אישורי החשבון שלך במסך הכניסה.
- עבור לקטע בחירת העור ( קישור ) או הכרטיסייה עור.
- אתה יכול להשתמש ב-Brown או Select a File כדי לבחור מתוך רשימה של סקינים שביטלת או רכשת בחשבון שלך. אפשרות זו תעבוד עבור כל עור רשמי או סקינים מותאמים אישית.
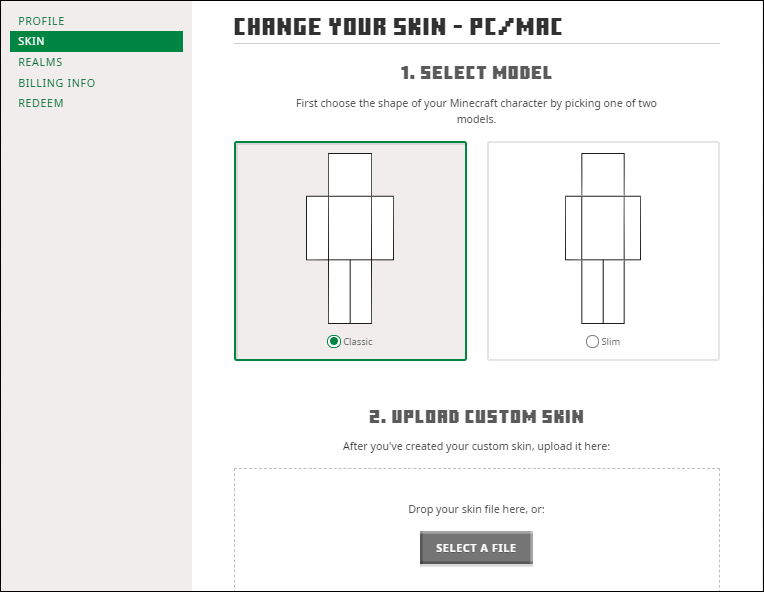
- בחר את קובץ התמונה שהורדת מסייר הקבצים.
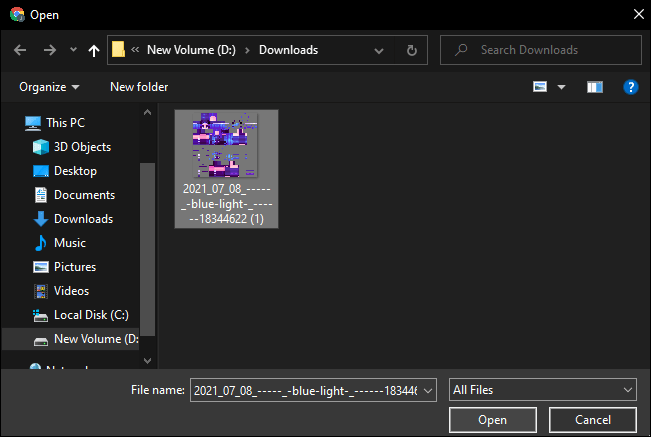
- לחץ על כפתור העלאה.
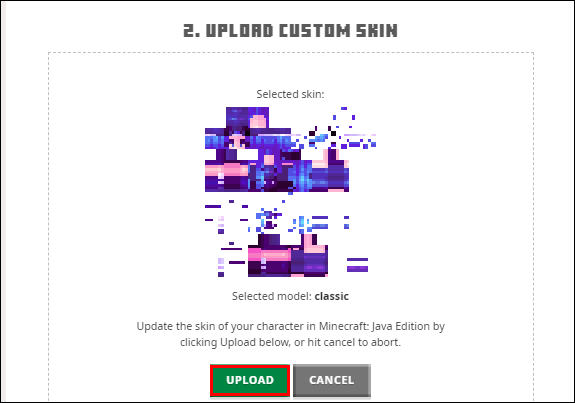
- אתה סיימת! בפעם הבאה שתפתח את המשחק, הדמות שלך תלבש את העור שבחרת.
שנה את העור של Minecraft במהדורות הקונסולות
גרסאות קונסולת Minecraft התמזגו במידה רבה עם גרסת Windows 10 במהדורת Bedrock. עם זאת, תהליך בחירת העור שונה בתכלית, מכיוון שאין אפשרות להוריד או להשתמש בסקיינים מותאמים אישית. השחקנים מוגבלים למערך שנבחר מראש של סקינים וחבילות עור רשמיים לשימוש להתאמה אישית. לפחות אתה יכול לשנות את העור מתפריטי המשחק:
- פתח את Minecraft בקונסולה שלך.
- בחר עזרה ואפשרויות בתפריט הראשי.
- בחר שנה עור. תועבר לתפריט בחירת מיומנויות שונה, עם רשימה של עורות וחבילות זמינות שנרכשו או ניתן היה לרכוש. לסקיינים שאינם פנויים יש לידם מנעול.
- בחר את הסקין שאתה רוצה, והקש A ב-Xbox או X ב-PlayStation.
- אם יש צורך לרכוש תחילה את העור שלך, תצטרך להשאיר פרטי תשלום בתפריט הבא בחנות המסוף ולעקוב אחר הוראות נוספות. אתה יכול ללחוץ על B (Xbox) או על העיגול (PS) כדי לצאת מתפריט הרכישה.
- לאחר הרכישה, העור יוחל באופן אוטומטי על הדמות שלך.
שנה את העור של Minecraft ב-Minecraft Pocket Edition (PE)
למרות שאין להם כמה מהתכונות החיוניות שיש לגרסאות Bedrock ו-Java להציע, גם שחקני Minecraft בנייד יכולים ליהנות קצת עם סקינים.
התהליך להורדת עור מותאם אישית זהה במידה רבה כאשר אתה משתמש במכשיר נייד. לחילופין, ניתן להוריד את התמונה למחשב האישי ולשלוח אותה למכשיר הנייד.
כיצד לחסום אתרי אינטרנט ב
לאחר שהורדת את העור שבו ברצונך להשתמש, בצע את השלבים הבאים:
- פתח את Minecraft PE במכשיר הנייד שלך.
- הקש על סמל coathanger בצד ימין בתפריט הראשי.
- תראה מספר כרטיסיות בצד שמאל. אם אתה רוצה להשתמש בעור ברירת מחדל או רשמי, בחר אותו מחבילות העור.
- אם ברצונך להשתמש בעור מותאם אישית, בחר בסמל העור הריק (בדרך כלל בקצה הימני ביותר בכרטיסייה ברירת מחדל).
- בחר בחר עור חדש בחלק הימני.
- המשחק יפתח את גלריית התמונות שלך. נווט אל הפריט שהורדת, בדרך כלל פריטים אחרונים ובחר את קובץ העור המתאים.
- בחר את דגם העור שבו ברצונך להשתמש. ישנן שתי אפשרויות, רזה יותר בצד שמאל ורחבה יותר בצד ימין. אנו ממליצים לבחור באפשרות הנכונה מכיוון שרוב העורים שנוצרו על ידי המשתמש עובדים על דגם העור הזה.
- הקש על אשר כדי לסיים את התאמה אישית של הלקוח.
- חזור לתפריט והפעל את המשחק כרגיל.
שאלות נפוצות נוספות
כיצד להוסיף שכבת עור חיצונית או שנייה במיינקראפט?
החל מגרסה 1.8, כל הסקינים יכולים לקבל שכבת עור שנייה (חיצונית) להתאמה אישית נוספת. מכשירים המריצים גרסה ישנה יותר של המשחק יציגו רק את שכבת הבסיס. גרסת המשחק מוצגת במפעיל או בתפריט הראשי.
כל סקינים של התווים הם פשוט מפות של פיקסלים בדו מימד שמועברים לדמות לפי מפה ספציפית. שכבת העור החיצונית משתמשת בקואורדינטות פיקסלים נוספות. אתה יכול להשתמש המדריך הזה לעיון בדגמי עור, כשהשכבה החיצונית משובצת. בעת הכנת עור, מלא את השכבה השנייה במרקם שברצונך להציג.
למה אני לא רואה את העור שלי ב-Multiplayer?
אם אינך יכול לראות את העור שלך בעת משחק במצב מרובה משתתפים, נסה להתנתק ואז לחזור לחשבון Minecraft שלך.
לחלופין, ייתכן שהמשחק פועל במצב לא מקוון, מה שיכול להשבית סקינים מותאמים אישית בעת שימוש באתר כדי לבחור אותם. המשמעות היא שלכל שחקן יוצג רק עור ברירת המחדל שלו.
כיצד להסיר מתמודד ב - eBay
האם אני צריך לשלם כדי לשנות את העור שלי?
בעת בחירת סקינים, תתבקש לרכוש סקינים אם אינך מחובר לחשבון שרכש את Minecraft: Java Edition.
ניתן לרכוש גם סקינים מותאמים אישית. פרטיהם ומפרטי האתר יופיעו באתר הצד השלישי המתאים.
למה יש קווים שחורים על זרועות העור שלי?
אם אתה משתמש בגרסה 1.8 ואילך ובחרת בעור דק לדגם בגודל קלאסי, העור שלך יראה קווים שחורים על זרועות הדמות עקב אי התאמה בגודל ובדגם.
כדי לתקן את השינוי הזה, בחר את העור המתאים לדגם שבחרת. לגרסאות 1.7.9 ומעלה אין דגם דק, והעלאת סקין דק תוסיף את הקווים השחורים. בחר במקום זאת עור בגודל קלאסי.
אתה יכול להשתמש בתבניות העור המתאימות שנמצאות ב הדף הזה אם אתה צריך לערוך עור שיצרת בעבר. הדבר היחיד שצריך לשנות הוא הארכת חלקי הזרוע (באמצע ימין וימין למטה) בפיקסל אחד.
היכנס לעור החדש שלך במיינקראפט
עכשיו אתה יודע איך לשנות את עור ברירת המחדל של הדמות שלך במיינקראפט. ישנן אפשרויות כמעט בלתי מוגבלות עבור סקינים מותאמים אישית (3.06013*1023,581, להיות מדויק). אתה יכול לבחור מהעור הרשמי באריזות, להשתמש בעור מותאם אישית, או ליצור משלך עם קצת התעסקות צבעונית בסיסית.
מהו העור האהוב עליך מיינקראפט? ספר לנו בקטע התגובות למטה.