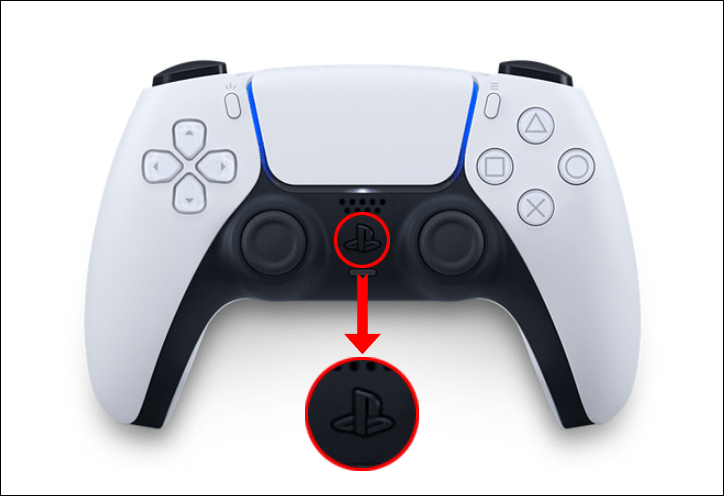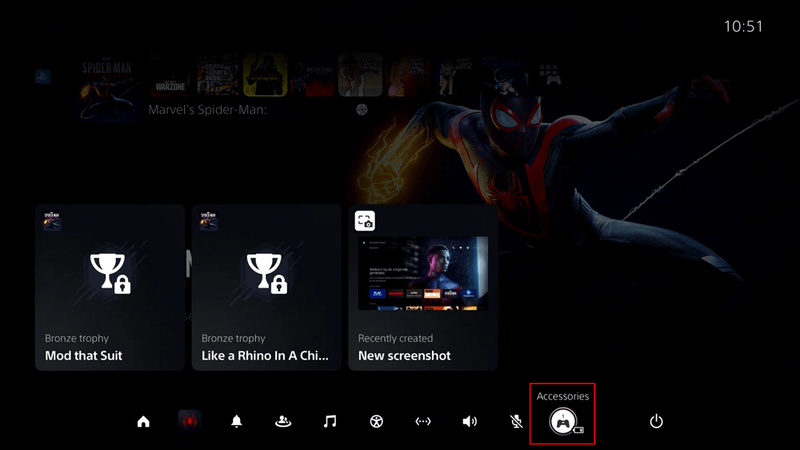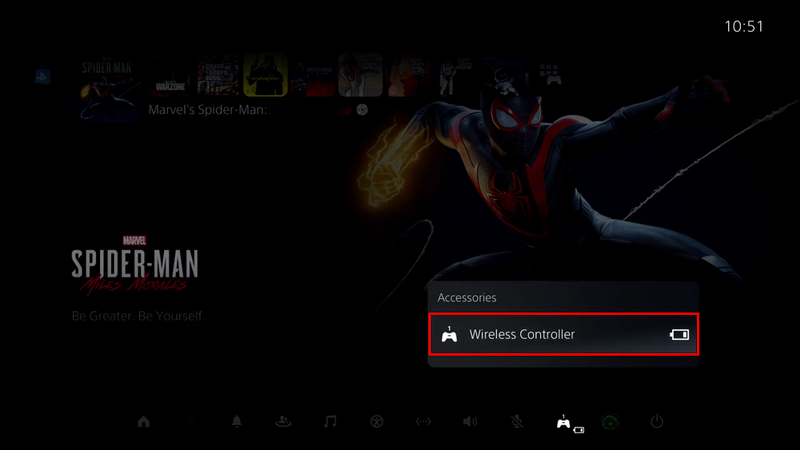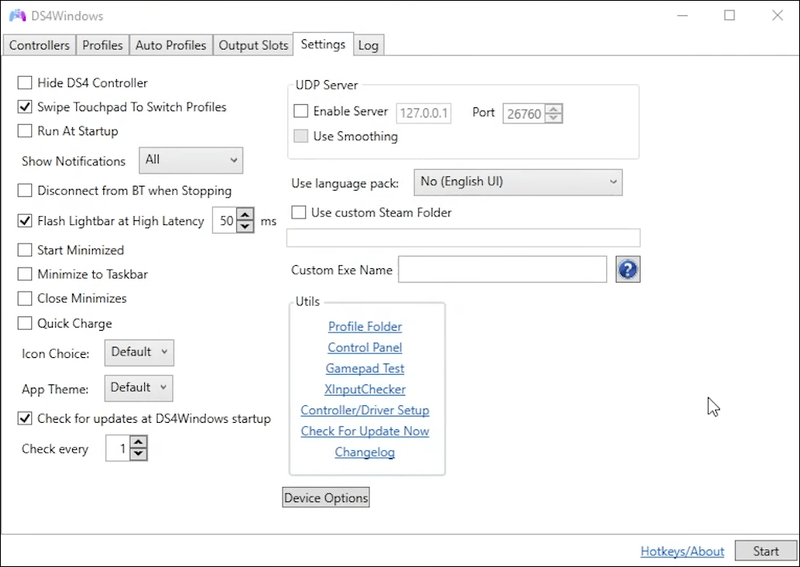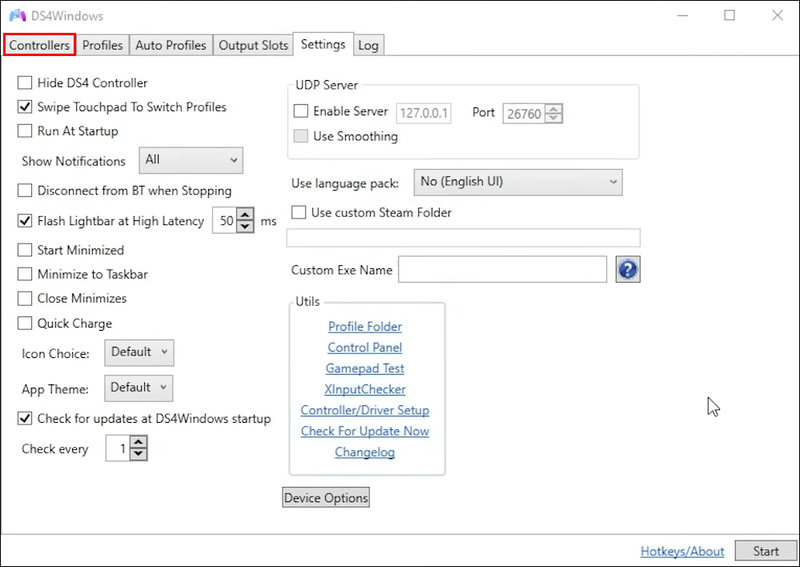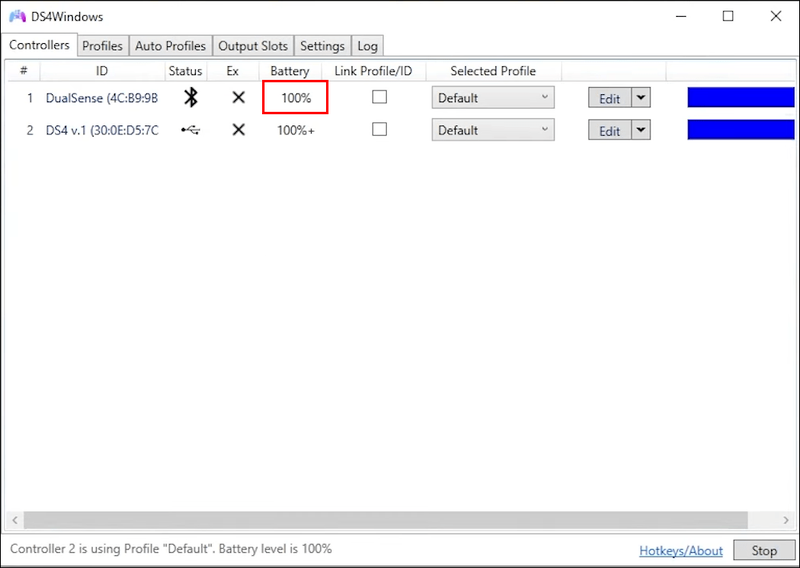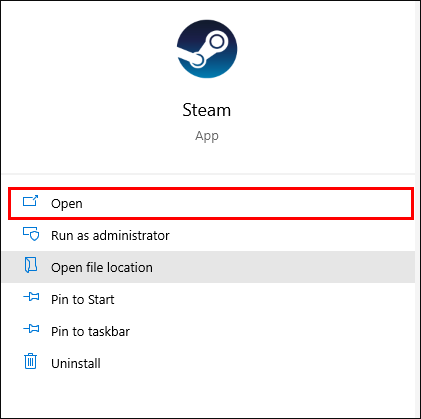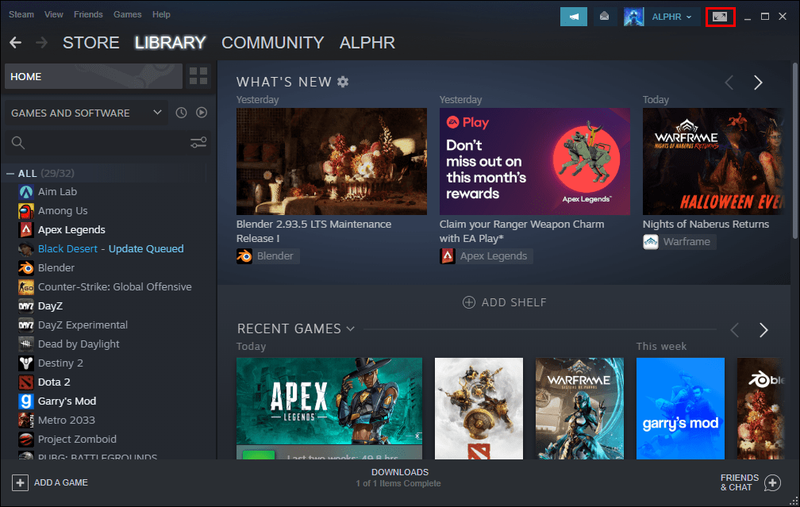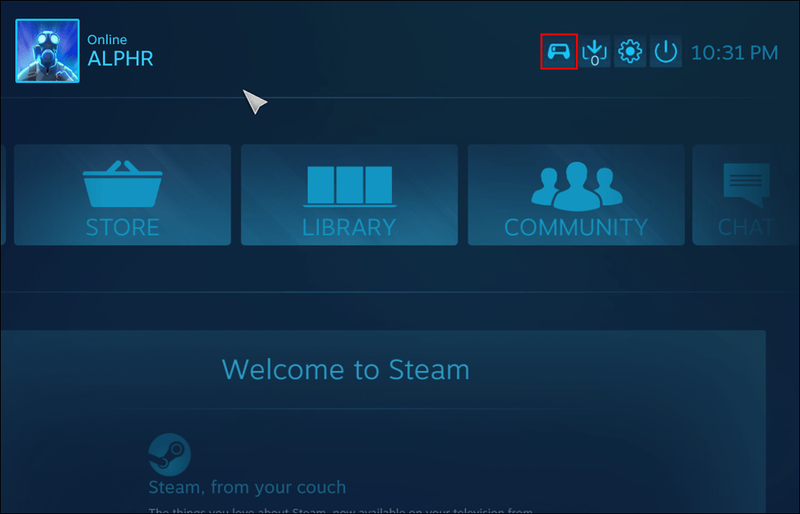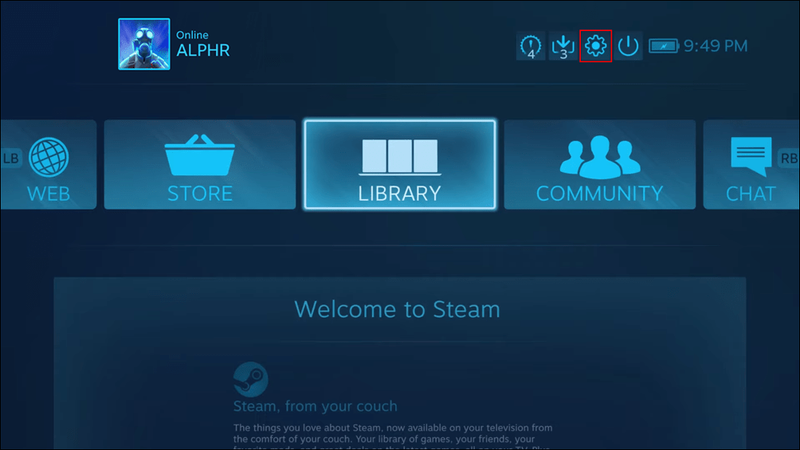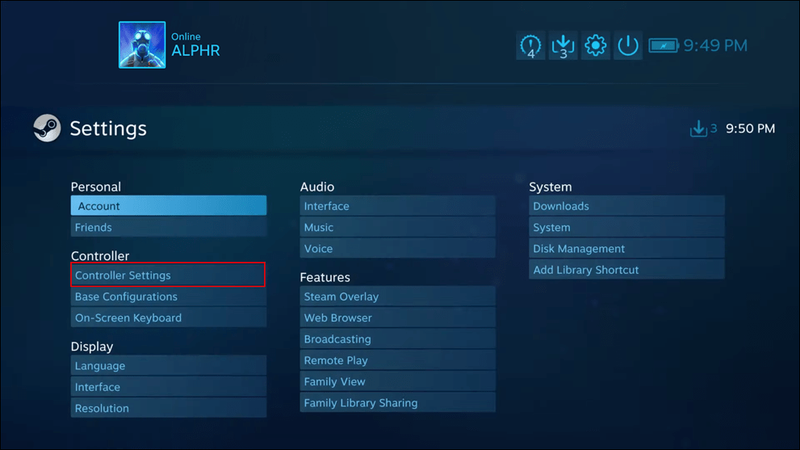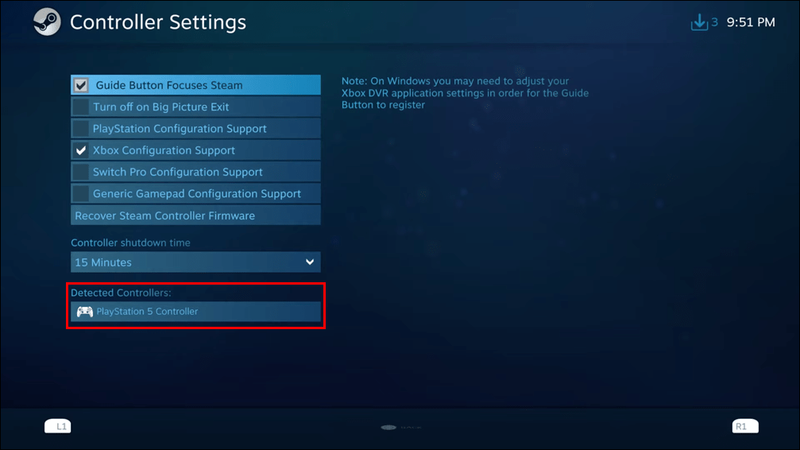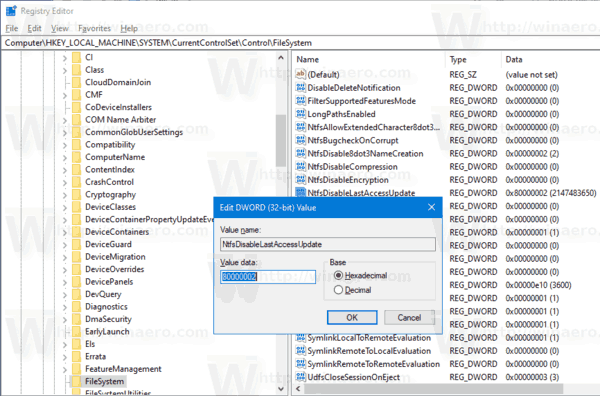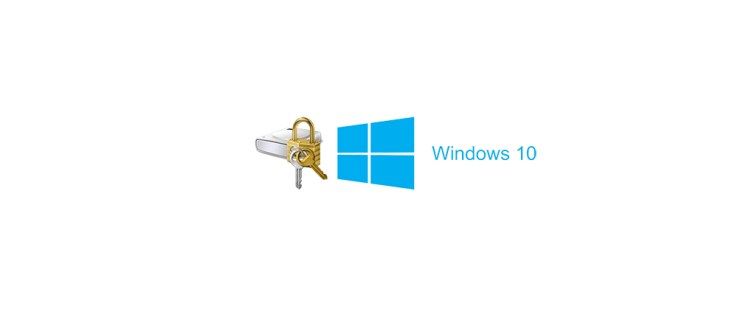חיי הסוללה של בקר ה-PS5 יכולים להיות בין 12 ל-15 שעות, בהתאם לשימוש. קל להיסחף במהלך משחק מרגש ולשכוח הכל מהדרישות מהבקר שלך. אבל הדבר האחרון שכל גיימר רוצה הוא שהבקר שלו יפסיק לעבוד בגלל סוללה מתה.

למרבה המזל, יש שתי דרכים קלות שבהן תוכל לבדוק את הסוללה של בקר ה-PS5 שלך. במאמר זה, נעבור על תהליך בדיקת רמת הסוללה של בקר ה-PS5 שלך. אנו גם נענה על כמה שאלות נפוצות לגבי חיי הסוללה של בקר PS5.
כיצד לבדוק את סוללת הבקר ב-PS5
לא רק שסוללה חלשה או מתה יכולה לעצור את בקר ה-PS5 שלך מלעבוד, אלא שהיא יכולה גם לגרום לסוגים אחרים של בעיות. הגרוע מכל, זה יכול לאלץ אותך לוותר על המשחק שלך בדיוק כשהוא הופך למרגש. בין אם אתה משתמש בבקר האלחוטי DualSense או בכל מותג אחר, עליך לדעת כיצד לבדוק את רמת עוצמת הסוללה כדי למנוע זאת.
זכור שאינך יכול להשתמש בבקרי DualSense עד שתטען אותם במלואם. לאחר שהם טעונים במלואם, אתה יכול להשתמש בהם כדי לשחק משחקים במשך 12 עד 15 שעות בממוצע. חיי הסוללה בפועל תלויים בסוג המשחק שאתה משחק. לדוגמה, אם אתה משחק במשחק שדורש הרבה לחיצה על כפתורים, הסוללה של הבקר שלך יכולה להתרוקן תוך חמש או שש שעות.
הדרך הקלה והמהירה ביותר לבדוק את רמת הסוללה של בקר ה-PS5 שלך היא באמצעות הבקר וקונסולת הפלייסטיישן. הנה מה שאתה צריך לעשות:
- קח את בקר ה-PS5 שלך ולחץ על כפתור ה-PS.
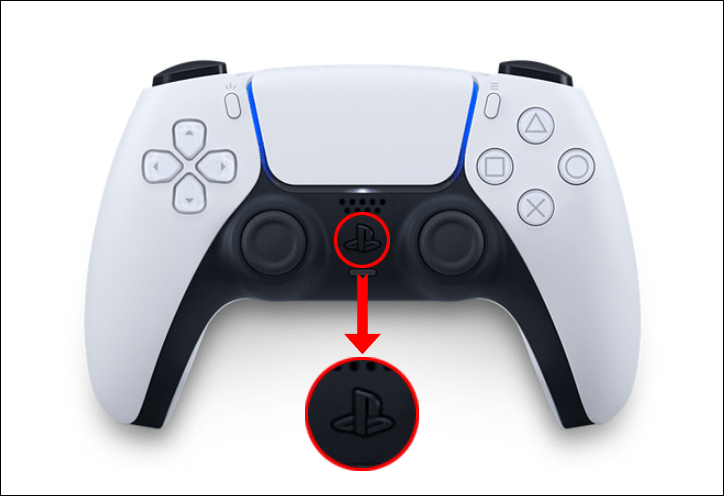
- המשך לכרטיסייה מרכז הבקרה במסך הטלוויזיה שלך.
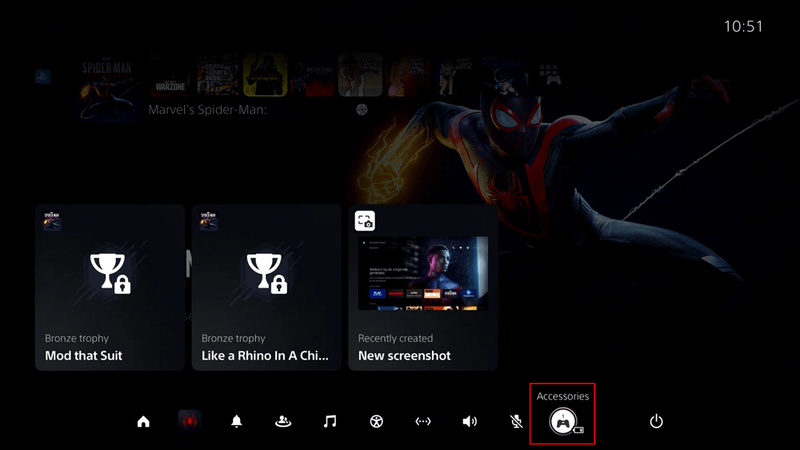
- השתמש בלחצן הימני בשלט שלך כדי לעבור לתיקיית האביזרים. אחוז הסוללה יוצג שם.
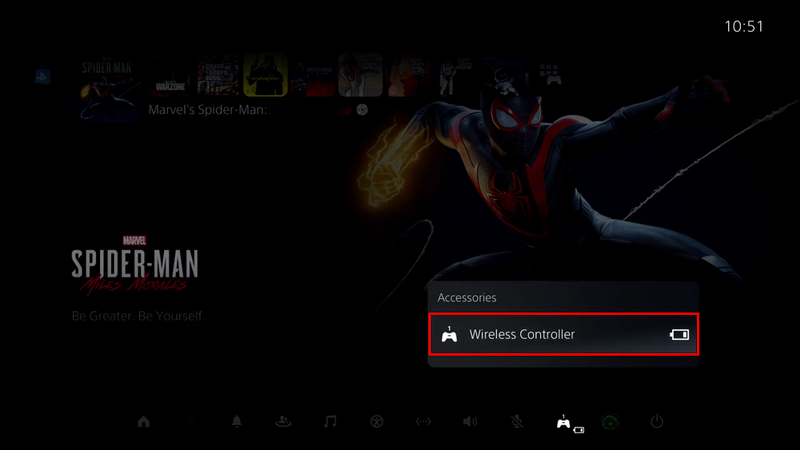
זה כל מה שיש בזה. חיי הסוללה יוצגו בפסים, כך שתדע שאתה צריך לטעון את הבקר שלך אם נשאר רק פס אחד. עם זאת, ה-PS5 שלך אמור להודיע לך על המסך בכל מקרה כשמגיע הזמן לטעון את הסוללה של הבקר שלך. אם תבחר לטעון אותו באותו רגע, תראה שפסי הסוללה על המסך מונפשים.
כיצד לבדוק את סוללת בקר ה-PS5 במחשב
יש דרך נוספת לבדוק אם אתה צריך לטעון את הסוללה של בקר ה-PS5 שלך, והיא עם המחשב האישי שלך. ליתר דיוק, אנו נשתמש באפליקציית DS4Windows, מכיוון שבקרי PS5 DualSense תואמים לעדכון החדש ביותר של האפליקציה.
אתה יכול להשתמש בבקר PS5 DualSense עם המחשב שלך אם אתה משחק משחקים קִיטוֹר . כאן נכנסת לתמונה אפליקציית DS4Windows. היא עוזרת לבקר שלך לעבוד בצורה יעילה יותר, כל זאת תוך שיפור ביצועי הנהג שלך בזמן שאתה משחק במשחקי וידאו במחשב שלך. חלק מהשחקנים מעדיפים לחבר את בקר ה-PS5 שלהם למחשב האישי שלהם, שכן פעולה זו יכולה להאריך את חיי הסוללה אפילו יותר.
מדוע חלונות 10 תפריט התחלה מפסיק לעבוד
בדיקת הסוללה של בקר ה-PS5 שלך באמצעות אפליקציית DS4Windows היא פשוטה. זה מה שאתה צריך לעשות:
- חבר את בקר ה-PS5 שלך למחשב שלך עם כבל USB.
הערה : לשם כך, אתה צריך כבל USB Type-C ל-USB-A.
- הפעל את אפליקציית DS4Windows במחשב האישי שלך.
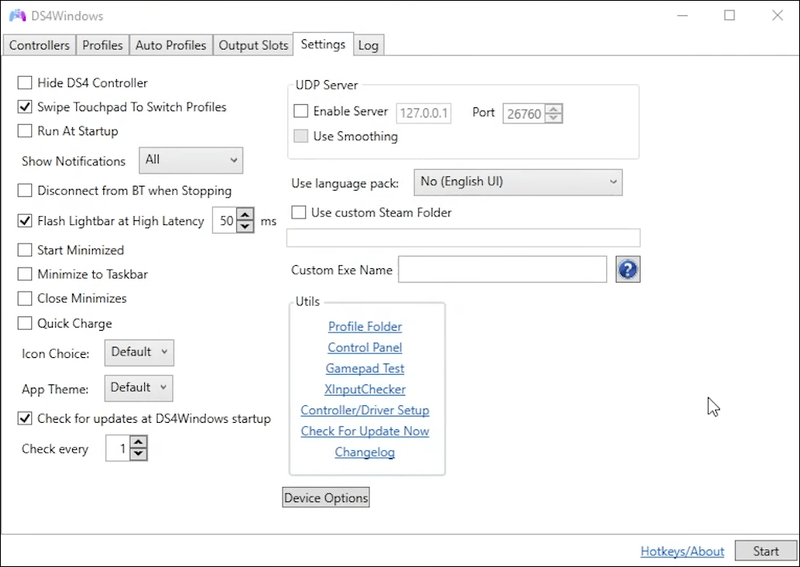
- עבור למסך הבקר.
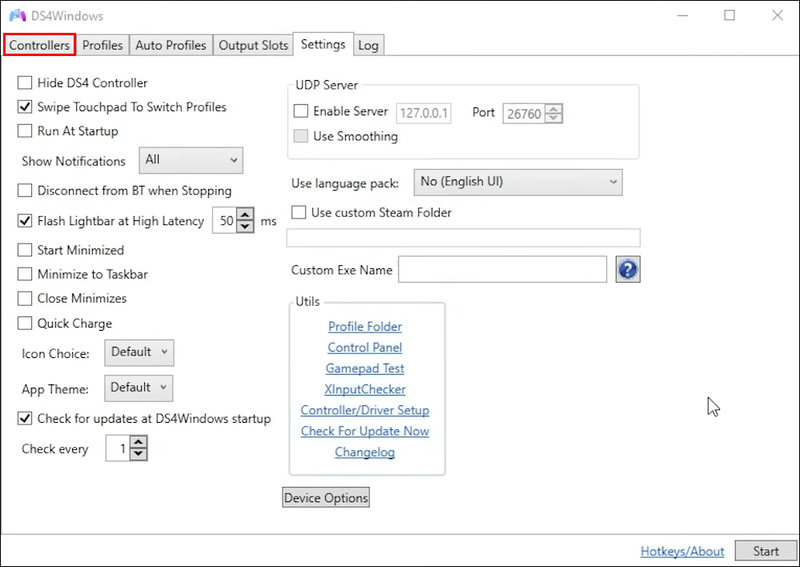
- רמת הסוללה תוצג תחת סוללה.
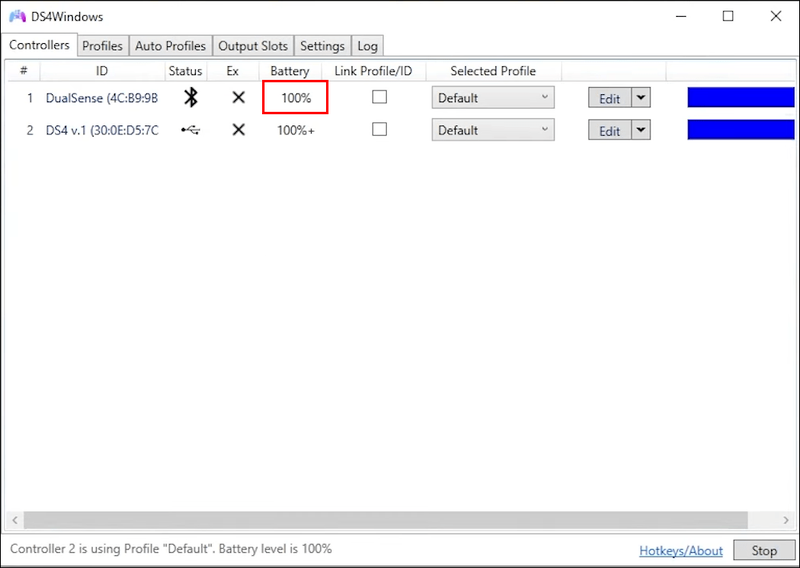
ברגע שתחבר את שני המכשירים הללו, המחשב שלך יזהה אוטומטית את הסוללה של הבקר. אתה יכול גם לחבר את בקר ה-PS5 שלך למחשב שלך באמצעות Bluetooth אם המחשב שלך תומך בזה.
אם אתה משתמש ב-Steam, כך תוכל לבדוק את הסוללה של בקר ה-PS5 שלך:
- הפעל את Steam במחשב האישי שלך.
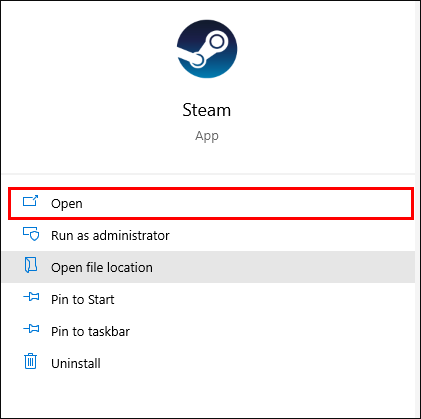
- עבור למצב תמונה גדולה.
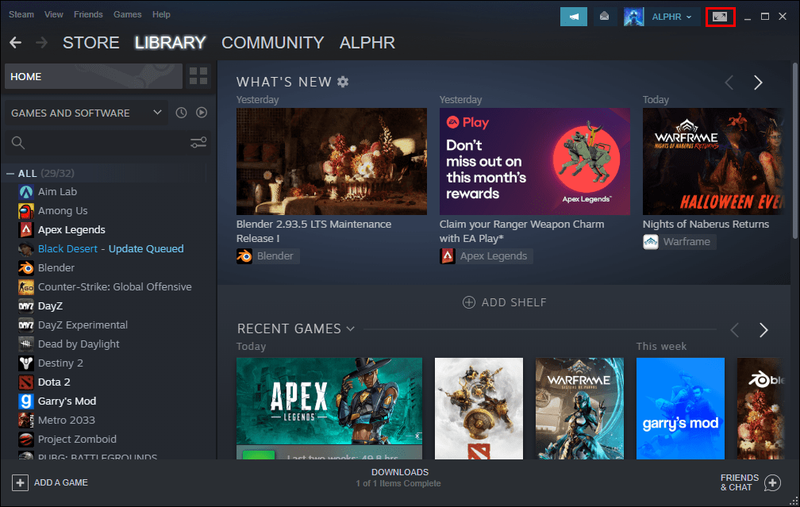
- אתר את סמל הסוללה בפינה השמאלית העליונה של המסך.
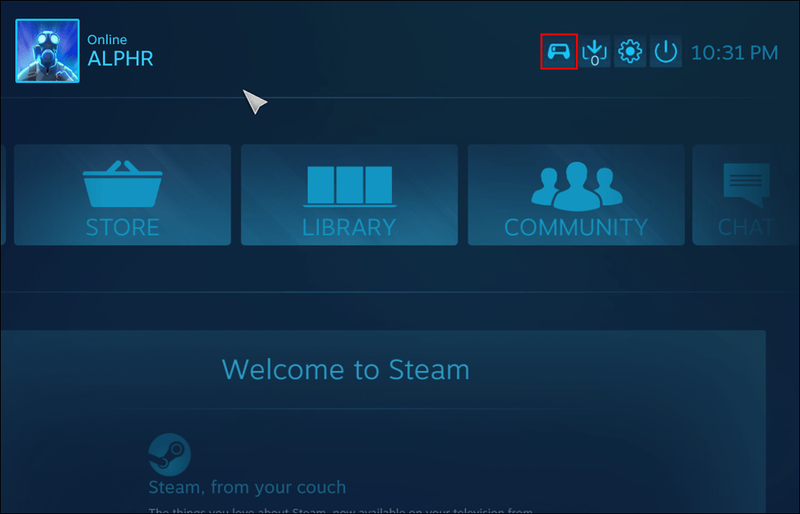
אם סמל הסוללה אינו קיים, עליך לבצע את הפעולות הבאות:
- לחץ על סמל גלגל השיניים בפינה השמאלית העליונה של המסך.
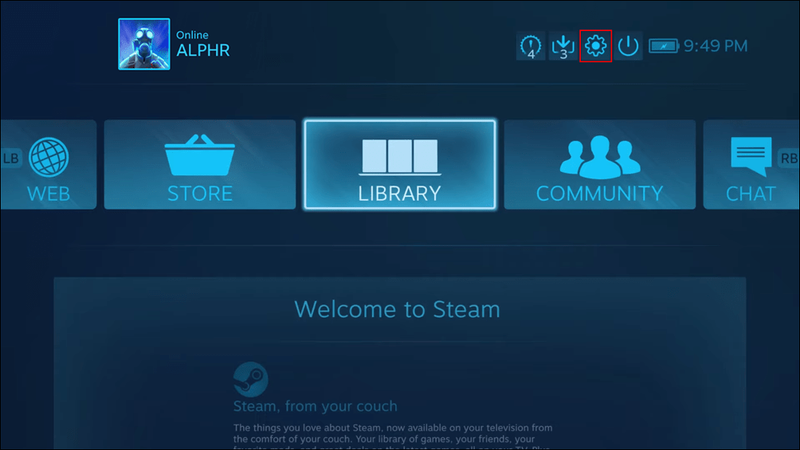
- בקטע בקר, עבור אל הגדרות בקר.
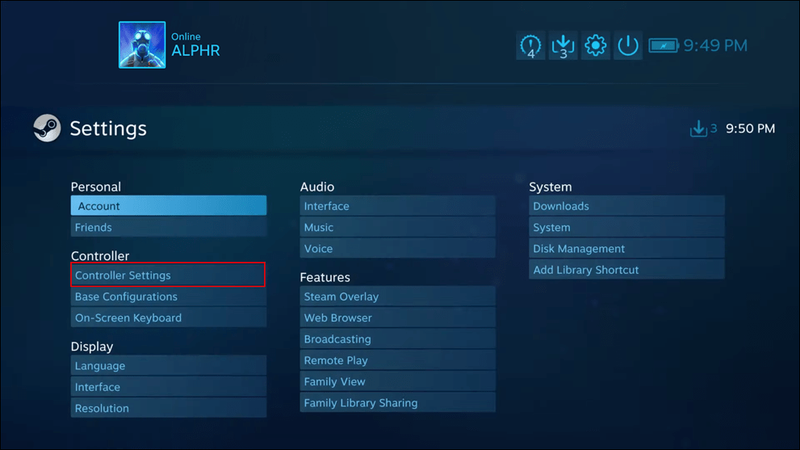
- תחת בקרים מזוהים, מצא את בקר ה-PS5 DualSense שלך.
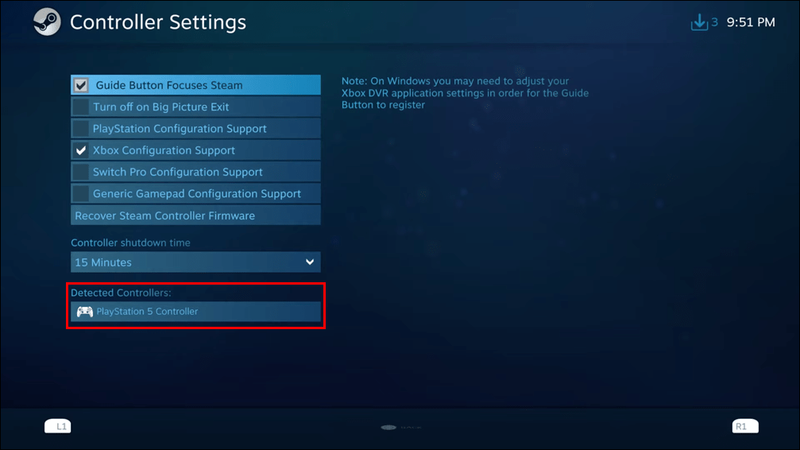
- לחץ על כפתור זיהוי מתחת.
כשאתה חוזר לדף הראשי, אתה אמור לראות את אחוז הסוללה בפינה השמאלית העליונה של האפליקציה.
שאלות נפוצות נוספות
איך אתה יכול לגרום לסוללת בקר ה-PS5 שלך להחזיק מעמד זמן רב יותר?
יש דרך להאריך את חיי הסוללה של בקר ה-PS5 שלך. לשם כך, נשתמש בבקר ה-PS5 ובקונסולת הפלייסטיישן. זה מה שאתה צריך לעשות:
1. הפעל את קונסולת הפלייסטיישן שלך.
כיצד לבדוק אילו סרטונים הגבתם ביוטיוב
2. השתמש בבקר שלך כדי לעבור לסמל גלגל השיניים בפינה השמאלית העליונה.
3. בתפריט ההגדרות, רדו למטה עד שתמצאו אביזרים.
לא הפוך כיצד לארח שרת לחברים
4. השתמש בלחצן למטה בבקר שלך כדי לעבור אל בקרים בסרגל הצד השמאלי.
5. בחר עוצמת רטט ובחר כבוי בתפריט המוקפץ.
6. המשך ל- Trigger Effect Intensity וכבה אותו.
7. עבור Brightness of Controller Indicators, בחר באפשרות עמום.
ביצוע שלבים אלה יאריך את חיי הסוללה של הבקר שלך לעד שעתיים. שיטה זו שימושית במיוחד כאשר הסוללה שלך חלשה, ואתה לא רוצה להפסיק לשחק משחק מסוים.
ודא שבקר ה-PS5 שלך טעון במלואו
ישנן מספר דרכים לבדוק את חיי הסוללה של בקר ה-PS5 שלך. בין אם אתה בוחר בדרך המהירה עם הבקר או משתמש במחשב האישי שלך, לדעת כמה חיי סוללה נותרו יכולה להציל אותך ממצבים מתסכלים. לאחר שטעינת את בקר ה-PS5 במלואו, תוכל לחזור לשחק במשחקי וידאו ללא חשש.
האם אי פעם היית צריך לבדוק את הסוללה של בקר ה-PS5 שלך? איך עשית את זה? ספר לנו בקטע ההערות למטה.