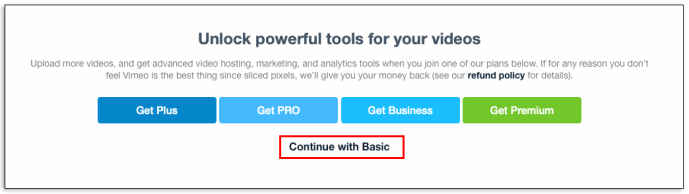גיליונות של גוגל שימושיים לאחסון ועדכון מידע יקר. אבל מה אם אתה אוהב יותר את הגרסה הקודמת של התוכנית? האם אתה יכול לראות את היסטוריית העריכה?

למרבה המזל, קיימת תכונה שמופעלת כברירת מחדל המאפשרת לך לראות את כל השינויים ולהחזיר את המסמך לגרסה שאהבת יותר. יתר על כן, אתה יכול לראות את השינויים הספציפיים בתאים שבוצעו על ידי משתפי פעולה שונים. המשך לקרוא כדי לגלות כיצד זה נעשה.
בדוק את היסטוריית העריכה של תא
אם משתפי פעולה רבים משתמשים ב- Google Sheets, המשמעות היא מידע חדש מתווסף באופן קבוע. על כל משתפי הפעולה להכיר את העריכות ולהכיר את כל העדכונים.
למרבה המזל, יש דרך לראות את היסטוריית העריכה של התאים ב- Google Sheets. כך תעשה זאת:
- לחץ לחיצה ימנית על התא שאתה צריך.

- מהתפריט הנפתח לחץ על הצג היסטוריית עריכה.

- תיבת דו-שיח תציג את כל העריכות.

בחלק העליון של תיבת הדו-שיח תראה מקשי חצים שבהם תוכל ללחוץ כדי לעבור בין העריכה. תוכל לראות את שם משתף הפעולה שביצע את העריכות, את חותמת הזמן של העריכה ואת הערך הקודם של העריכה.
שים לב ששורות ועמודות שנוספו או נמחקו, או כל שינוי בתבנית התא, לא יופיעו בהיסטוריית העריכה.

בדוק את היסטוריית העריכה באמצעות התפריט
בדיקת היסטוריית העריכה באמצעות התפריט היא די פשוטה. הנה מה שאתה צריך לעשות:
- ראשית, עליך לפתוח את הקובץ.

- בחר קובץ בפינה השמאלית העליונה של המסמך.

- מהתפריט הנפתח בחר היסטוריית גרסאות.

לחץ על ראה היסטוריית גרסאות.
- ברגע שתעשה זאת, תראה שהסרגל נפתח בצד ימין של המסמך.

הסרגל מאפשר לך לראות את כל השינויים שבוצעו במסמך.
לנוחיות המשתמשים, השינויים מקובצים לפרקי זמן. לכן, תוכלו לנווט לתאריך שתרצו לבדוק. על ידי לחיצה להרחבה תראה את כל העריכות שנעשו בתאריך המסוים. אם תלחץ על הגרסה הערוכה, היא תופיע בגיליון Google שלך. בתורו, אתה יכול לראות איך גיליון זה נראה עם העריכה המסוימת הזו.
כיצד ניתן לדעת בן כמה מחשב

הערה : סימון התצוגה של שינויים בתחתית הסרגל מדגיש תאים שבהם בוצעו שינויים בגרסה הקודמת. כדאי להשתמש באפשרות זו מכיוון שהיא מאפשרת לך לעקוב תמיד אחר עריכות חדשות.
בדוק את היסטוריית העריכה באמצעות המקלדת
לחלופין, אנו יכולים לבדוק את עריכות ההיסטוריה באמצעות המקלדת. שילוב הפקדים שונה עבור משתמשי Windows ו- Mac. אם אתה משתמש ב- Windows, החזק בו זמנית Ctrl + Alt + Shift + H. על משתמשי Mac להחזיק Cmd + Alt + Shift + H.

בדוק את היסטוריית העריכה על ידי מתן שם לגרסאות
כשאתה יוצר גיליון, שם זה ייקבע, כברירת מחדל, על שם חותמת הזמן. כשעובדים עם הרבה אנשים אחרים, זה יכול להיות מטריד לעבור את התאריכים כדי למצוא את מה שאתה צריך. Google Sheet הוסיף פונקציה המאפשרת לך לתת שם לכל גרסה ולשלוט ביתר קלות בעריכות שלך או של עמיתייך.

תוכל למנות את הגרסה הנוכחית על ידי ניווט אל קובץ ובחירת היסטוריית הגרסאות. כאן תראה את האפשרות לתת שם לגרסה הנוכחית. על ידי בחירת השם הרלוונטי למסמך, אתה חוסך מעצמך ועמיתיך צורך לעבור על גרסאות גיליון על פי תאריכים ולבחור נכון.
גיליון אלקטרוני של גוגל מאפשר לך להוסיף עד 15 גרסאות בעלות שם.
בדוק את היסטוריית העריכה על ידי התר התראות
כאשר מתבצעות עריכות בגיליון, כללי ההתראות המובנים בתכונה יכולים לשלוח לך דוא'ל מייד כדי להודיע לך על כך. אתה יכול להחליט אם ברצונך לקבל הודעות דוא'ל בכל פעם שמישהו עורך משהו, או אולי בסוף היום כאשר אתה יכול לראות את כל השינויים.
בצע את השלבים הבאים:
- פתח את הגיליון ונווט אל כלים.

- גלול מטה ובחר כללי התראה.

- לאחר מכן לחץ על כל השינויים שנעשו ובחר מתי ברצונך לקבל דוא'ל.

- לבסוף, לחץ על שמור.

הנה לך. בדרך זו תמיד יידעו על העריכות, מבלי שתצטרכו לפתוח את הגיליון ולבדוק בעצמכם.

בדוק את היסטוריית העריכה על ידי הפעלת עיצוב מותנה
כאשר מתווסף מידע חדש, יכול להיות שימושי לראות את זה בצבע או בגודל שונה. ל- Google Sheet יש פונקציה עיצוב מותנה אשר נותן לך ייצוג חזותי של הנתונים שנוספו. כדי להחיל עיצוב מותנה, בצע את הצעדים הבאים:
- בחר את התאים שבהם ברצונך להחיל עיצוב מותנה.

- לחץ על עיצוב ונווט אל עיצוב מותנה.

- תפריט נפתח ייפתח עם אפשרויות שונות. חפש כללי עיצוב ותחת עיצוב תאים אם ... בחר האם אינו ריק.

- תחת סגנון עיצוב בחר את הצבע הרצוי עבור התאים שלך.

- לחץ על סיום.

מצא פיתרון שמתאים לך
ישנן דרכים שונות לעקוב אחר עריכות המתבצעות בגליון Google באמצעות משתפי פעולה שונים. כעת לא אמורות להיות לך בעיות לעשות זאת. שמירה על כל השינויים יכולה להיות קשה, אז וודא שאתה מוצא פתרון שמתאים לך.
איך עוקבים אחר כל השינויים שנעשו ב- Google Sheets? האם אתה מוצא עצות שימושיות? שתף את חוויותיך עם הקהילה בקטע התגובות למטה.