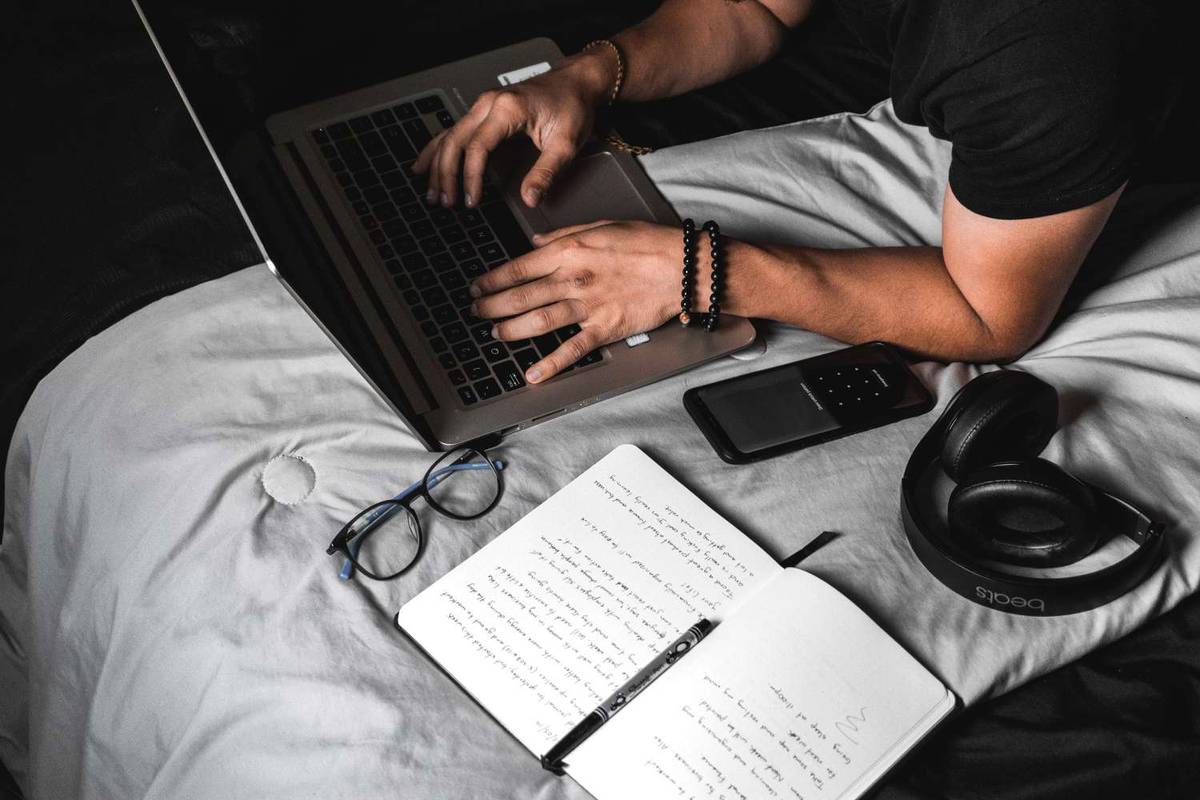בהינתן התוכנה והידע המתאים, ניתן לעקוב ולסמן כמעט כל מה שאתה עושה בזמן השימוש במחשב שלך. הפעם האחרונה בה נכנסת, נכנסת לאינטרנט, השקת תוכנית או עדכנת את המערכת שלך הם רק כמה מהדברים האלה. ואז יש את הדברים שאתה מעדיף שאף אחד אחר לא יידע, שאפשר גם לעקוב אחריהם.

כדי לשמור על פרטיותך ולמנוע עיניים נודדות המתעמקות בעסק האישי שלך, אתה כנראה נוקט בכמה אמצעי זהירות. תמיד התנתק או נעל את המחשב כשתעזוב את החדר, השאר את המחשב בחברת חבר או קרוב משפחה מהימן, או אפילו קח אותו איתך (אם מחשב נייד) על מנת למנוע כל חטטנות.
אבל מה אם תשכח לנעול את המחשב שלך, או שחבר מהימן זה לא אמין כמו שאתה חושב? אתה לא יכול לקחת את המחשב הנייד שלך לכל מקום, כל הזמן. אולי אפילו תחושה שמישהו היה במחשב שלך לאחרונה, אבל אתה לא ממש בטוח איך לספר. ייתכן שהמחשב הנייד הוזז מעט, במקלדת יש כתם ממקור לא ידוע והמכסה הושאר למעלה כשאתה יודע שתמיד סוגרים אותו. משהו כבוי בבירור.
האם מישהו השתמש בסתר במחשב האישי שלך? האם הם מצאו משהו שהיית מעדיף לשמור עליו בסוד? אולי הגיע הזמן לעשות קצת עבודת בילוש. אתה רק צריך לדעת מאיפה להתחיל. אם אתה חושד שמישהו אחר השתמש במחשב שלך בזמן שאתה לא נמצא, אתה יכול להשתמש במספר טכניקות כדי לברר בוודאות.
קצת עבודת בילוש 'פולש מחשבים'
חשוב לברר בוודאות אם המחשב שלך נפגע ממקור חיצוני מכיוון שהוא מסכן את המידע האישי שלך. לדעת לאן אתה צריך להתחיל לחפש יכול לעזור להפחית את משך הזמן שצריך לצמצם את האפשרות לחדירה ולמצוא את האחראי. להלן מספר משימות שונות שתוכל לעשות כדי ללמוד אם מישהו התחבר למחשב שלך בהסכמתך.
פעילויות אחרונות
בדיקת סטטוסים של קבצים ותיקיות ספציפיים היא דרך נהדרת לקבוע אם משתמשים לא מורשים ניגשו למחשב שלך. אתה יכול לבדוק את הקבצים שנפתחו לאחרונה כדי לראות אם יש אחד (או רבים) שנבדקו. Windows הציגה אותו עם Windows 10 כדרך קלה לשחזר נקודה קודמת בעבודה שלך. כל תוכניות מיקרוסופט יפרטו מתי קובץ נפתח ונערך לאחרונה, כך שלא יהיה קשה מדי לקבוע אם התרחשה חדירה כזו.
 לגשת סייר קבצים , אתה יכול בדרך כלל למצוא אותו בשורת המשימות שלך כ- תיקיה סמל. אתה יכול גם למשוך אותו למעלה על ידי לחיצה Win + E. . לאחר מכן עליך להתחיל בכותרת למסמכים וכן לכל מקום אחר שבו אתה יכול לאחסן את הקבצים האישיים שלך ולבדוק את התאריכים שעשויים שלא להיות בקנה אחד עם פתיחת הקובץ לאחרונה. פתח את הקובץ עצמו כדי לקבוע אם התרחשה עריכה לא מוצדקת כלשהי.
לגשת סייר קבצים , אתה יכול בדרך כלל למצוא אותו בשורת המשימות שלך כ- תיקיה סמל. אתה יכול גם למשוך אותו למעלה על ידי לחיצה Win + E. . לאחר מכן עליך להתחיל בכותרת למסמכים וכן לכל מקום אחר שבו אתה יכול לאחסן את הקבצים האישיים שלך ולבדוק את התאריכים שעשויים שלא להיות בקנה אחד עם פתיחת הקובץ לאחרונה. פתח את הקובץ עצמו כדי לקבוע אם התרחשה עריכה לא מוצדקת כלשהי.
נקודה נוספת לצלול אליה תהיה אפליקציות בודדות. רוב האפליקציות מגיעות עם תכונה המאפשרת לך לבדוק את העריכות וההוספות האחרונות לקבצים שלך וכן מתי הגישה אליהם לאחרונה. זה יכול לתת לך יתרון מצוין אם מישהו חיטט בקבצים שלך.
קבצים ששונו לאחרונה
כדי לא להכפיש את האמור קודם, להבין שכל אחד יכול למחוק את כל הפעילות האחרונה שבוצעה במחשב האישי שלהם אם הם יודעים איך. זה פשוט כמו לחיצה ימנית על גישה מהירה , לאחר מכן אפשרויות , ולבסוף, נקה את היסטוריית סייר הקבצים . כמובן, אתה יכול להפוך את פעולת הריגול הזו לחיובית. אם פעילות לאחרונה נמחקה, אז תדע בוודאות שמישהו בהחלט השתרש בקבצי המחשב שלך. אתה יכול אפילו לגלות באילו קבצים הם הסתובבו גם.
כל שעליך לעשות הוא לנווט חזרה סייר קבצים ובשדה החיפוש הממוקם בפינה השמאלית העליונה של החלון, הקלד שונתה נתונים: . ניתן לחדד את החיפוש עוד על ידי הוספת בטווח תאריכים. אפשר לחזור שנה שלמה אחורה אם אתה מרגיש שזה היה דבר מתמשך.
מכה להיכנס ותראה רשימה מלאה של קבצים שנערכו אליהם. אני אומר שנערך כי הם הקבצים היחידים שיופיעו בפועל. אם הסנוקר ערך כל אחד מהקבצים, יתכן שהמחשב שלך ישמור אותו אוטומטית וישאיר כמה ראיות. בצע עבודת בילוש נוספת על ידי צמצום הזמנים שצוינו כאשר היית רחוק מהמחשב. זה ייתן לך תמונה ברורה יותר מי עשוי לגשת אליו.
חוסר עקביות בהיסטוריית הדפדפן
היסטוריית הדפדפן נמחקת בקלות. אתם בוודאי יודעים זאת היטב אם ניקיתם מטמון ועוגיות בתזמון כדי לא לשבש את הדפדפן. עם זאת, ייתכן שהאשם נדרש לצאת בחופזה לפני שיוכלו לכסות כראוי את עקבותיהם.
ל- Google Chrome, Firefox ו- Edge יש דרך לאפשר לך לראות את היסטוריית החיפושים שלך. בדרך כלל אתה יכול למצוא אותו ב'הגדרות ', סמל אשר עשוי להיות, לכיוון השמאלי העליון של המסך. לחץ עליו ואיתור היסטוריה, ואז חזור דרכו כדי לראות אם אתה מבחין בסתירות כלשהן. חפש אתרים לא מוכרים שכן הם יכולים להיות סימן קלאסי לכך שמישהו אחר ניגש למחשב שלך.

למרות שלדפדפנים עשויים להיות דרכים שונות לחפש בהיסטוריה שלך, אתה עדיין מקבל את כל התמונה. זה אפילו מועיל לבדוק את כל הדפדפנים שייתכן שהתקנת במחשב שלך על שום מה שקרה. באופן אישי יש לי את כל שלושת אלה שהוזכרו בראש הדפדפן האמיץ. בכל אחד מאלה ניתן היה להשתמש ללא רשותך להסתובב באינטרנט מכל סיבה שהיא.
אירועי כניסה של Windows 10
אז עברת את כל השיטות הפשוטות יותר לנסות לקבוע אם הסתנן למחשב שלך. עם זאת, עדיין אין לך הוכחות קונקרטיות שתומכות בטענותיך. זה המקום שבו אירועי הכניסה של Windows 10 יכולים להועיל.
Windows 10 Home יציין אוטומטית כניסה בכל פעם שמתרחש. המשמעות היא שבכל פעם שאתה נכנס, מעקב אחר השעה והתאריך ומצוין כדי שתוכל לראות. השאלה האמיתית היא איך להגיע ליומנים והאם בכלל תבין מה אתה קורא כשאתה עושה?
הקלד את Viewer Viewer בשורת החיפוש הנמצאת בשורת המשימות שלך ולחץ על האפליקציה כאשר היא מאוכלסת. עקוב אחר כך על ידי כותרת אל יומן Windows ואז ל בִּטָחוֹן . אתה צריך לקבל רשימה ארוכה של פעילויות שונות בליווי קודי זיהוי של Windows. זה כנראה נראה כמו בלגן מבולבל ולא קוהרנטי למי שאינו שולט במידע.
למרבה המזל, יש לי 13 שנות ידע בתחום ה- IT ויכול לומר לך שהקוד החשוב היחיד שתזדקק לו במקרה זה הוא 4624 , שהוא מזהה Windows עבור כניסה מוקלטת. אם במקרה אתה רואה את הקוד 4634 , זהו קוד כניסה מנהלי שמשמעותו חשבון מחובר מהמחשב האישי שלך. לא חשוב בהקשר זה אבל עדיין עובדה קצת כיפית לחנך אותך.
כיצד להשיג את נטפליקס בטלוויזיה שאינה חכמה - -
במקום לגלול ברשימה הארוכה של פעילויות המחפשות כל אחת מהן עשויה להיות 4624 מזהה Windows, אתה יכול להשתמש ב- למצוא… תכונה. ניתן למצוא תכונה מסוימת זו בצד ימין באזור הפעולות ומשתמשת בא מִשׁקֶפֶת סמל. הקלד את הקוד באזור קלט מה: ולחץ מצא את הבא .
לחיפוש מעמיק יותר, אם ידעת לך את הזמן הכללי שהושקע מחוץ למחשב, תוכל להשתמש במסננים. במקטע פעולות, לחץ על סנן יומן נוכחי ואז לחץ על התפריט הנפתח מחובר. בחר את מסגרת הזמן שברצונך לבדוק ואז לחץ בסדר . לאחר מכן תוכל ללחוץ על כל אחד מהיומנים הבודדים כדי לאסוף פרטים נוספים על המועד שבו התרחש ואיזה חשבון שימש להתחברות.
הפעלת ביקורת כניסה ל- Windows 10 Pro
Windows 10 Pro אינו מבקר אוטומטית אירועי כניסה באותו אופן כמו שעושה גרסת הבית. זה ידרוש קצת עבודה נוספת על מנת לאפשר תכונה זו.
אתה יכול להתחיל ב:
- הקלדה gpedit לסרגל החיפוש בשורת המשימות. זה עורך מדיניות קבוצתית , תכונה שלא ניתן לגשת אליה בעת שימוש בגרסת הבית של Windows 10.
- לאחר מכן, עבור אל תצורת מחשב .
- לאחר מכן, הגדרות Windows לְתוֹך הגדרות אבטחה .
- בא אחריו מדיניות מקומית לְתוֹך מדיניות ביקורת .
- סיים את זה ב ביקורת כניסה .
- בחר הצלחה וכישלון . זה יאפשר ל- Windows לרשום ניסיונות כניסה מוצלחים ולא מוצלחים.
- לאחר הפעלתו, תוכל להציג את הביקורות באותו אופן שאתה עושה עבור גרסת הבית באמצעות צופה באירועים .
מניעת פורץ מחשבים
עכשיו שאתה יודע כמה דרכים לזהות אם משתמשים במחשב שלך ללא רשותך, ייתכן שהגיע הזמן להגביר את פרוטוקולי האבטחה שלך. ראשית, אין לאפשר לאיש לגשת לרכוש האישי שלך ללא רשותך. זה כולל בני משפחה קרובים וחברים. אם אתה חושב שאחד מהם עשה זאת, הדבר הראשון לעשות הוא לשאול ישירות. התעלם מהגישה או מהעין המסריחה שאתה עשוי לקבל. זה הרכוש שלך והם צריכים לכבד את העובדה הזו.
אחת ההגנות הגדולות יותר מפני פולשים שכולם לומדים היא ליצור סיסמת חשבון חזקה. בשום פנים ואופן אין למסור מידע זה לאף אחד אחר. הימנע מהפיכת הסיסמה לפשוטה או צפויה ו אל תרשום את זה. אתה מסתכן בחשיפת המידע לגורמים אחרים כאשר אתה משאיר אותו חשוף לעיני כל.
נעילת המחשב בכל פעם שאתה מתרחק היא גם דרך נהדרת למנוע חטטנות. בשילוב עם סיסמה חזקה שלא מסרת לאף אחד, על ידי לחיצה Win + L. בכל פעם שאתה רחוק מהמחשב זו הגנה מוצקה.
האקרים וגישה מרחוק
לא רק חדירה פיזית תצטרך לדאוג בקשר לזה, אלא גם סייבר. אם אתה מחובר לאינטרנט בכל דרך שהיא, זה פותח אותך להרבה מאוד סיכונים בסביבה המקושרת היום. כל מיני משימות יומיומיות מתרחשות באופן מקוון ועם רמת נגישות כזו, משימות אלה יכולות להיות פתיחת דלתות אחוריות לכוונות זדוניות.
איך לשתף את הסיפור של מישהו באינסטגרם
 תוכנות זדוניות יכולות להתקדם לחלקים העמוקים ביותר של המחשב מכמה מנקודות הכניסה התמימות ביותר. דוא'ל פשוט המכיל קישור הונאה או סוס טרויאני יכול להוביל לפריצת אבטחה קשה ממש מתחת לאף שלך. פושעי רשת יכולים להשיג גישה מרחוק למידע רגיש המאוחסן בחומרה שלך ואתה היית זה שיכניס אותם פנימה. דברים די מפחידים.
תוכנות זדוניות יכולות להתקדם לחלקים העמוקים ביותר של המחשב מכמה מנקודות הכניסה התמימות ביותר. דוא'ל פשוט המכיל קישור הונאה או סוס טרויאני יכול להוביל לפריצת אבטחה קשה ממש מתחת לאף שלך. פושעי רשת יכולים להשיג גישה מרחוק למידע רגיש המאוחסן בחומרה שלך ואתה היית זה שיכניס אותם פנימה. דברים די מפחידים.
למרבה המזל, ישנם שפע של כלים לזיהוי גישה מרחוק העוזרים לך לאתר ולמנוע גישה למערכת שלך, ולהדוף פולשים לא רצויים לפני שהם יכולים להתיישב. הם יכולים גם לעזור להבטיח שהוקמה מערכת אבטחה ברזל יותר כדי לעצור כל גם פלישות עתידיות, ביטול האיומים לפני שהם יכולים להתבטא.
יסודות זיהוי הגישה מרחוק
הימנע מלהיות קורבן לפשעי רשת שבוצעו באמצעות מניפולציה של צד שלישי על חומרת המחשב שלך. הבנת כמה מהיסודות בזיהוי גישה מרחוק תעזור לך בטווח הארוך. הטיפול בנושא זה צריך להיות בראש סדר העדיפויות ויעשה במהירות האפשרית.
תוכלו לדעת מתי מישהו ניגש למחשב שלכם כיישומים יושקו באופן ספונטני וללא תלות בפעולות שלכם. דוגמה לכך תהיה שימוש יתר במשאבים, האטת מהירות פעולתו של המחשב האישי, והגבלת המשימות שתוכלו לבצע. אפשרות אחרת תהיה תפיסה קלה עוד יותר, והבחנת בתוכניות וביישומים הפועלים מבלי שתפעיל את ההשקה.
לרוב מדובר באינדיקטורים מדויקים של חדירה. הדבר הראשון שיש לעשות כשאתה מגלה חדירה הוא להתנתק מיד מכל החיבורים המקוונים. המשמעות היא גם חיבורי אתרנט מבוססי LAN וגם WiFi. זה לא יתקן את ההפרה אך זה יפסיק את הגישה מרחוק המתבצעת כעת.
זה, כמובן, בר-קיימא רק כשאתם מול המחשב, עדים למעשה בעצמכם. פריצה שמתרחשת בזמן שאתה רחוק מהמכשיר שלך היא קצת יותר מסובכת לזהות. סביר להניח שתצטרך לבצע את כל השלבים הקודמים שצוינו במאמר זה. עם זאת, אתה יכול גם לבחור להשתמש גם במנהל המשימות.
באמצעות מנהל המשימות לזיהוי גישה
ניתן להשתמש במנהל המשימות של Windows כדי להעריך אם תוכניות כלשהן נפתחו במערכת שלך שאינה ידועה לך. זה נכון גם אם העבריין אינו נמצא כרגע במערכת בזמן שאתה בודק.
כדי לפתוח את מנהל המשימות, אתה יכול לבחור אחת משלוש אפשרויות:
- ללחוץ Ctrl + Alt + Del בו זמנית כדי להרים מסך כחול עם קומץ אפשרויות. בחר מנהל המשימות מהרשימה.
- אתה יכול ללחוץ לחיצה ימנית על שורת המשימות שלך ולבחור מנהל המשימות מהתפריט המסופק.
- סוּג מנהל משימות בשדה החיפוש שנמצא בשורת המשימות שלך ובחר באפליקציה ברגע שהיא מאוכלסת ברשימה.
לאחר פתיחת מנהל המשימות, חפש בתוכניות שלך תוכנות שעשויות להיות בשימוש כרגע שאתה יודע שלא אמור להיות. מציאת כל אחד יכול להיות אינדיקטור לכך שמישהו ניגש מרחוק למכשיר שלך. יתרה מכך אם במקרה נתקלת בתוכנית גישה מרחוק הפועלת.
הגדרות חומת האש
האקרים עשויים לאפשר לתוכנית גישה באמצעות חומת האש שלך. זוהי דרך בטוחה לקבוע אם המכשיר שלך נפרץ או לא. כל תוכנית שקיבלה גישה ללא הסכמתך צריכה תמיד להפעיל אזעקה בראשך. יהיה עליך לבטל מיד את השינויים האלה כדי לנתק את הקשר אליו יש כעת ההאקר שלך.
עבור אל חומת האש של Windows מלוח הבקרה על מנת לבדוק את ההגדרות הנוכחיות. לאחר שתבחין בסתירות או חריגות, הסר מיד את השינויים שבוצעו, הפעל מחדש את המחשב ולאחר מכן הפעל סריקת אנטי-וירוס או אנטי-תוכנה זדונית.
עשית הכל במאמר זה ובכל זאת אתה עדיין מרגיש שנגיש למחשב שלך ללא רשותך? יתכן שתרצה לקחת את המכשיר שלך לאיש מקצוע בתחום ה- IT שיעזור לקבוע פריצות באמצעות תוכנת ניטור גישה מרחוק. זה יכול להיות גם רעיון טוב לוודא שעדכוני Windows שלך עדכניים ושתוכנת האנטי-וירוס שלך תהיה הטובה ביותר לצרכים שלך.



![יסודות אנדרואיד: מהי גרסת האנדרואיד שלי? [הסביר]](https://www.macspots.com/img/mobile/07/android-basics-what-is-my-android-version.jpg)