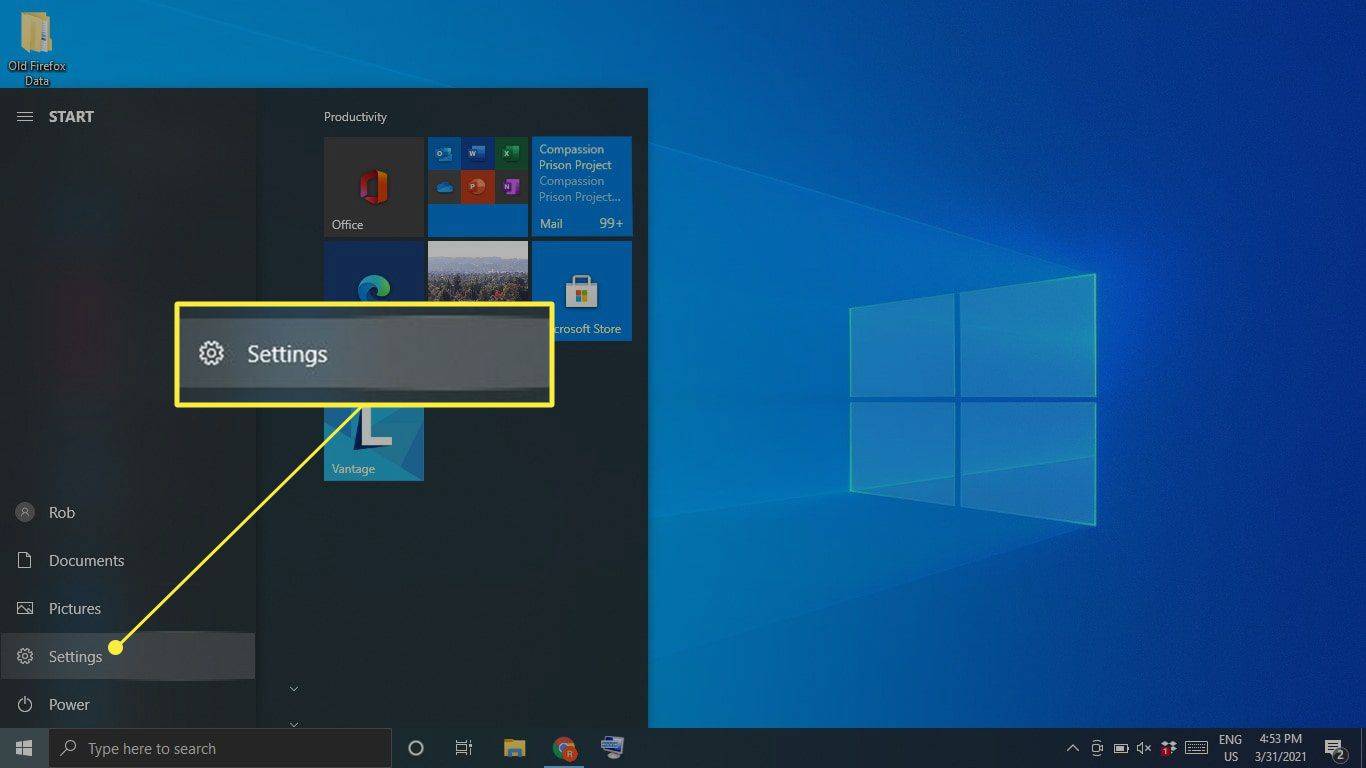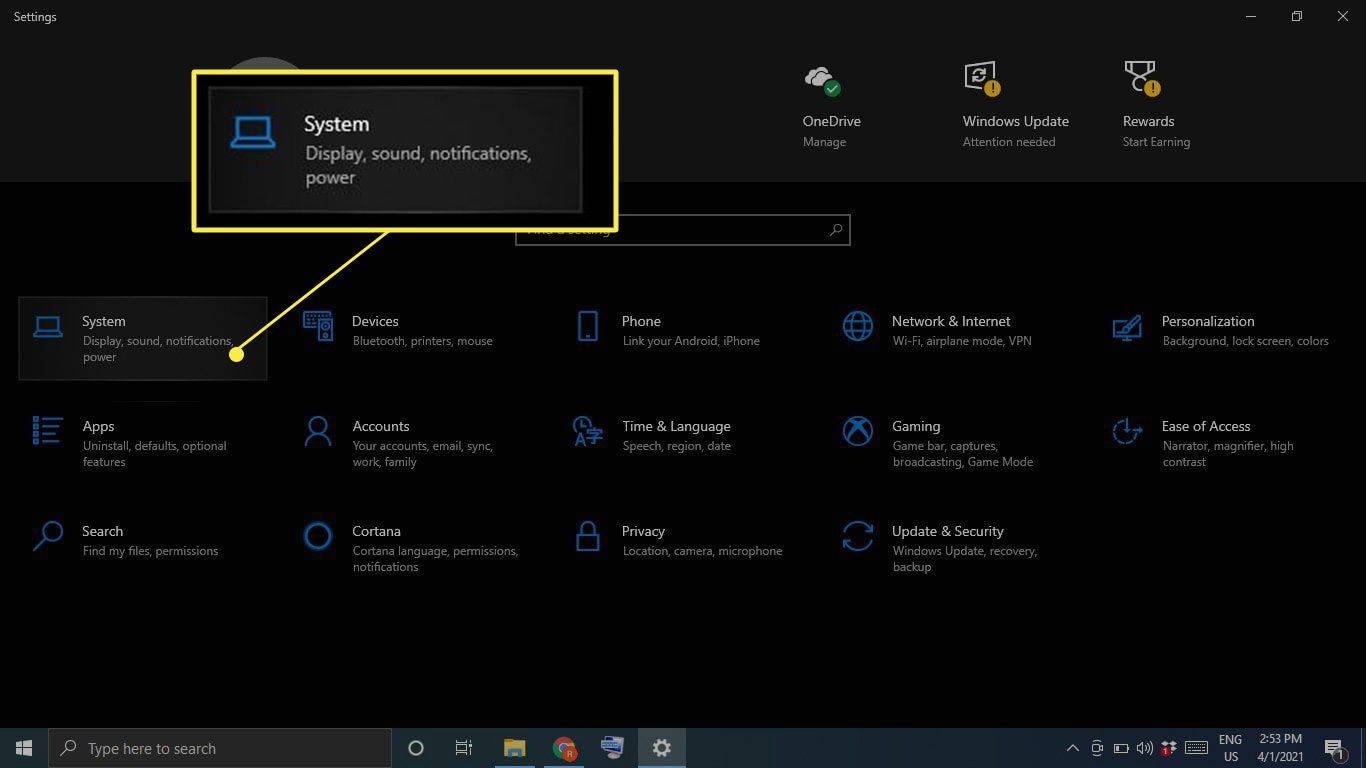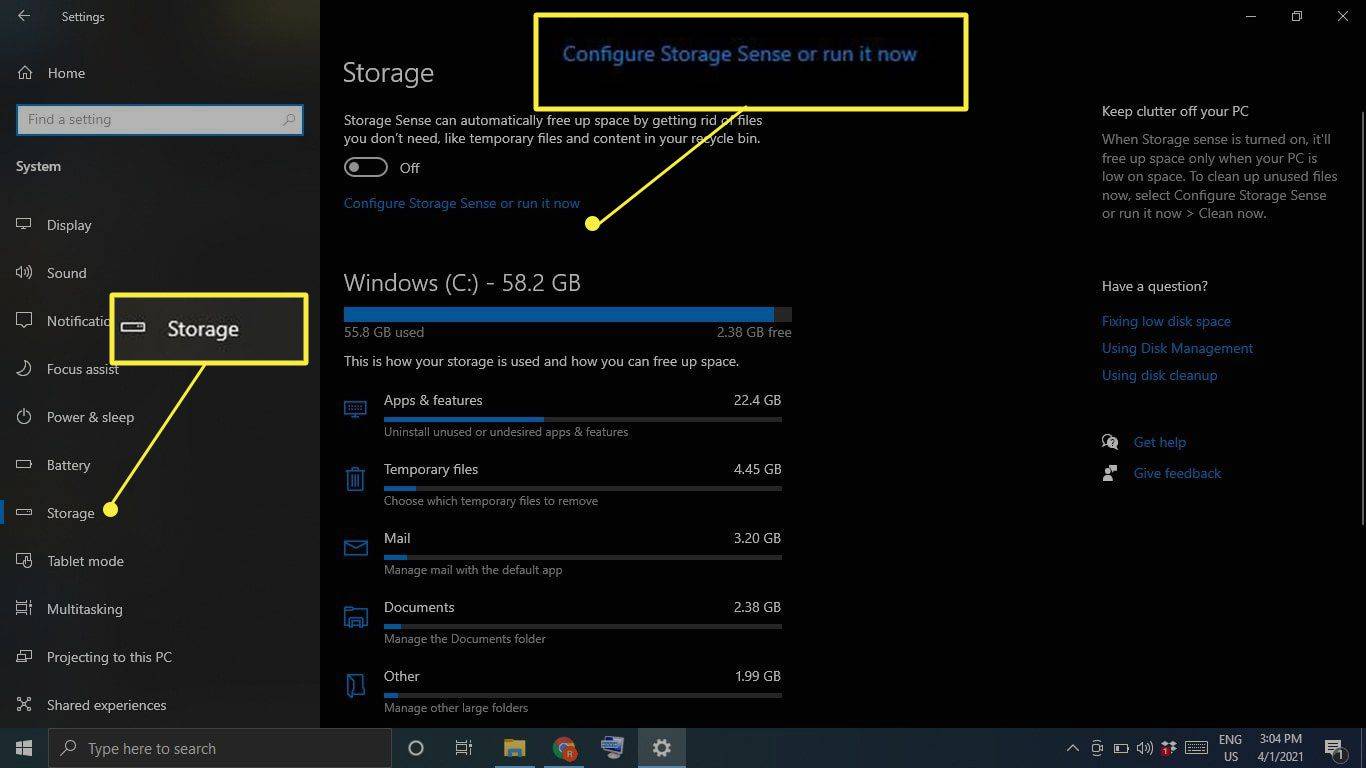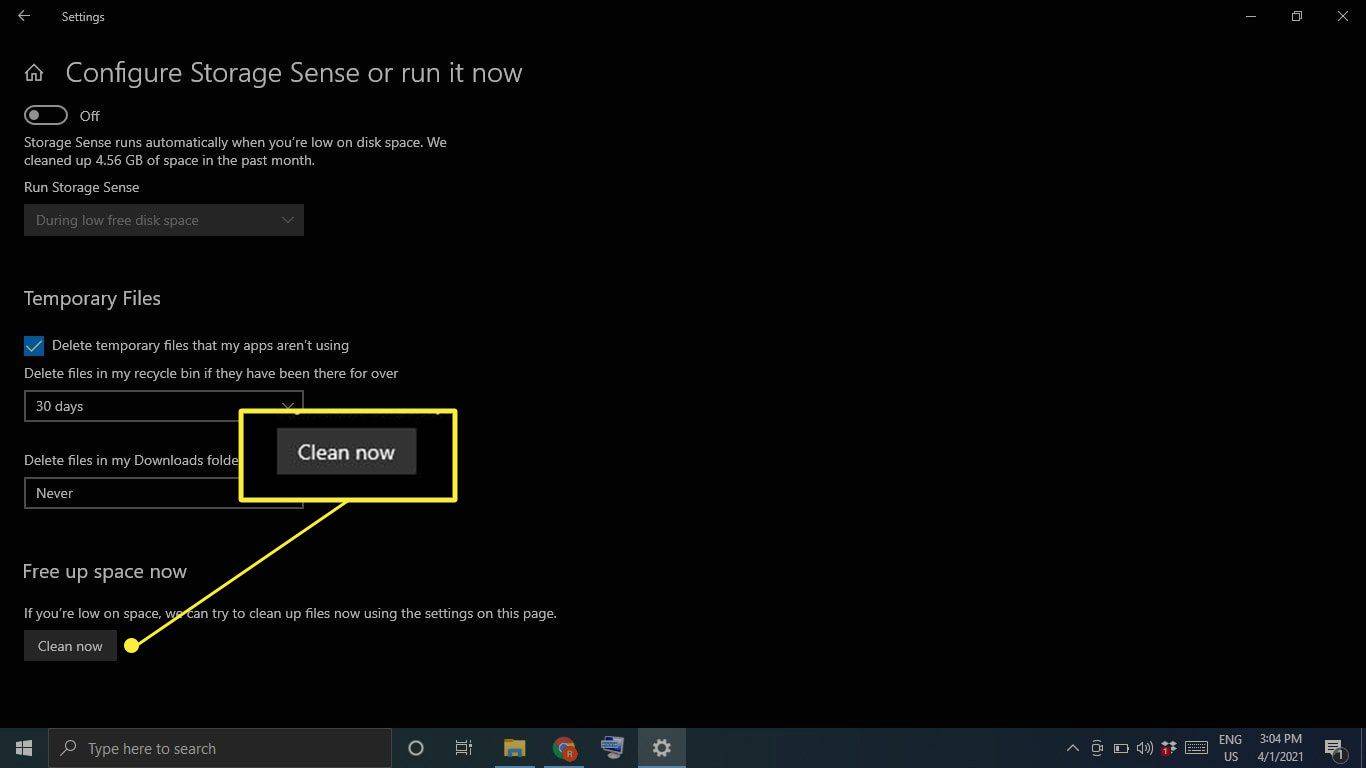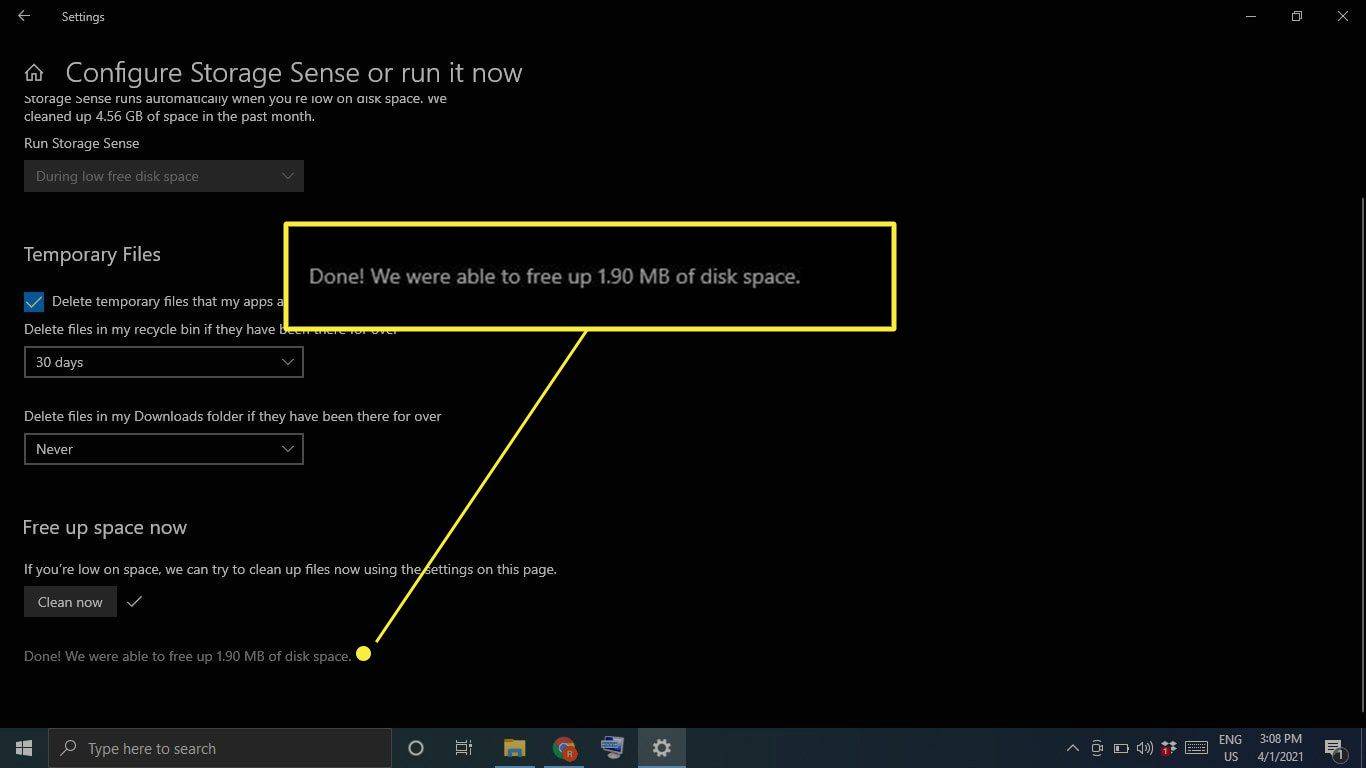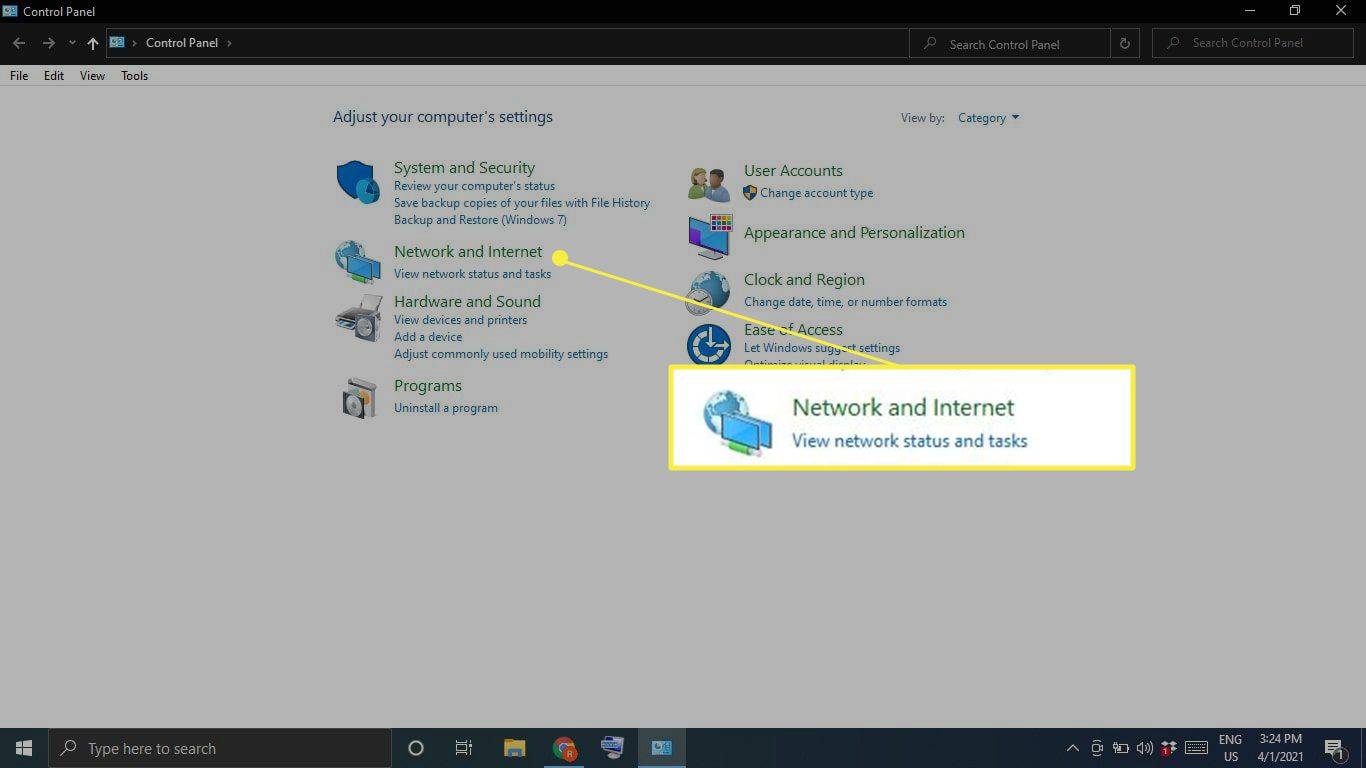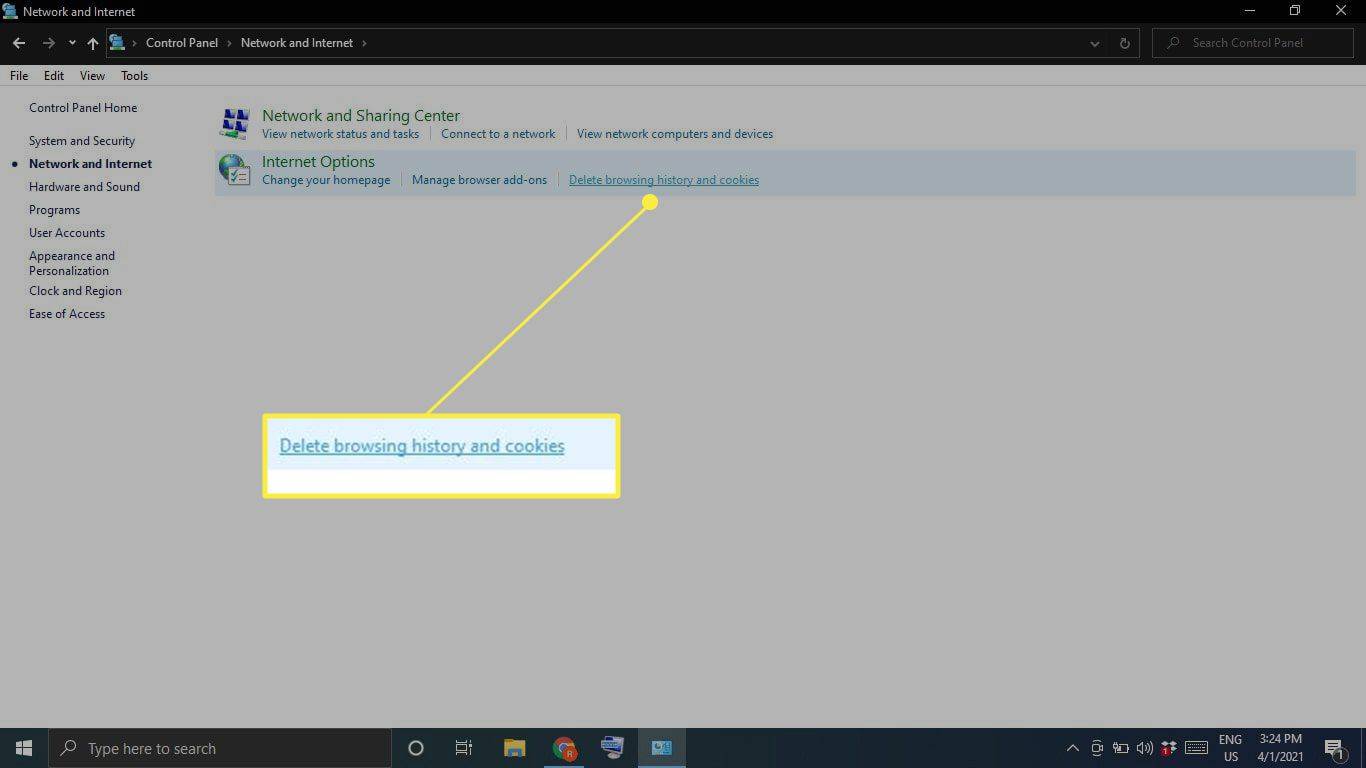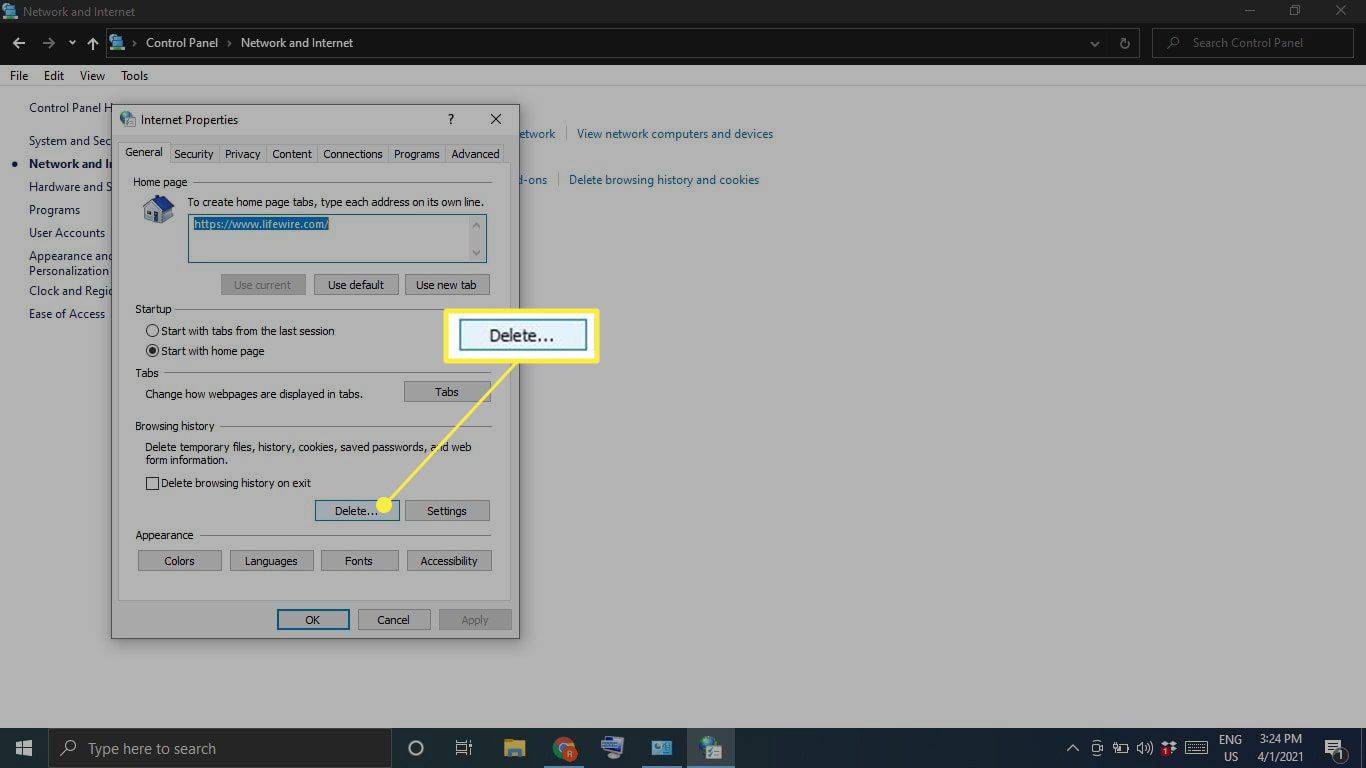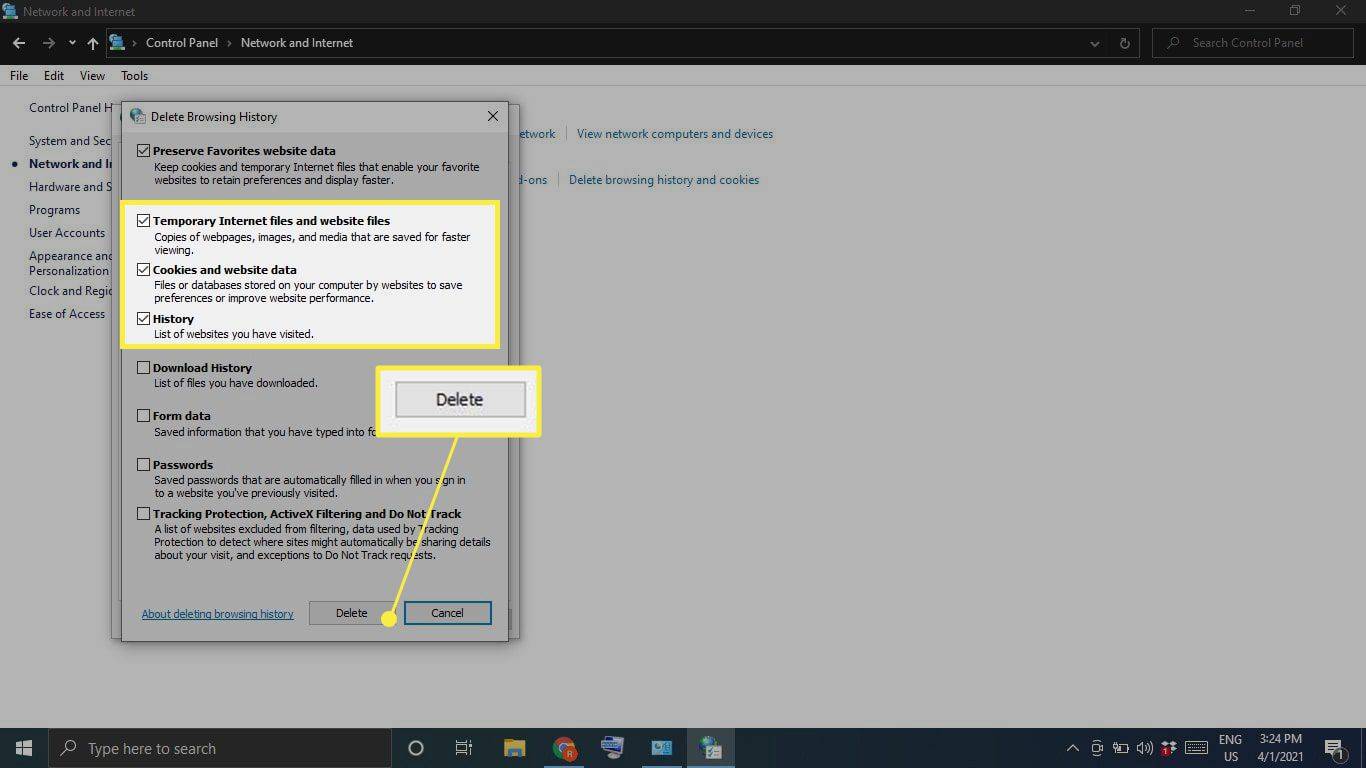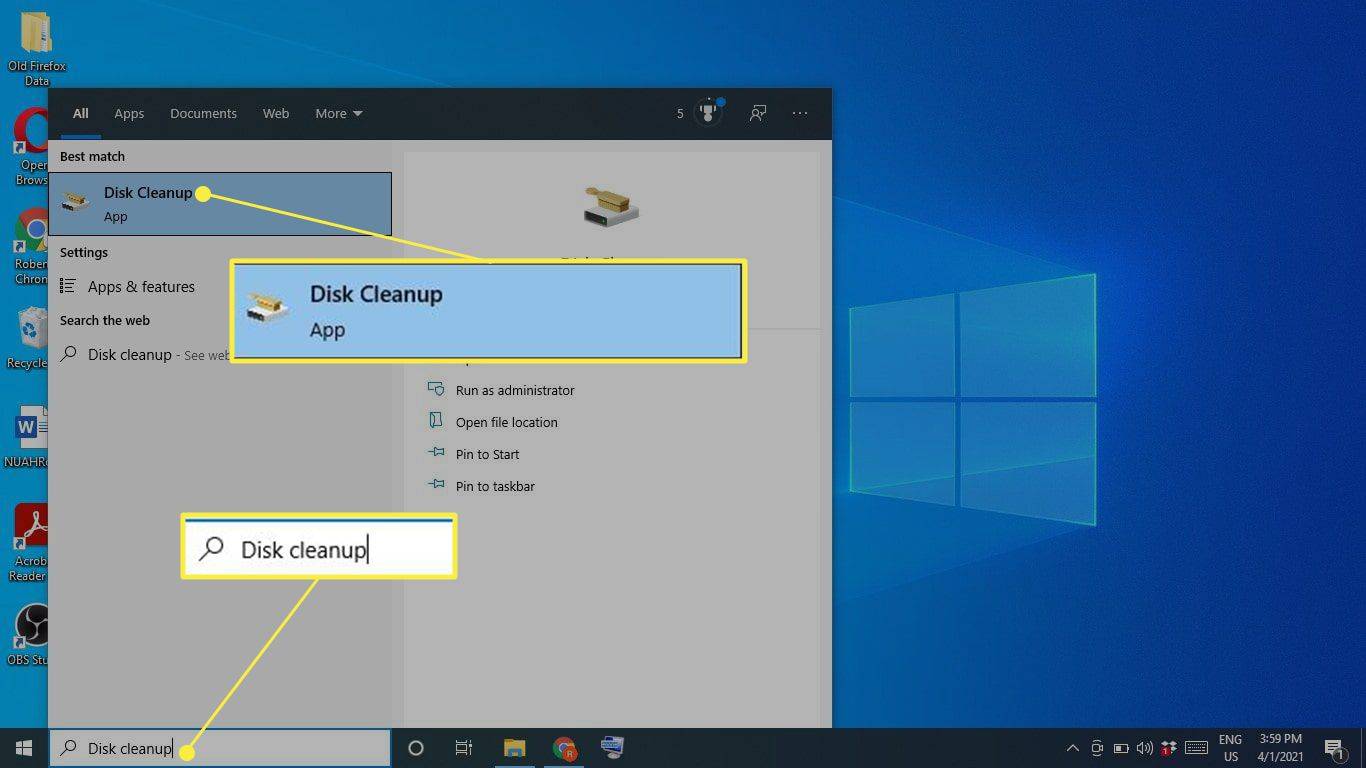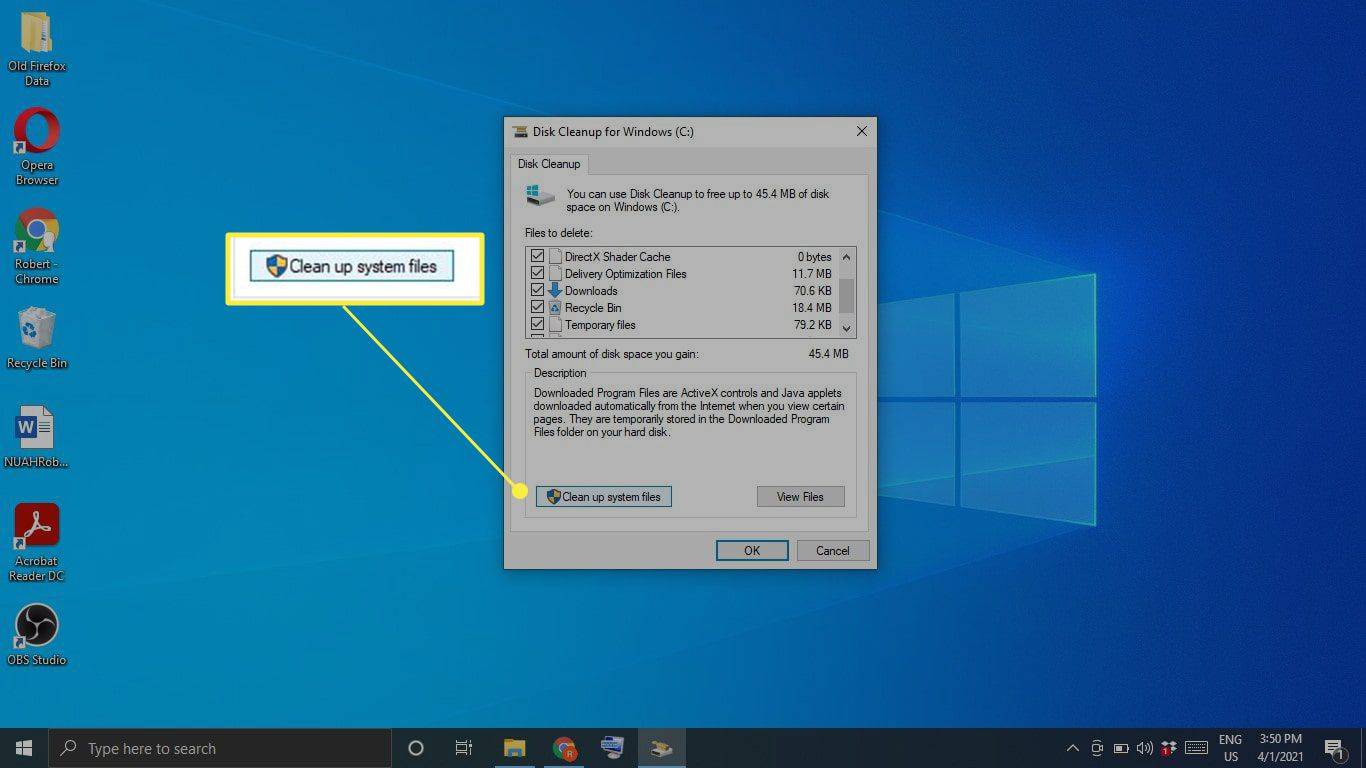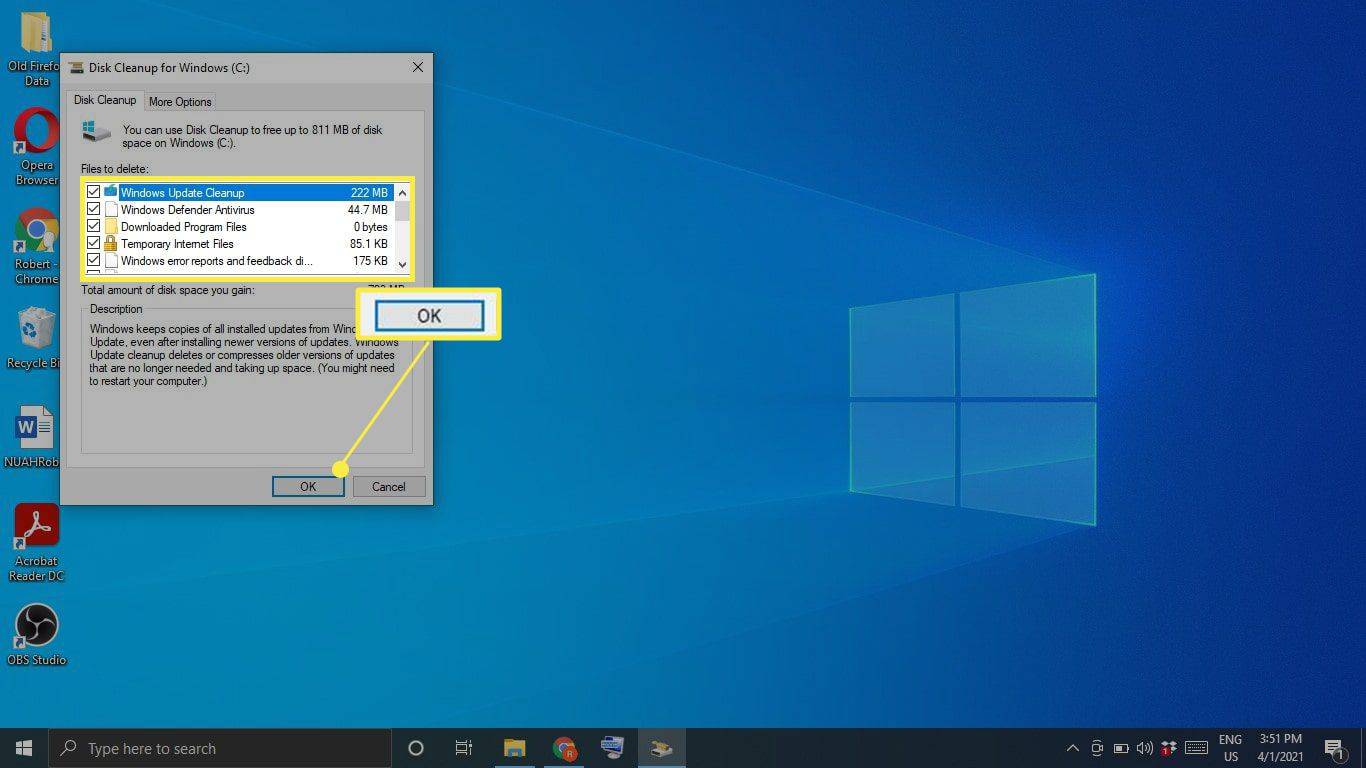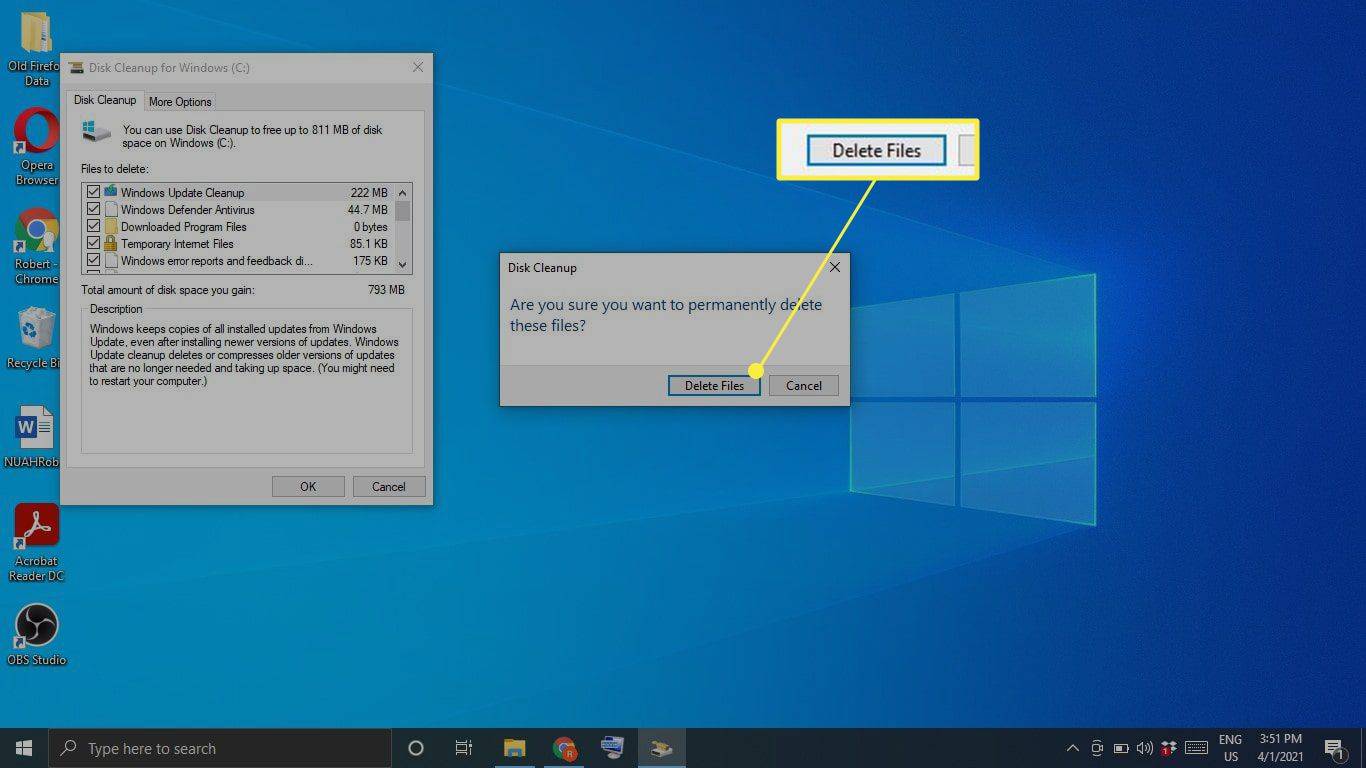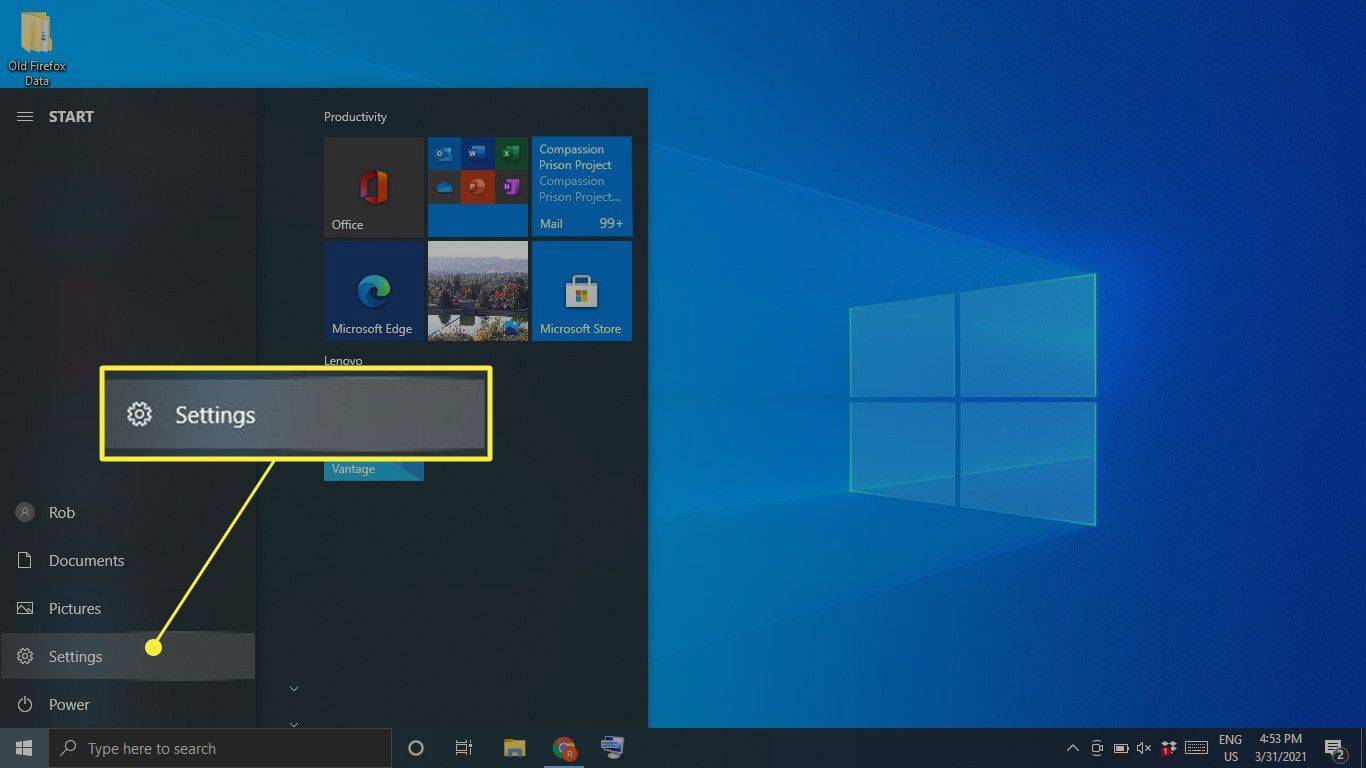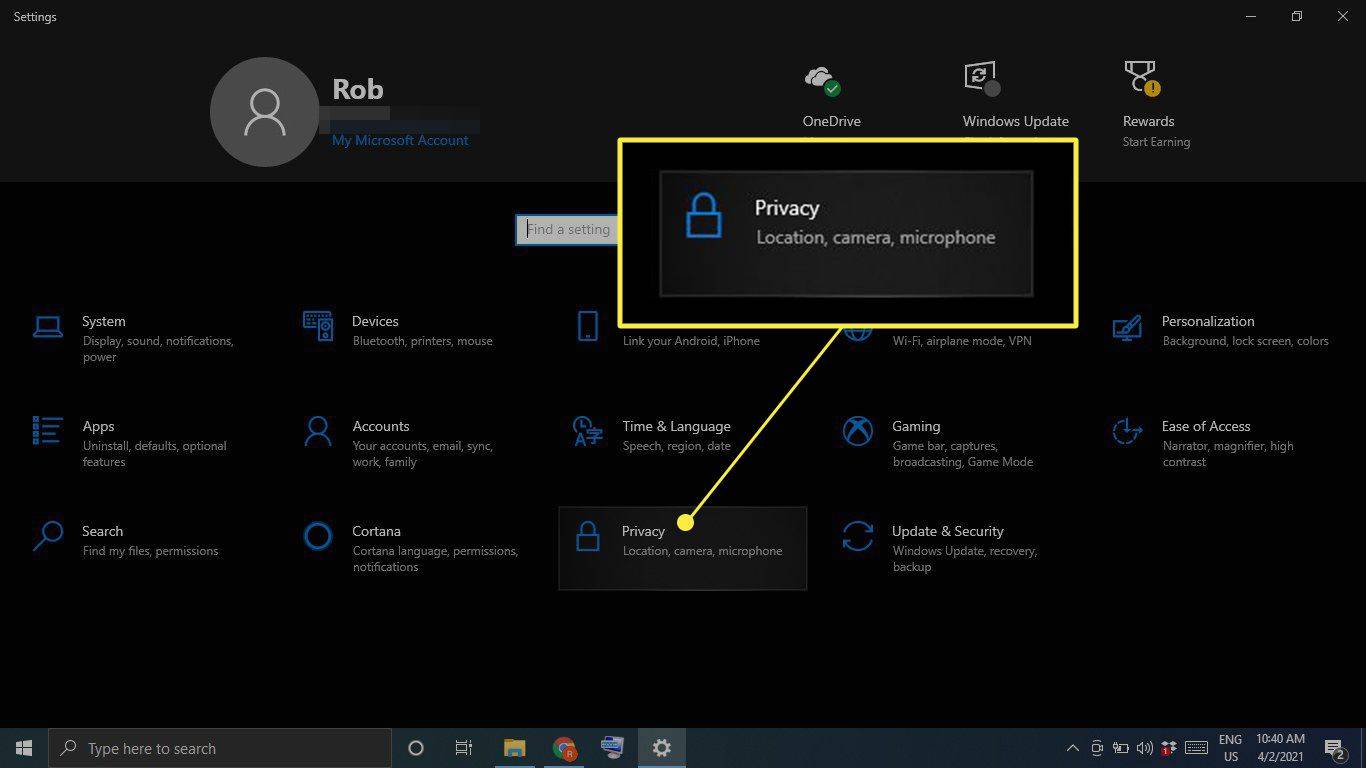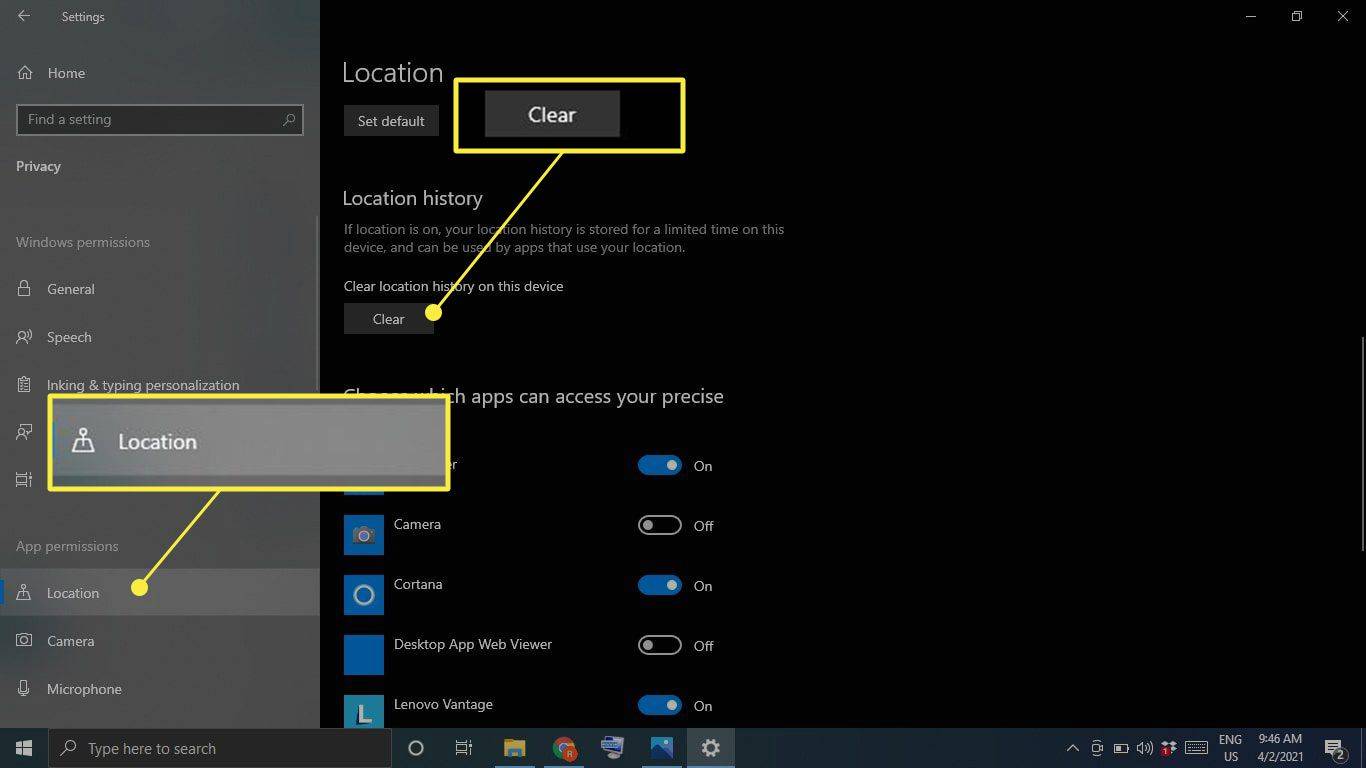מה צריך לדעת
- כדי לנקות את מטמון המערכת, עבור אל הגדרות > מערכת > אִחסוּן > הגדר את Storage Sense או הפעל אותו כעת > תנקה עכשיו .
- כדי לנקות את מטמון האינטרנט ואת קובצי העוגיות, עבור אל לוח בקרה > רשת ואינטרנט > מחק היסטוריית גלישה וקובצי Cookie .
- כדי לנקות במהירות את המטמון בכל עת, הורד את CCleaner והוסף קיצור דרך לשולחן העבודה שלך.
מאמר זה מסביר כיצד לנקות את המטמון ב-Windows 10 כדי לפנות מקום בכונן הקשיח ולשפר את ביצועי המחשב.
כיצד אוכל לנקות את מטמון המערכת שלי?
בצע את השלבים הבאים כדי לנקות את מטמון המערכת שלך ב-Windows 10:
-
בחר בתפריט התחל של חלון ולאחר מכן בחר הגדרות .
כיצד למחוק את כל אנשי הקשר
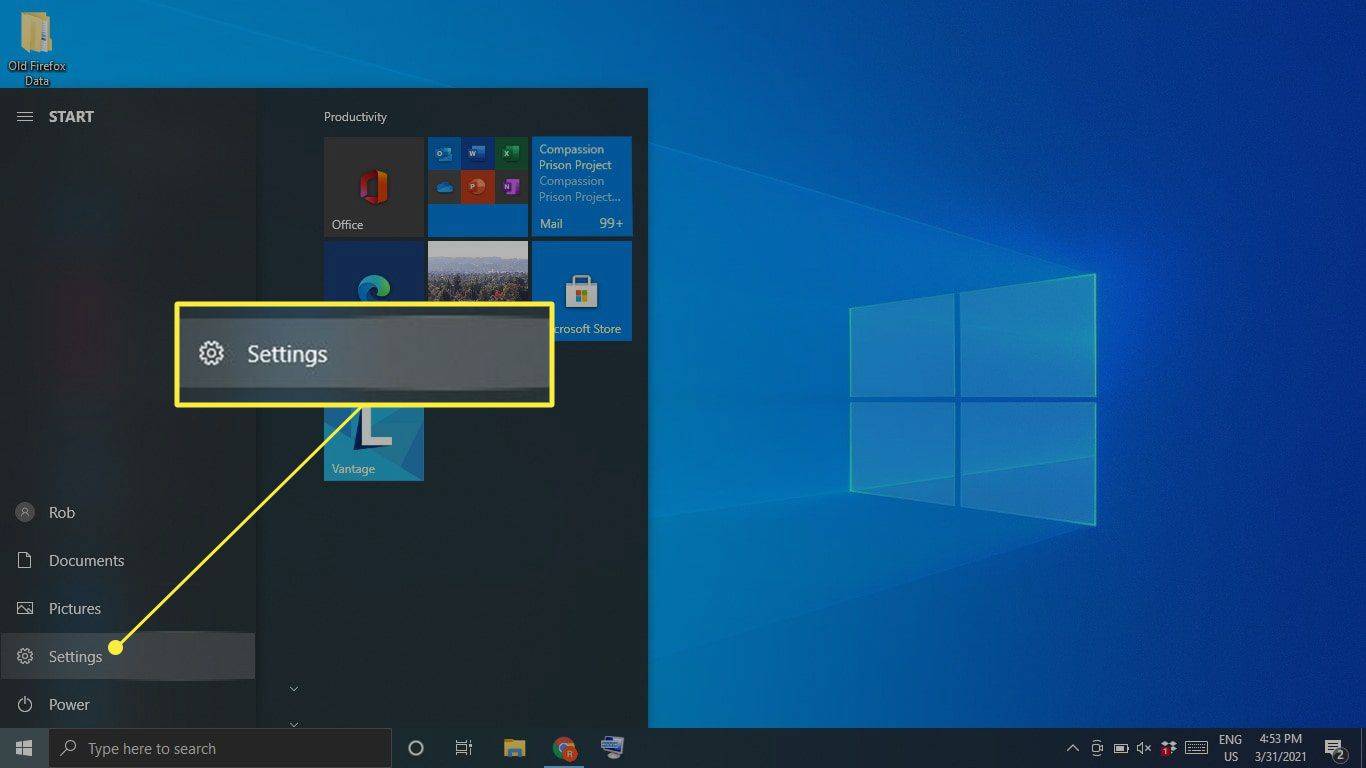
-
בחר מערכת .
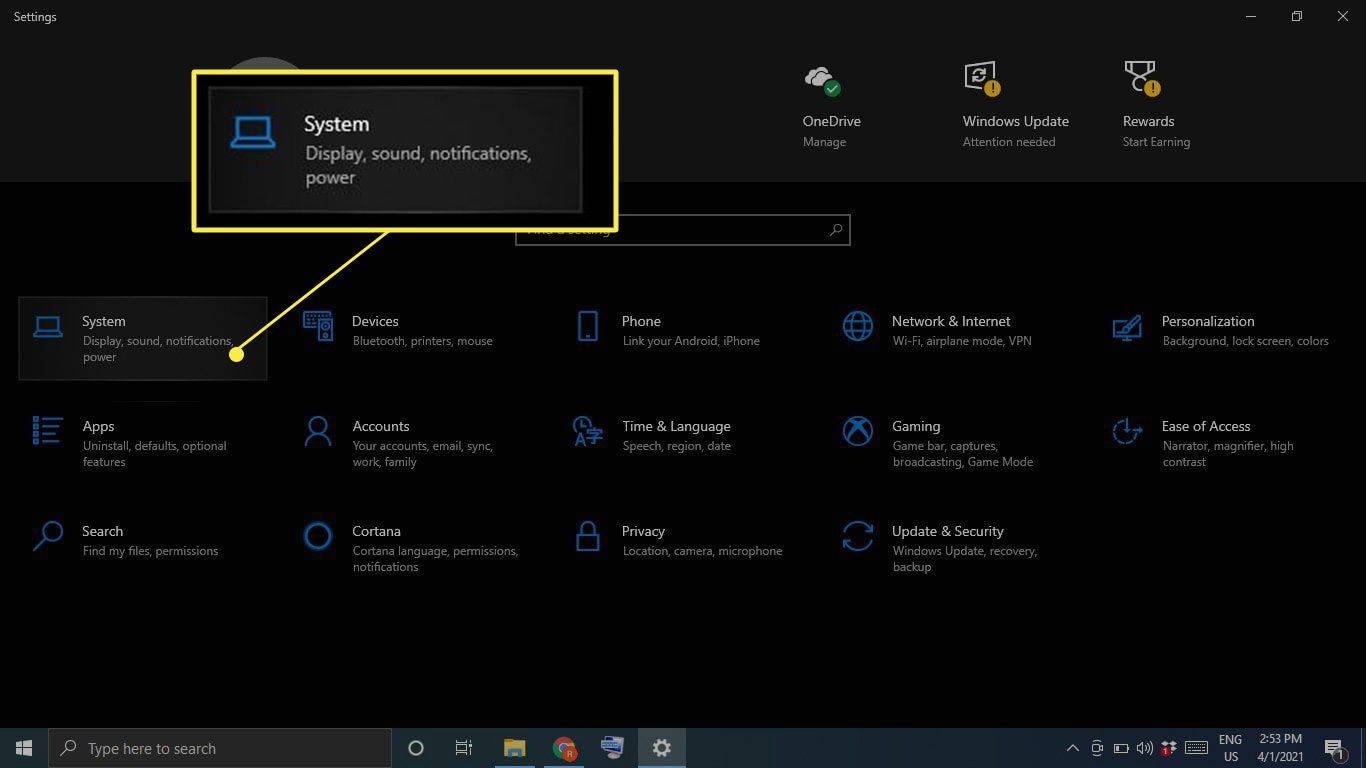
-
בחר אִחסוּן בסרגל הצד השמאלי ולאחר מכן בחר הגדר את Storage Sense או הפעל אותו כעת .
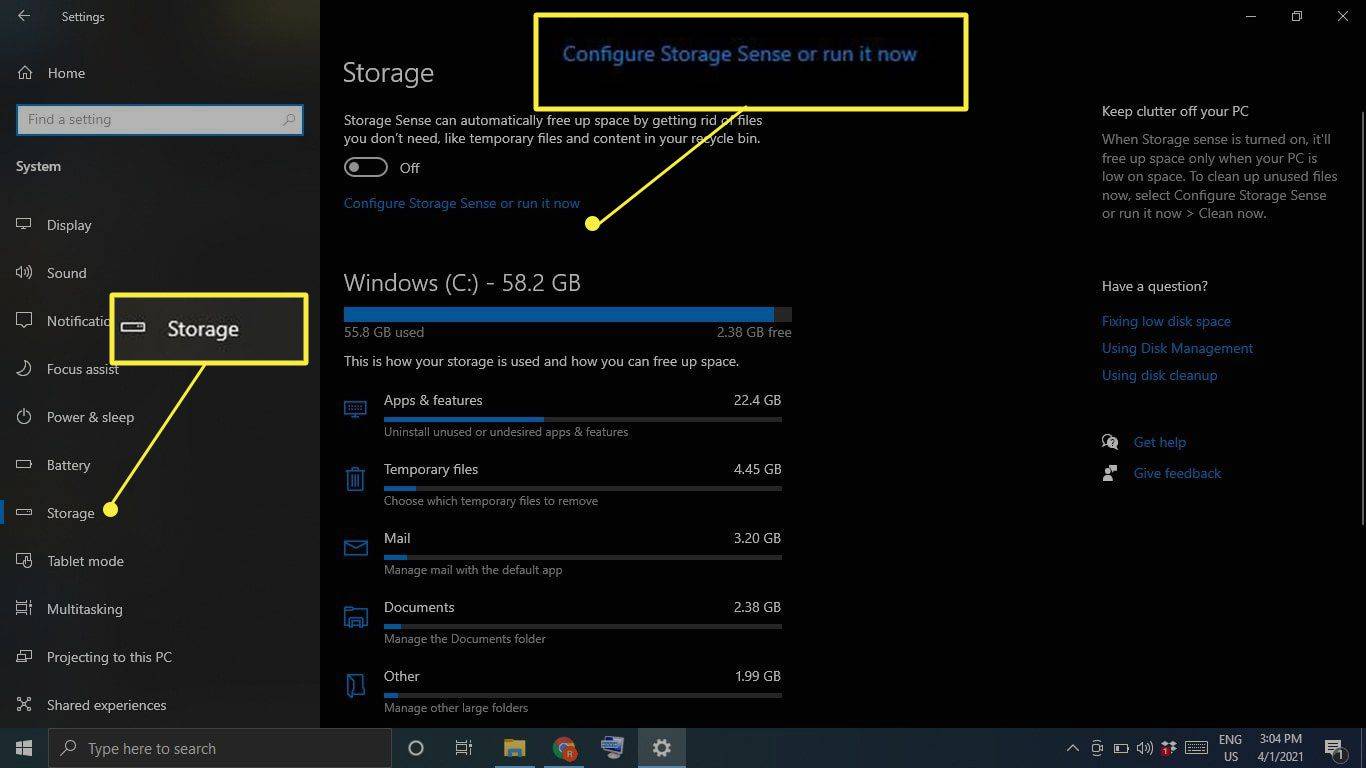
-
תַחַת פנה מקום עכשיו , בחר תנקה עכשיו .
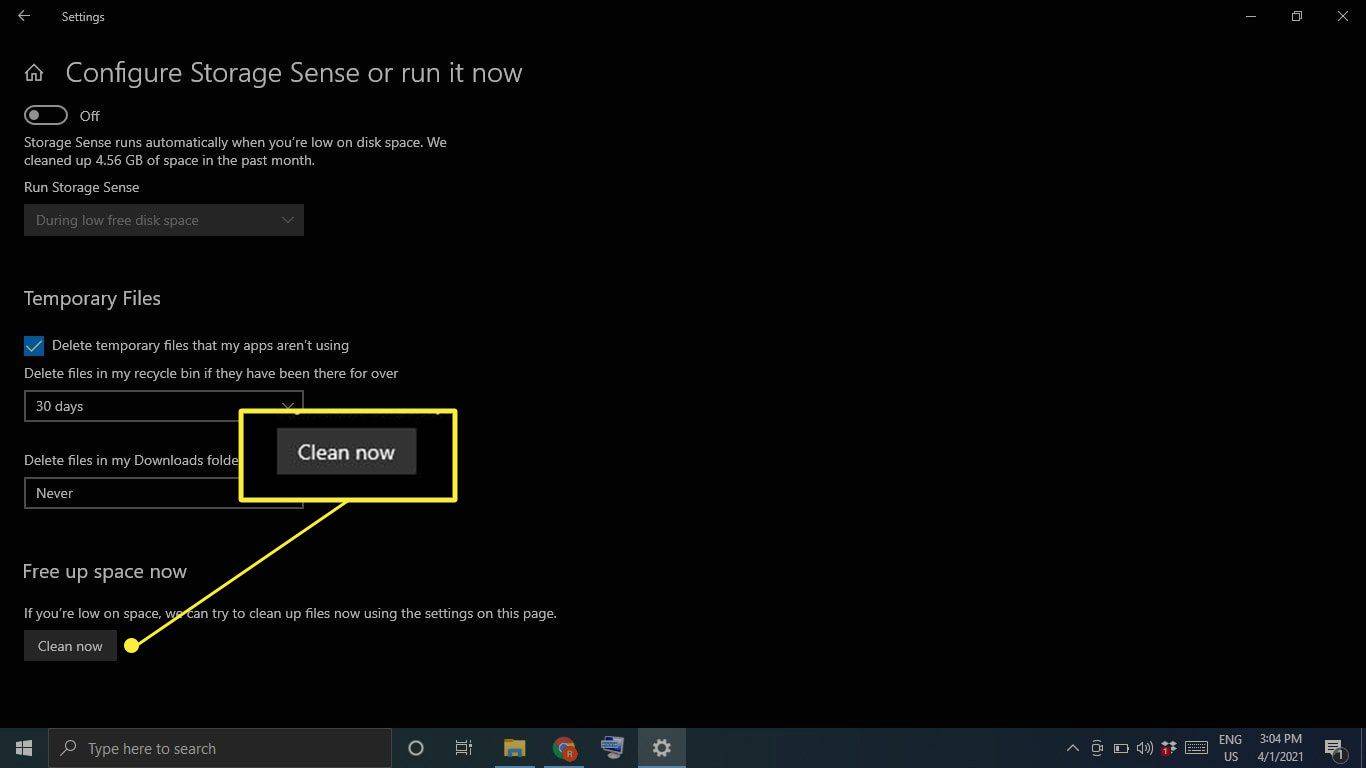
-
המתן עד ש-Windows יסרוק את הכונן הקשיח שלך כדי למחוק קבצים. בסיום, תראה הודעת אישור הכוללת את כמות השטח שהתפנה.
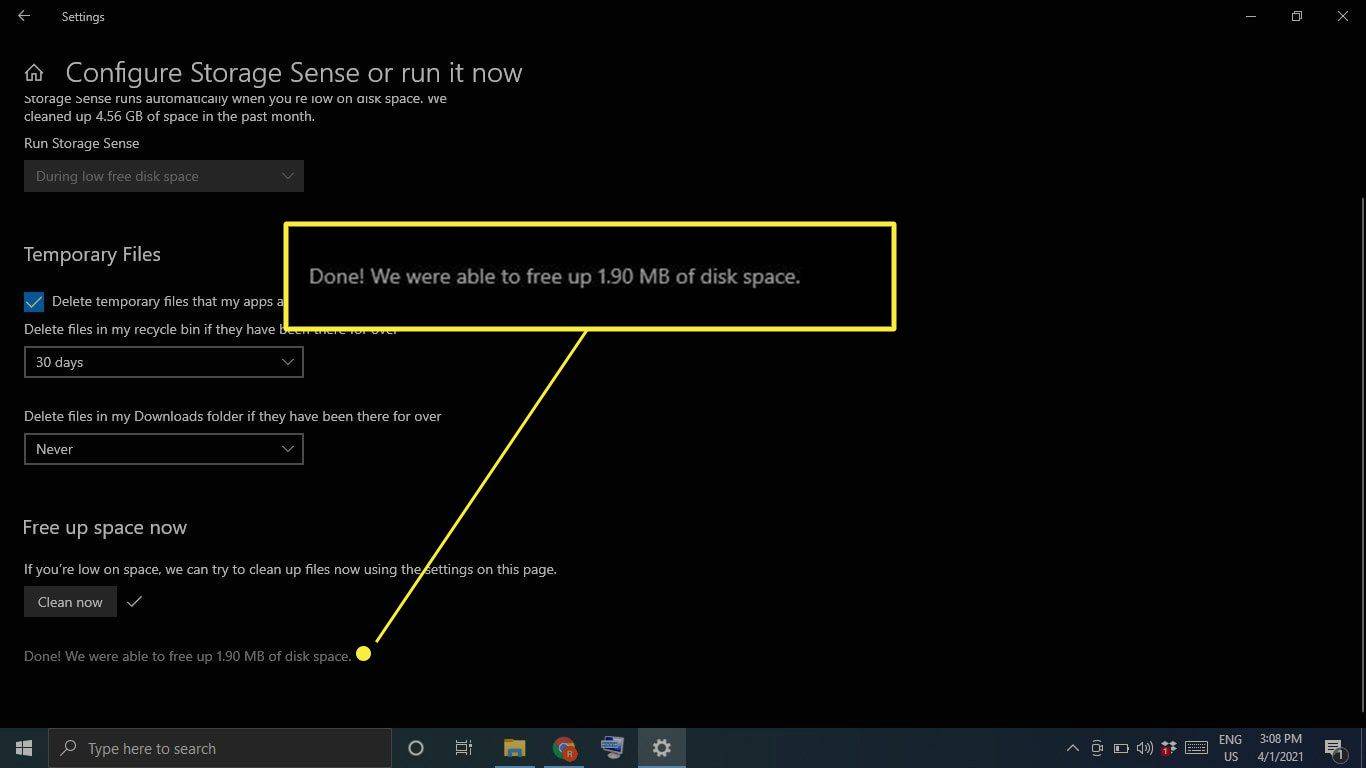
כיצד אוכל לנקות את המטמון והעוגיות שלי ב- Windows 10?
בצע את השלבים הבאים כדי לנקות את המטמון ואת קובצי ה-web cookies שלך ב-Windows 10:
-
פתח את לוח הבקרה ובחר רשת ואינטרנט .
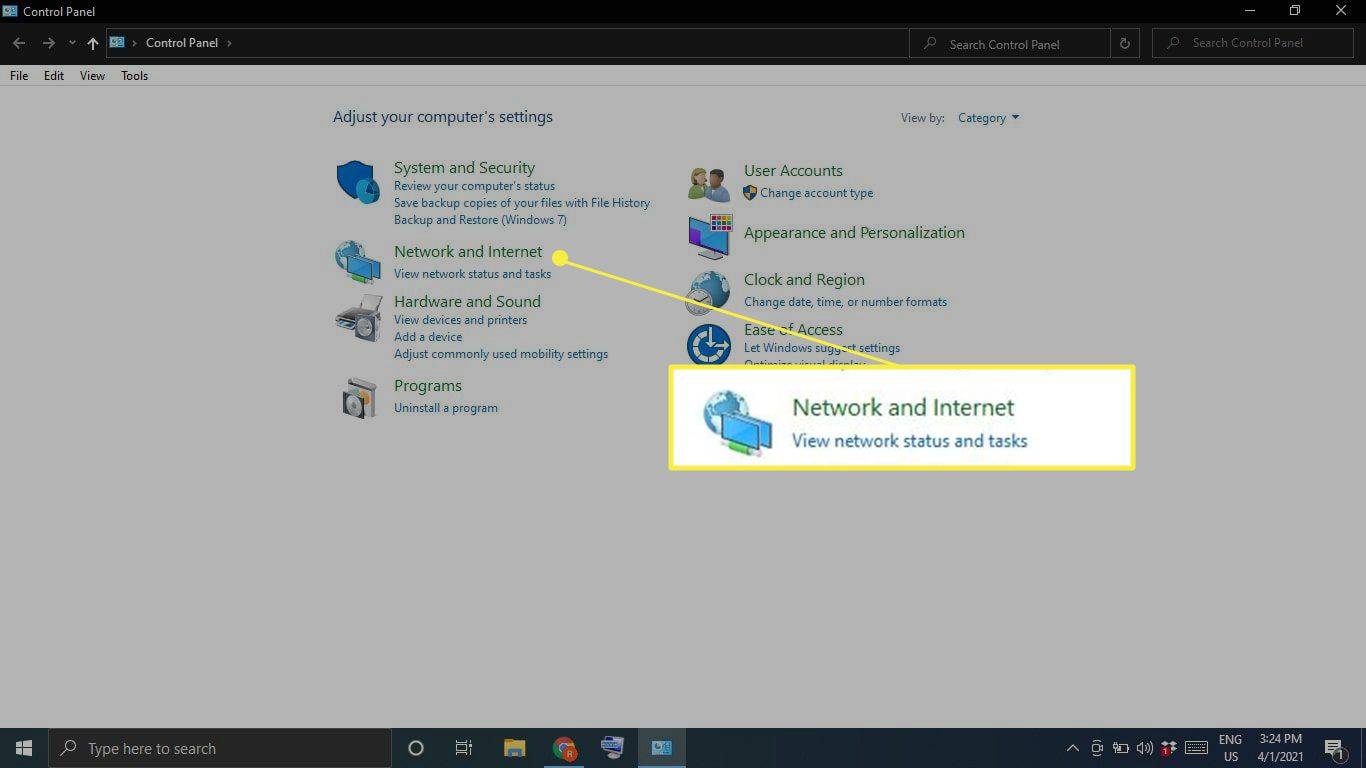
-
תַחַת אפשרויות אינטרנט , בחר מחק היסטוריית גלישה וקובצי Cookie .
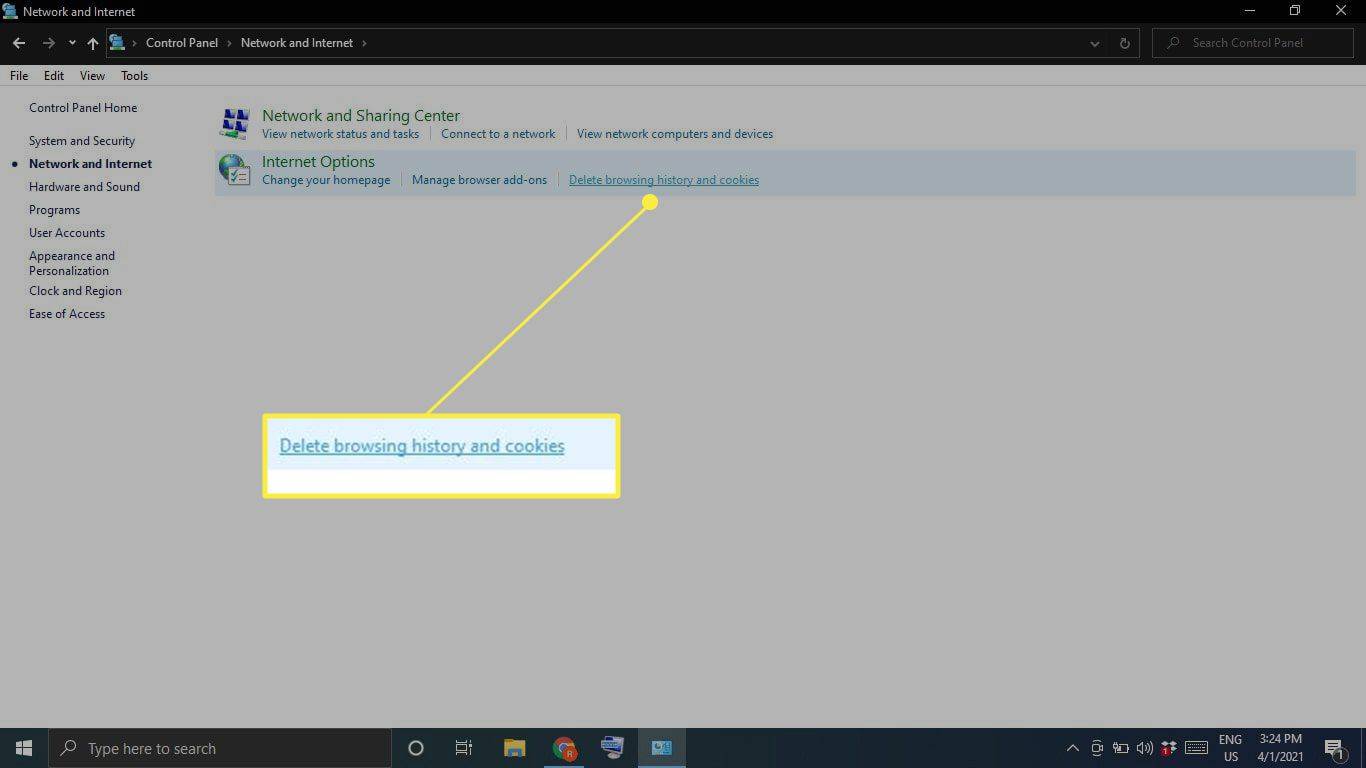
-
בחר לִמְחוֹק בחלון מאפייני אינטרנט.
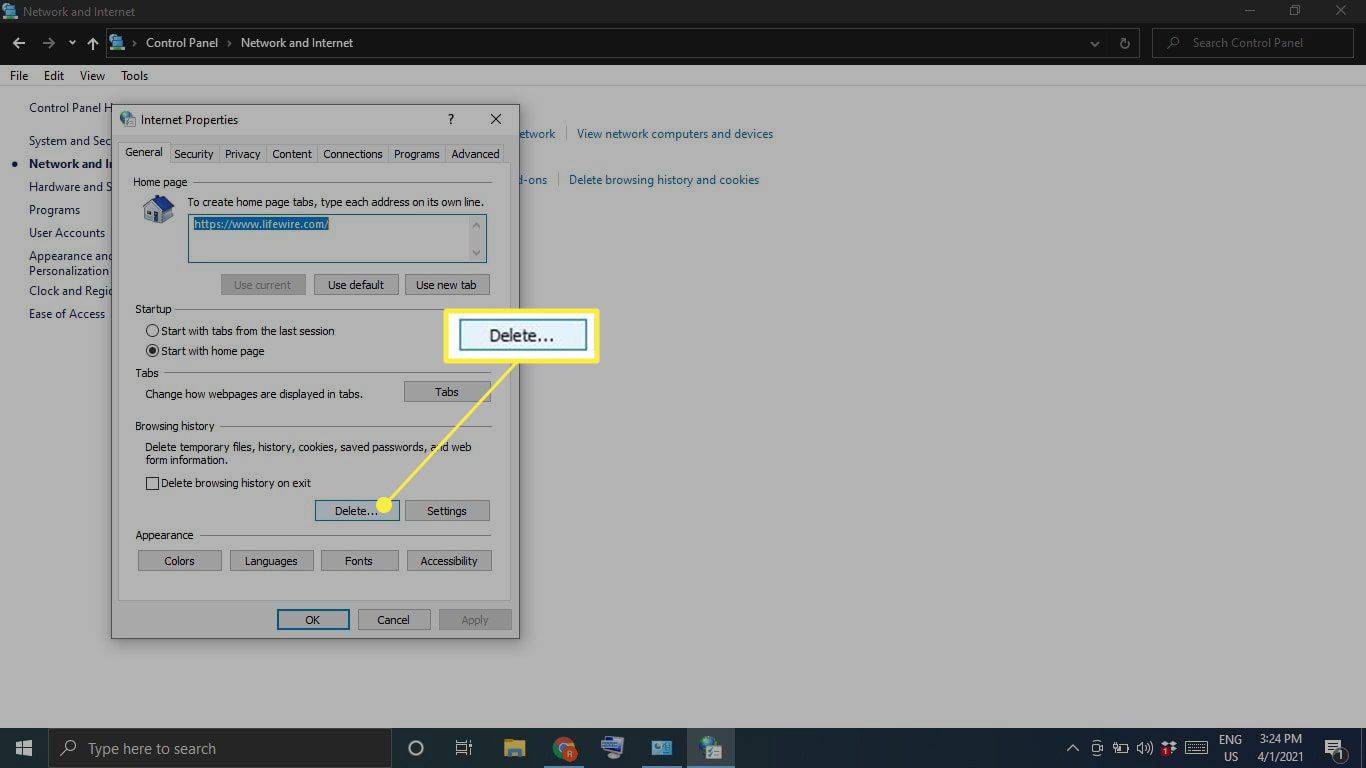
-
סמן את הפריטים שברצונך למחוק, כולל קובצי Cookie ונתוני אתר ו קבצי אינטרנט זמניים וקבצי אתרים , ולאחר מכן בחר לִמְחוֹק .
כיצד להתקין אופנות בסימס 4
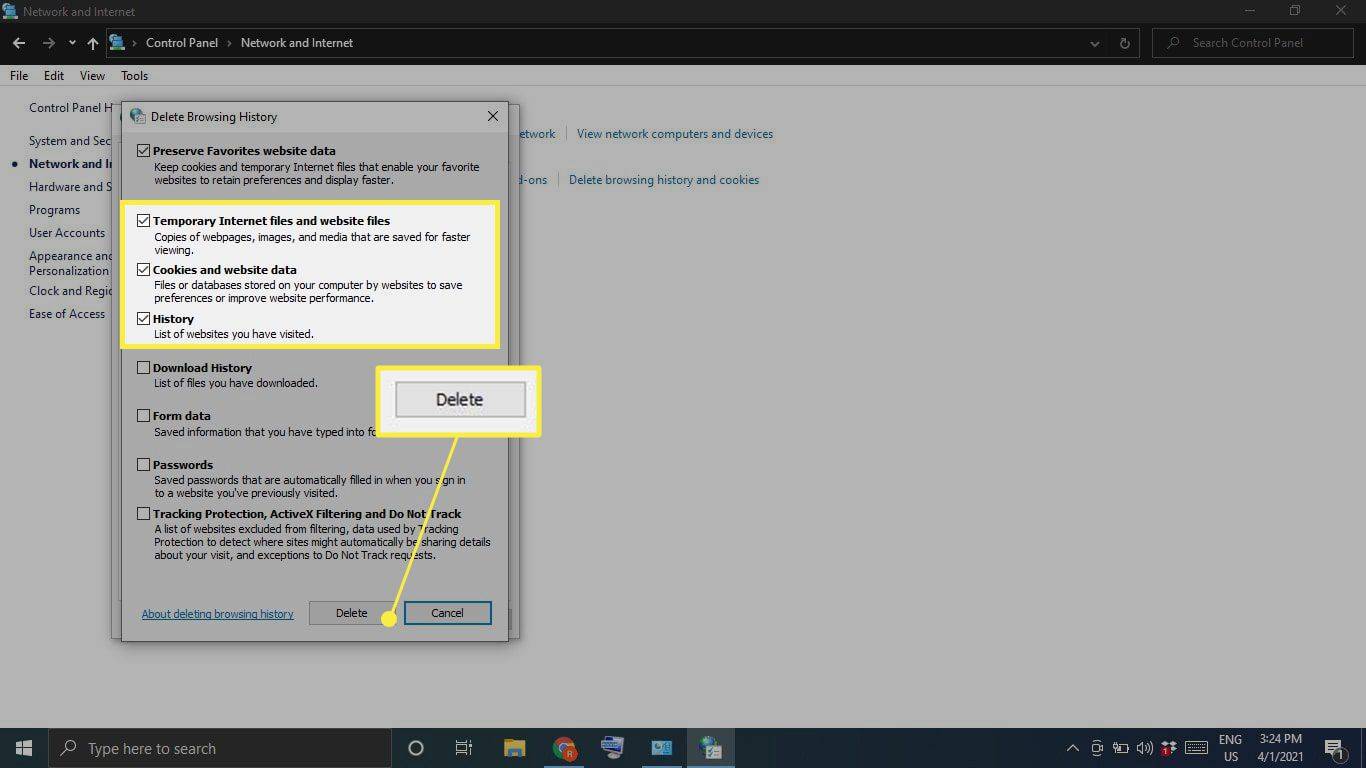
כיצד אוכל לנקות את המטמון שלי בבת אחת?
כדי למחוק את כל הקבצים הזמניים במחשב שלך בבת אחת, השתמש בניקוי הדיסק של Windows:
-
סוּג ניקוי דיסק בתיבת החיפוש של Windows ובחר את ה אפליקציית ניקוי דיסק .
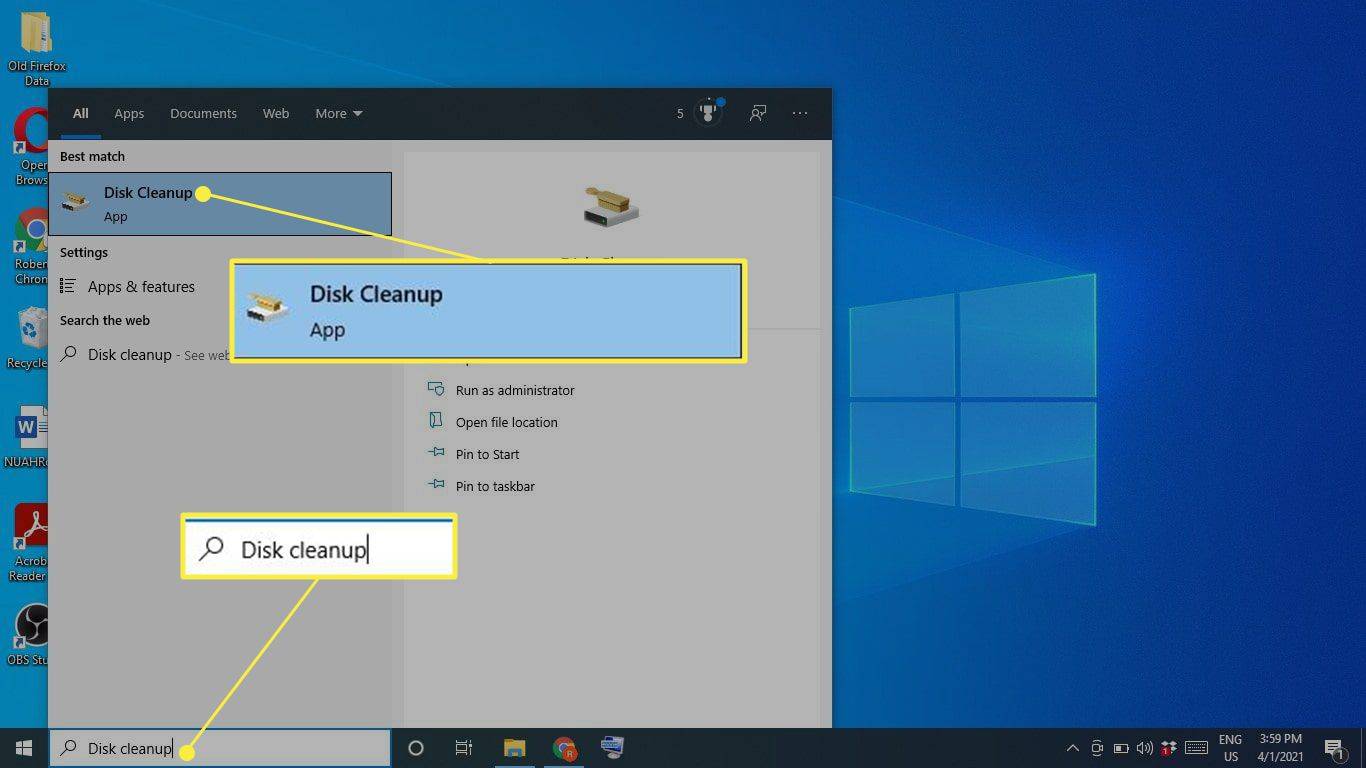
-
בחר נקה קבצי מערכת .
לפני שלב זה, ייתכן שתינתן לך האפשרות לבחור כונן לניקוי. אם כן, בחר את ג: נהיגה.
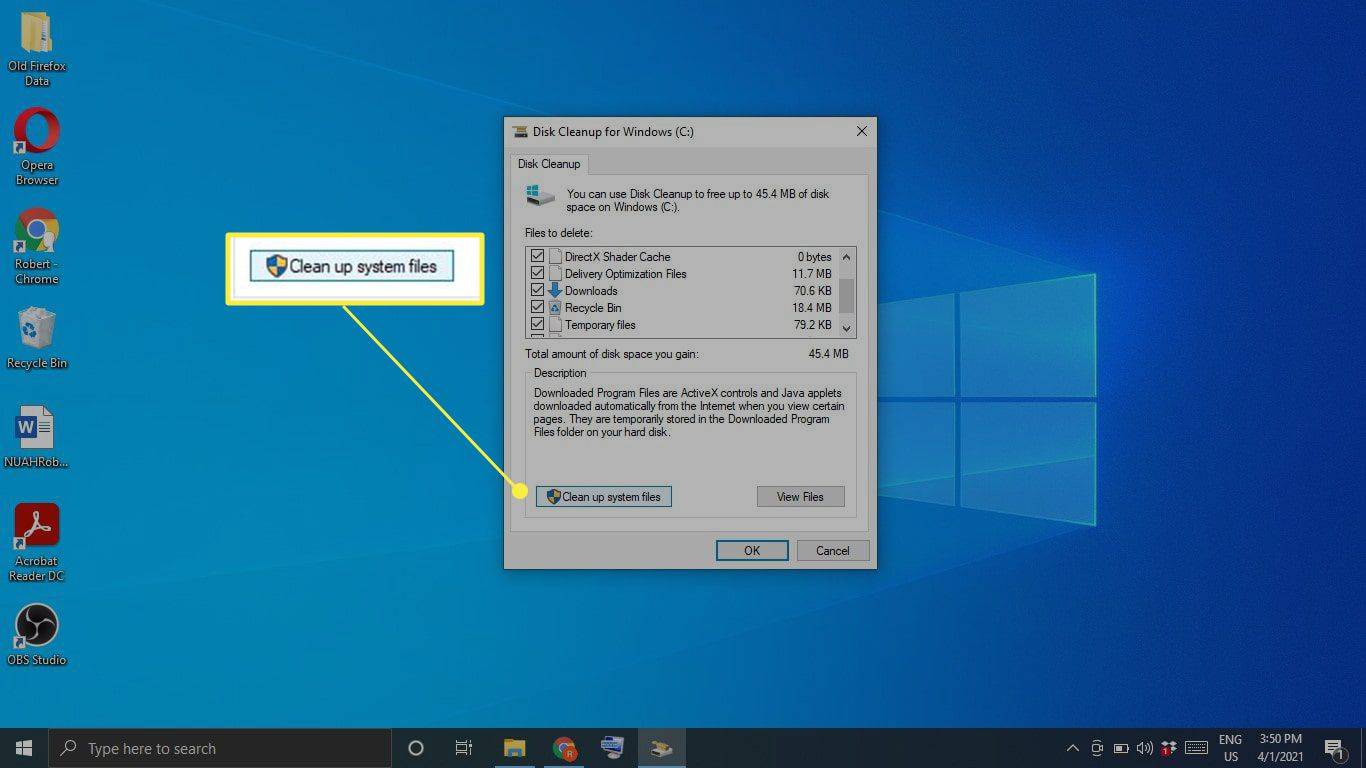
-
בחר את כל הפריטים שברצונך להסיר ובחר בסדר .
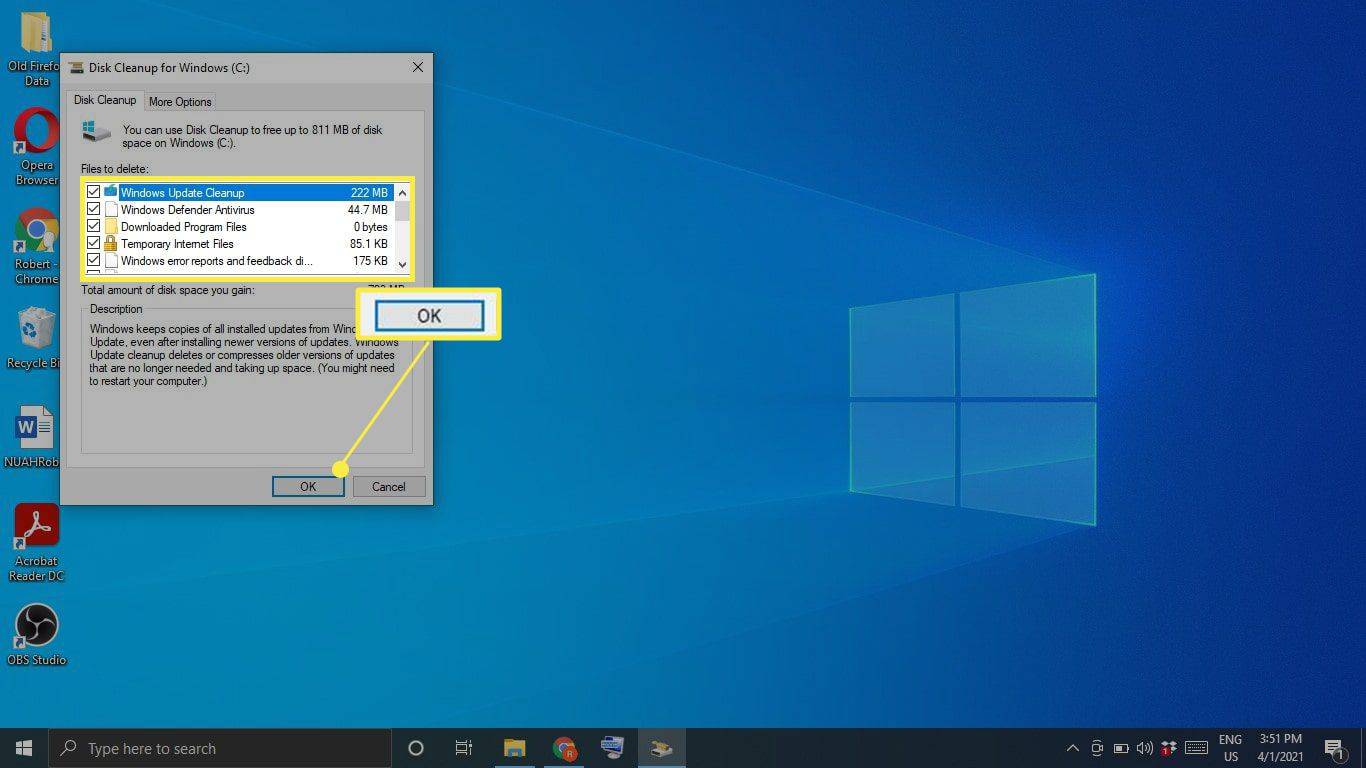
-
בחר מחק קבצים כדי לאשר.
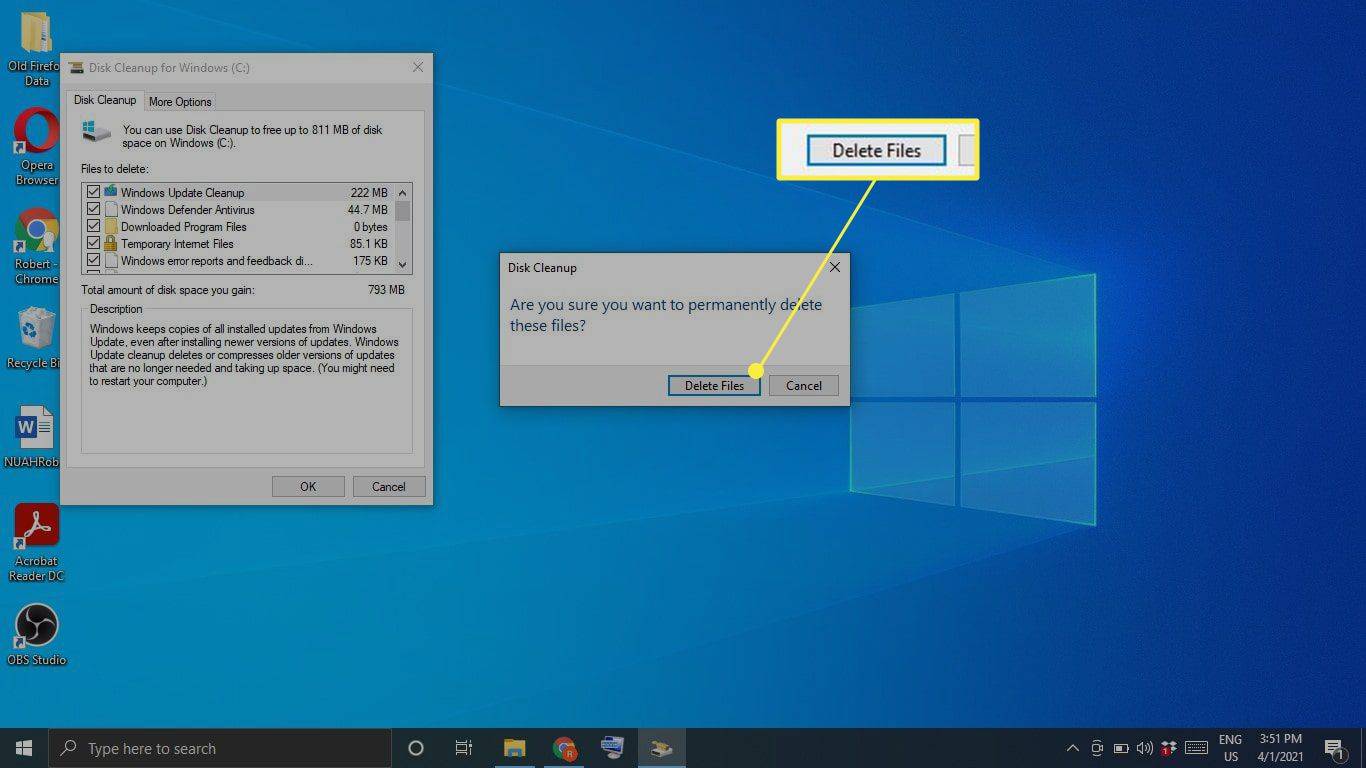
נקה אוטומטית את המטמון שלך עם Storage Sense
Windows 10 Storage Sense יכול למחוק אוטומטית קבצים שאינך צריך עוד. כדי להשתמש בו, עבור אל הגדרות > מערכת > אִחסוּן וודא שהמתג בחלק העליון של המסך נמצא עַל . כדי להתאים אישית את העדפות Storage Sense שלך, בחר הגדר את Storage Sense או הפעל אותו כעת .

כיצד אוכל לנקות את המטמון שלי במהירות?
אם אתה רוצה לנקות את המטמון שלך בכמה לחיצות בלבד, הורד והתקן תוכנית כמו CCleaner. הוסף קיצור דרך לשולחן העבודה שלך ופתח את CCleaner בכל עת כדי לתת למחשב שלך קרצוף יסודי.
נקה את מטמון הדפדפן שלך
רוב הדפדפנים שומרים מטמון של האתרים שבהם אתה מבקר כדי לשפר את זמני הטעינה ולספק חוויה חלקה יותר הכוללת. השלבים לניקוי המטמון של הדפדפן שלך שונים בהתאם לדפדפן שבו אתה משתמש. ניקוי מטמון המערכת לא ישפיע על הדפדפנים שלך, אז הקפד לטפל בנפרד במטמון הדפדפן שלך.
נקה את מטמון המיקום של Windows 10
אם שירותי המיקום של Windows 10 מופעלים אצלך, ייתכן שתרצה לנקות את היסטוריית המיקומים שלך:
-
בחר את תפריט התחל של חלון , ולאחר מכן בחר הגדרות .
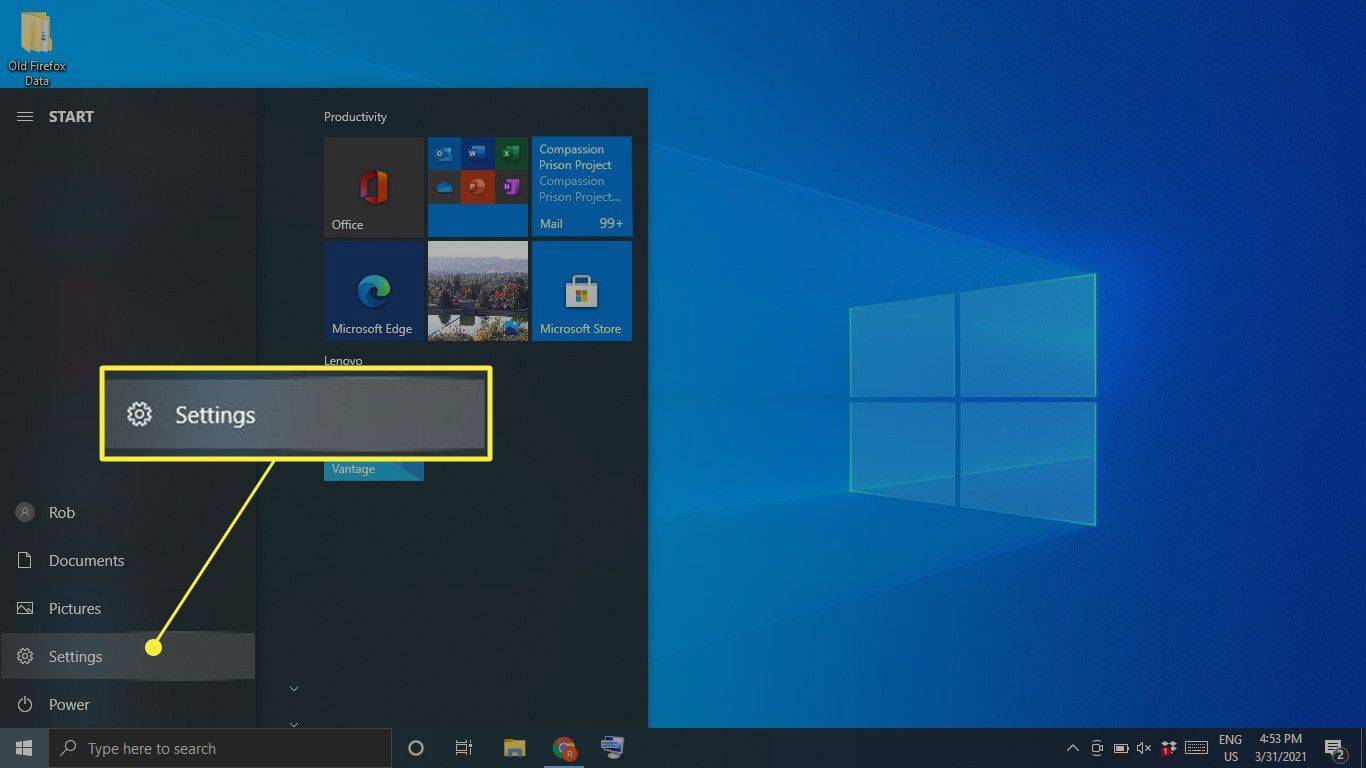
-
בחר פְּרָטִיוּת .
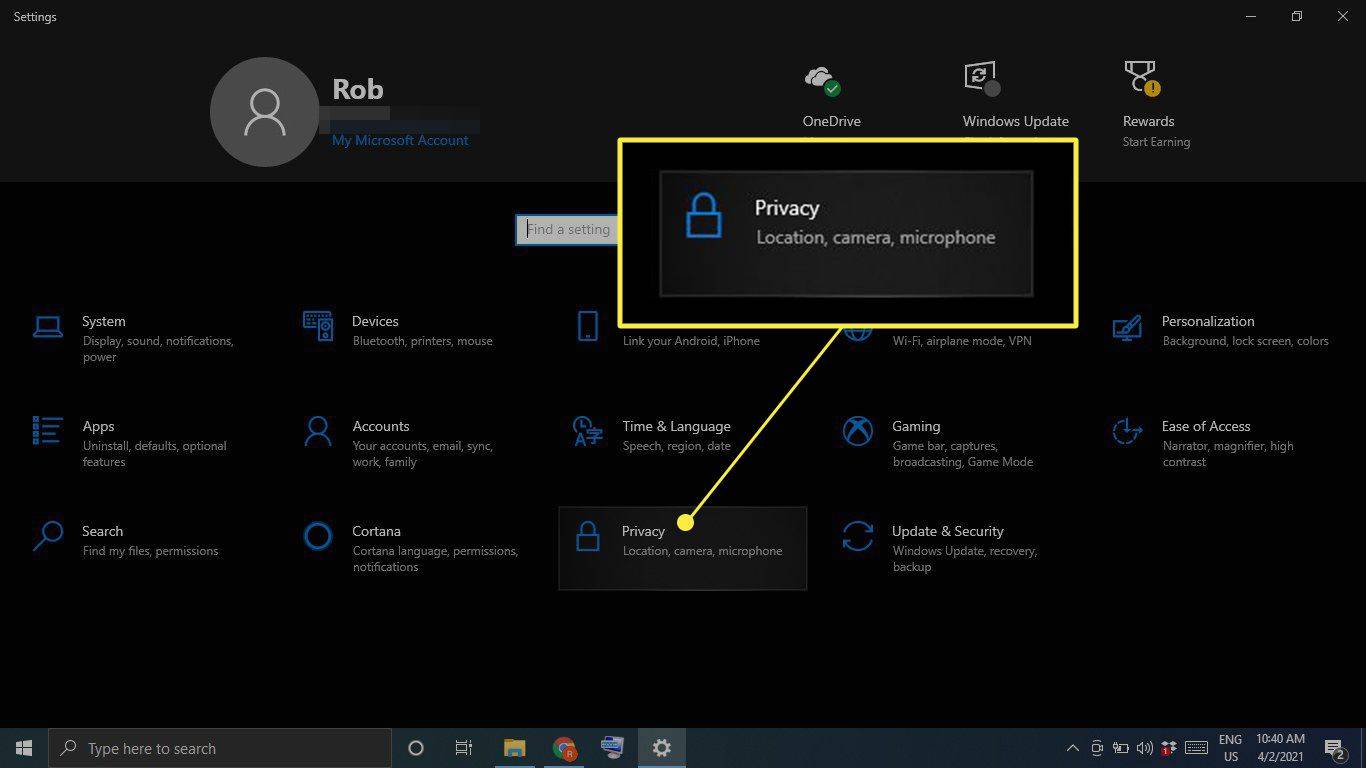
-
בחר מקום בסרגל הצד השמאלי ולאחר מכן גלול מטה אל היסטוריית מיקומים ובחר ברור .
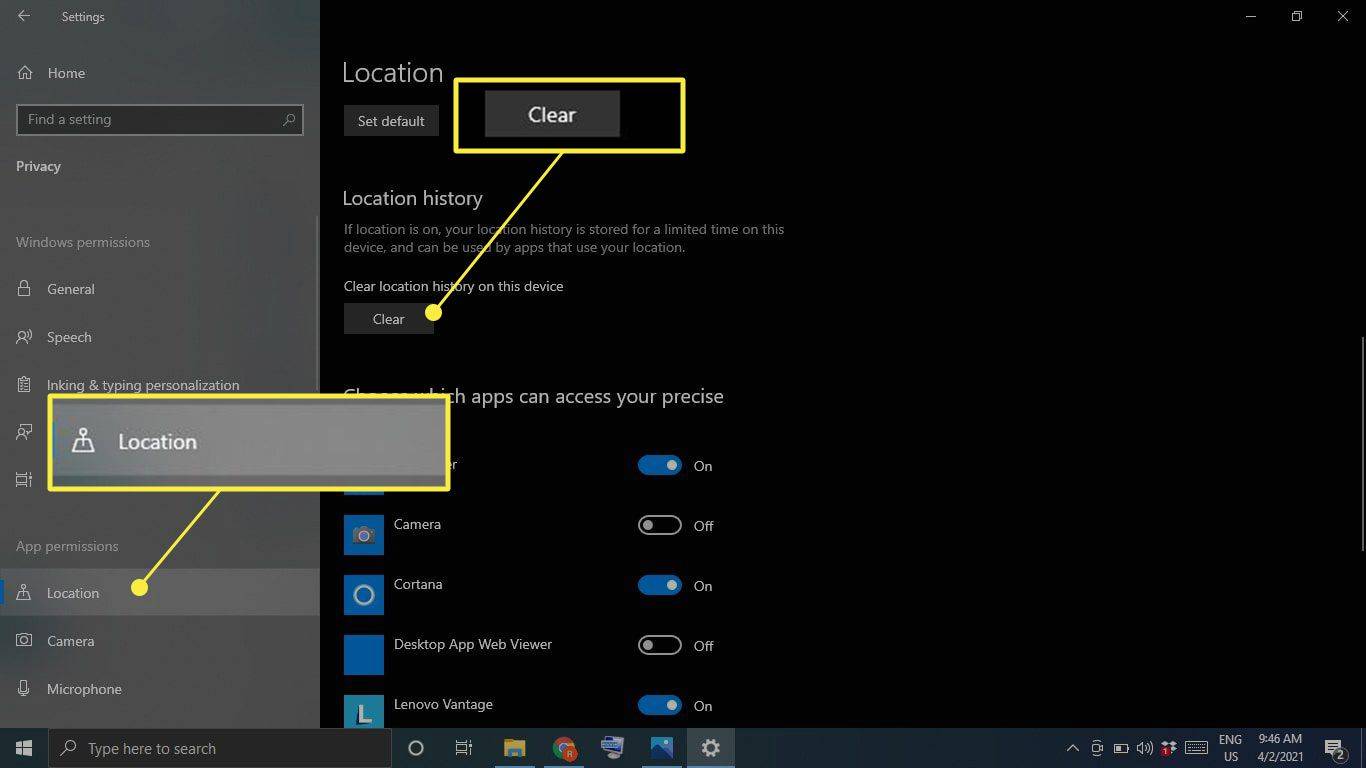
מדוע עליך לנקות את המטמון ב- Windows 10?
הסיבה לכך ש-Windows שומרת מטמון מלכתחילה היא לעזור למחשב שלך לפעול טוב יותר; עם זאת, אם זה עמוס יתר על המידה, זה עלול להחמיר את המצב. בנוסף להאטה של הכונן הקשיח, קבצי מטמון יכולים גם לגרום להתנגשויות תוכנה, מה שיוביל לקריסות. אם המחשב שלך איטי, או אם תוכניות ממשיכות להתרסק, ניקוי המטמון יכול להיות פתרון קל.
שאלות נפוצות- מה זה מטמון?
המטמון של המחשב שלך הוא אוסף של קבצים זמניים שהוא שומר כדי להאיץ את הגלישה באינטרנט, אפליקציות ומשימות אחרות.
- איך מבטאים 'מטמון'?
זה נשמע כמו 'מזומן'.
- איך מנקים מטמון DNS ב- Windows 10?
פתח את שורת הפקודה במצב Administrator והקלד את הפקודה ipconfig/flushdns .
csgo איך לבעוט בבוטים בקבוצה שלך
- איך מנקים את המטמון ב-Mac?
אתה יכול לנקות את המטמון של Safari באמצעות קיצור המקלדת פקודה + אוֹפְּצִיָה + ו . כדי לנקות את מטמון המערכת שלך, פתח את Finder ובחר ללכת > עבור לתיקיה . הקלד ~/Library/Caches/ , בחר ללכת , ולאחר מכן בחר אילו קבצים למחוק. אם אינך בטוח אם אתה זקוק לקובץ מסוים או לא, הפעל אותו בטוח ועזוב אותו.