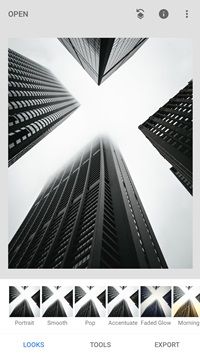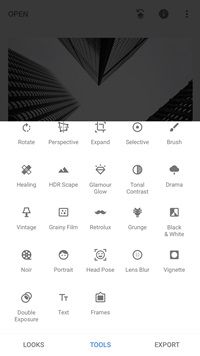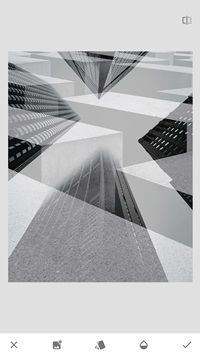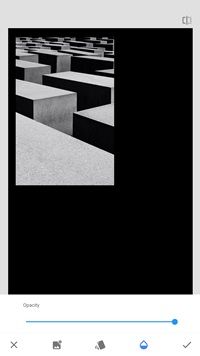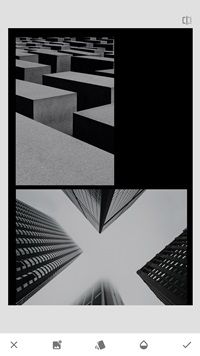Snapseed הוא מעצמה אמיתית של אפליקציית עריכת תמונות, והכלים שהיא מציעה יכולים להתחרות רק על ידי Lightroom (האפליקציה הסלולרית). עם זאת, Snapseed כבר זמן רב החמיץ את התכונה לשלב תמונות או להכניס אותן לקולאז '.

עדיין אין אפשרות ליצור קולאז ', אך האפליקציה מאפשרת שילוב מסוים של תמונות. ליתר דיוק, עדכון 2017 הציג את הכלי חשיפה כפולה המאפשר למזג שתי תמונות. זה מאפשר לך ליצור תמונות אמנותיות שאמורות למשוך לייקים. לא זו בלבד אלא שיש פריצה להכנת קולאז '. הישאר סביב כדי לגלות כיצד לעשות זאת.
כלי חשיפה כפול של Snapseed
התוצאה הסופית שתקבל עם הכלי הזה דומה לחשיפות כפולות של צילום אנלוגי חלומי. יתכן וזה ייקח קצת תרגול לפני שתמסמר בדיוק את המראה הנכון. הנה מדריך מהיר שיכול לעזור לך להימנע מניסוי וטעייה.
- התחל בייבוא התמונות שלך. הפעל את האפליקציה, לחץ על לחצן הפלוס הגדול ובחר תמונה מתוך שלך גלריה / גליל מצלמה .
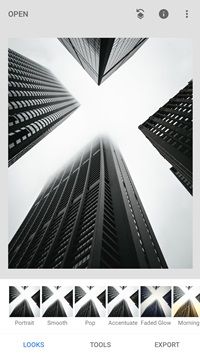
- הכה את כלים אפשרות בתחתית החלון ובחר חשיפה כפולה מהתפריט הנפתח. הסמל מתאר שני מעגלים חופפים וזה גם בתחתית התפריט.
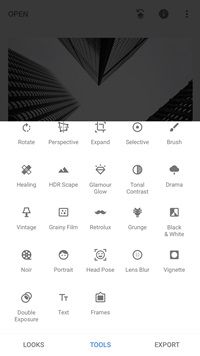
- האפליקציה תאשר את בחירת הכלים ועכשיו עליך להקיש על ה- תמונה + סמל בפינה השמאלית התחתונה. בחר תמונה מתוך גליל מצלמה / גלריה והיא משתתפת אוטומטית על גבי התמונה הראשונה.
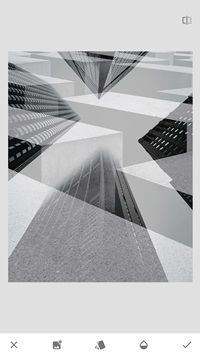
אם אתה מרוצה מהתוצאה, הקש על סמל הסימון בפינה השמאלית התחתונה והמשיך לייצא את התמונה. לחץ על כפתור השיתוף כדי לשלוח את התמונה לאפליקציות העברת הודעות, פייסבוק או אינסטגרם. כמובן שיש אפשרות גם לשמור את צילום החשיפה הכפול כ- jpeg.

הערה: תכונת השיתוף נוסה ונבדקה באייפון, אך אתה אמור לקבל אפשרויות דומות באנדרואיד.
טיפים וטריקים של חשיפה כפולה
כאמור, החשיפה הכפולה האוטומטית עשויה שלא לעשות את הטריק בכל פעם. למרבה המזל, ישנם שני פילטרים להתאמת התמונות להעדפותיך.
פילטר אור
הקש על הסמל באמצע תפריט החשיפה הכפולה (הוא נמצא בתחתית, לצד התמונה + סמל). תפריט עם שישה פילטרים שונים יופיע ותוכל לבחור להוסיף או לחסר אור, ליצור כיסוי וכו '.

הערה: מסנני החשיפה הכפולה זמינים לפני שתלחץ על סמל סימן הביקורת. אם אתה רוצה לערוך את התמונה לאחר שתסיים, עליך להשתמש בכלים אחרים של Snapseed.
אֲטִימוּת
לחץ על סמל הטיפות כדי להעלות את מחוון האטימות. העברת המחוון ימינה משחירה את תמונת הרקע והזזתה שמאלה דועכת בתמונת החזית. בכל נקודה, תוכלו לצפות בתצוגה מקדימה של תמונת הרקע על ידי הקשה על סמל המתג בפינה השמאלית העליונה.
טריק קולאז 'חטוף
למרות שאין Snapsed כלי קולאז ', אתה יכול לנצל את החשיפה הכפולה ולעשות אחד. עיין במדריך המפורט שלב אחר שלב.
- פתח תמונה ובחר את חשיפה כפולה כְּלִי. הקש על תמונה + סמל והוסף תמונה נוספת, צבט כדי לשנות את גודל התמונה, והצב אותה מחדש על המסך.
- בחר בסמל הטיפות כדי לגשת לכלי האטימות והעבר את המחוון עד ימינה. זה מחליש את תמונת הרקע ויוצר בד לשילוב דמוי הקולאז '.
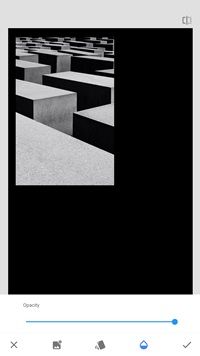
- הקש על סמל סימן הביקורת כדי לסיים אותו ותועבר לחלון הראשי. בחרו כלים ואז חשיפה כפולה וייבאו תמונה נוספת. שנה את גודל התמונה וממקם אותה מחדש לטעמך והקש על סמל הסימון כדי לאשר.
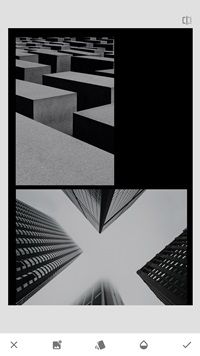
בתיאוריה, אתה יכול לחזור על השלבים כמה פעמים שתרצה, אך התוצאה הסופית נראית הכי טוב עם שלוש או ארבע תמונות. כמובן, לא צריך לפחד להיות יצירתי עם כלי האור והחשיפה הכפולה וליצור שילוב יוצא מן הכלל של תמונות.
מגבלות חשיפה כפולה
אלא אם מטרתך להגיע לחשיפה כפולה, שילוב תמונות לקולאז 'עם הכלי הזה לא יכול להיות מספק. הדבר הראשון שתבחין בו הוא שהכלי לא מזהה שכבות. המשמעות היא שלא תוכל לבצע מיקום מחדש לאחר שתלחץ על סמל סימן הביקורת.
אין גם אפשרות להעביר תמונה אחת לרקע או לחזית. זה יעזור לך כאשר אתה שואף לחשיפה כפולה כמו גם לשילוב דמוי קולאז '. עם זאת, תוכלו לצבוט ולסובב את התמונות כדי ליצור אשליה של מסגרת לא אחידה. בנוסף, האפליקציה מאפשרת לשפוך הגון מעבר לגבולות.
אם אתה רוצה ששילוב התמונות באמת יצוץ, השתמש באפשרות מראה מהחלון הראשי. ניתן גם לגשת לתפריט כלים ולבחור Tune Image. כאן באמת זורח סנאפסד. האפליקציה כוללת את אחד הממשקים הידידותיים ביותר למשתמש ומאפשרת לבצע את כל השינויים הדרושים בעזרת החלקות פשוטות.
נקודת הד לא תתחבר ל- wifi
שתול את זרע החטפים
שילוב תמונות ב- Snapseed אכן לוקח כמה פריצות. אבל אז זה דוחף אותך להיות יצירתי יותר ולמצוא דרכים חדשות להשתמש בכלים הישנים.
איזה סוג של שילובי תמונות אתה רוצה לעשות עם Snapseed? האם שילובי התמונות שלך מקבלים חבורה של לייקים כשאתה מפרסם אותם ברשתות החברתיות? שתף את החוויה שלך עם שאר הקהילה בקטע התגובות למטה.