מה צריך לדעת
- חבר את המכשירים עם כבל USB. לאחר מכן באנדרואיד, בחר העברת קבצים . במחשב, בחר פתח את המכשיר כדי להציג קבצים > המחשב הזה .
- התחבר באופן אלחוטי עם AirDroid מ-Google Play , Bluetooth או ה אפליקציית הטלפון שלך של Microsoft .
מאמר זה מסביר כיצד לחבר אנדרואיד למחשב באמצעות כבל USB או חיבור אלחוטי דרך AirDroid, Bluetooth או אפליקציית Microsoft Your Phone.
כיצד לחבר אנדרואיד למחשב
אם אתה רוצה לחבר אנדרואיד למחשב, יש כמה אפשרויות. הגישה הנפוצה ביותר היא להשתמש ב-a כבל יו אס בי , אך ישנם מספר פתרונות אלחוטיים שיעבדו באותה מידה, ולעתים קרובות מציעים חיבור מהיר יותר.
רוב מכשירי האנדרואיד מגיעים עם כבל USB לטעינה, כאשר קצה המטען מחובר דרך קצה ה-USB של החוט. אם תנתק את קצה ה-USB מהמטען, תוכל לחבר את הקצה למחשב שלך כדי ליצור חיבור עם המחשב שלך.
עם זאת, אם אין לך את כבל ה-USB שלך, או שאתה מעדיף פתרון אלחוטי, אלה הדרכים שבהן תוכל לחבר אנדרואיד למחשב ללא כבל:
-
ראשית, חבר את קצה המיקרו-USB של הכבל לטלפון שלך ואת קצה ה-USB למחשב שלך.

Tetra Images/Getty Images
-
כאשר אתה מחבר את ה-Android למחשב שלך באמצעות כבל ה-USB, תראה הודעת חיבור USB באזור ההתראות של Android. הקש על ההודעה ולאחר מכן הקש העברת קבצים .

-
במחשב שלך, תראה התראה ששואלת מה תרצה לעשות עם התקן ה-USB החדש. בחר הודעה זו.

-
פעולה זו תפתח חלון שבו תבחר כיצד תרצה להשתמש במכשיר. בחר פתח את המכשיר כדי להציג קבצים .

-
כעת, כאשר אתה פותח את סייר Windows, בחר המחשב הזה ותראה את המכשיר שלך זמין. בחר את המכשיר כדי להרחיב אותו ולעיין בכל התיקיות והקבצים בטלפון שלך.

-
להתקין AirDroid מ-Google Play למכשיר האנדרואיד שלך.
-
פתח את האפליקציה והפעל את התכונות שבהן אתה מתכנן להשתמש. ייתכן שתצטרך ליצור חשבון AirDroid חדש אם זו הפעם הראשונה שאתה משתמש באפליקציה.

תכונות מסוימות, כגון שליטה מרחוק על מסך האנדרואיד שלך, דורשות גישת שורש למכשיר. בנוסף, חלק מהתכונות מושבתות אלא אם כן תרכוש את תוכנית הפרימיום.
-
לְבַקֵר אינטרנט AirDroid , והיכנס לאותו חשבון שיצרת למעלה.

-
לאחר שתתחבר, תראה את לוח המחוונים הראשי. בצד ימין, תראה ארגז כלים עם סיכום מידע על אחסון הטלפון שלך. בצד שמאל, תראה את כל האפליקציות המאפשרות לך לשלוט בטלפון שלך.

-
בחר באפליקציית הקבצים כדי לעיין בקבצים בטלפון שלך ולהעביר קבצים הלוך ושוב.

-
בחר באפליקציית הודעות כדי לסקור הודעות מאוחסנות בטלפון שלך או כדי להפעיל הפעלת SMS חדשה עם כל מי ברשימת אנשי הקשר שלך.

-
אתה יכול אפילו להשתמש באפליקציית המצלמה כדי להציג ולשלוט מרחוק במצלמה בטלפון אנדרואיד שלך.

-
ודא שה-Bluetooth מופעל הן עבור מכשיר האנדרואיד והן המחשב שלך . כאשר זה קורה, תראה את המחשב מופיע באנדרואיד שלך כמכשיר זמין להתאמה.
כיצד להכניס תמונת רקע למסמכי

-
הקש על המכשיר הזה כדי להתאים אתו. אתה אמור לראות קוד זוג מופיע הן במחשב האישי והן במכשיר האנדרואיד שלך. בֶּרֶז זוג להשלמת החיבור.

-
לאחר החיבור, במחשב האישי שלך לחץ לחיצה ימנית על בלוטות סמל בצד ימין של שורת המשימות, ולאחר מכן בחר אחד מהם שלח קובץ אוֹ קבל קובץ .

-
לאחר מכן, דפדף אל הקובץ במחשב שברצונך להעביר ובחר הַבָּא .

-
זה יתחיל את העברת הקבצים מהמחשב שלך לאנדרואיד שלך.

-
התקן את אפליקציית הטלפון שלך של Microsoft מ-Google Play אל האנדרואיד שלך. תצטרך לאשר את כל הרשאות האבטחה המבוקשות.
-
התקן את אפליקציית הטלפון שלך מה- חנות מיקרוסופט למחשב Windows 10 שלך.
-
הפעל את אפליקציית הטלפון שלך במחשב ובחר דְמוּי אָדָם כסוג הטלפון שאליו ברצונך להתחבר. לאחר מכן בחר להתחיל .

-
המחשב שלך יתחבר לטלפון האנדרואיד שלך. בחר תמונות מהחלונית השמאלית כדי להציג את כל התמונות בטלפון שלך.

-
בחר הודעות כדי להציג הודעות, או לשלוח ולקבל הודעות חדשות, מהמחשב שלך דרך טלפון האנדרואיד שלך.

-
בחר התראות כדי להציג את כל ההתראות האחרונות בטלפון אנדרואיד שלך.

- איך אני מחבר אנדרואיד ל-AirPods?
כדי לחבר AirPods לטלפון או טאבלט אנדרואיד, תחילה הפעל את Bluetooth ב-Android שלך. לאחר מכן, פתח את מארז ה-AirPods עם ה-AirPods בפנים; לחץ והחזק את זוג לחצן עד שתראה את נורית LED הלבנה המציינת שה-AirPods נמצאים במצב התאמה. לאחר מכן, הקש על ה-AirPods שלך מרשימת התקני Bluetooth באנדרואיד שלך.
- איך אני מחבר אנדרואיד ל-Wi-Fi?
ל חבר את מכשיר האנדרואיד שלך ל-Wi-Fi , באנדרואיד, עבור אל הגדרות > רשת ואינטרנט > להדליק וויי - פיי . ברגע שה-Wi-Fi מופעל, עבור אל הגדרות > חיבורים > וויי - פיי כדי לראות רשימה של רשתות סמוכות שאליהן אתה יכול להתחבר.
- איך אני מחבר בקר PS4 לאנדרואיד?
כדי לחבר בקר PS4 לאנדרואיד, בבקר PS4, לחץ והחזק את הלחצן נ.ב כפתור ו לַחֲלוֹק לחצן כדי להעביר את הבקר למצב צימוד. נורית ה-LED תהבהב. במכשיר ה-Android, החלק מטה והקש בלוטות > שלט אלחוטי . בתיבת בקשת התאמת Bluetooth, הקש כן אוֹ בסדר .

Busakorn Pongparnit/Getty Images
חבר אנדרואיד למחשב עם USB
שימוש בכבל USB כדי לחבר את האנדרואיד למחשב הוא קל, אבל זה רק מאפשר לך להעביר קבצים הלוך ושוב. אינך יכול לשלוט מרחוק באנדרואיד שלך באמצעות חיבור זה.
כבלי הטעינה הטובים ביותר עבור אנדרואידחבר אנדרואיד למחשב עם AirDroid
AirDroid היא אפליקציה מרשימה מכיוון שהיא מאפשרת לך לא רק להעביר קבצים לאנדרואיד וממנו, אלא היא גם כוללת מספר תכונות של שלט רחוק.
חבר אנדרואיד למחשב עם Bluetooth
אם אתה צריך רק חיבור להעברת קבצים, Bluetooth הוא אופציה מצוינת כי זה לא דורש חוטים וההעברות הן מהירות וקלות.
חבר אנדרואיד למחשב עם Microsoft הטלפון שלך
עוד שירות בסיסי ענן נוח שיאפשר לך לגשת לקבצים, להודעות טקסט ולהתראות של הטלפון שלך הוא שירות חדש שמסופק על ידי מיקרוסופט בשם Your Phone.
אפליקציית Your Phone אידיאלית למצבים שבהם שכחת את הטלפון שלך בבית. מהמחשב הנייד שלך, אתה עדיין יכול לראות את כל ההודעות וההתראות שאולי פספסת אחרת.
מאמרים מעניינים
בחירת העורך

כיצד להתחבר לנתב הביתי שלך כמנהל
בצע יחד עם השלבים הבאים כדי ללמוד כיצד לגשת לנתב. חיבור לנתב הכרחי לצורך ההגדרה ובעת פתרון בעיות ברשת.

כיצד לסנכרן חשבונות Google Drive מרובים במחשב שלך
בעל חשבון Google Drive מקל עליך לאחסן, לשתף ולנהל את הקבצים שלך באופן מקוון. כמו בכל התכונות של Google, משתמש אחד של גוגל יכול להכיל גוגל דרייב אחד בלבד, כלומר תצטרך ליצור אחר

כיצד לנעול את המסך ב- Windows 10 (נעילת המחשב שלך)
אתה יכול לנעול את המסך ב- Windows 10 כדי להגן על המחשב האישי שלך מפני שימוש בלתי מורשה כשאתה מתרחק. להלן כל הדרכים לנעול את המחשב.

תיקון: Chrome אינו משמיע תוכן וידאו חשוב
היום התמודדתי עם בעיה מוזרה עם Google Chrome. במהלך השיעור שלי באנגלית, הדפדפן החליט לא להשמיע סרטון מדף 'לימוד אנגלית' של ה- BBC. זה קרה ב- Windows 7 עם 64 סיביות שמריץ את Google Chrome עם 32 סיביות. כך הצלחתי לפתור את הבעיה. הבעיה נגרמה על ידי תכונה חדשה יחסית
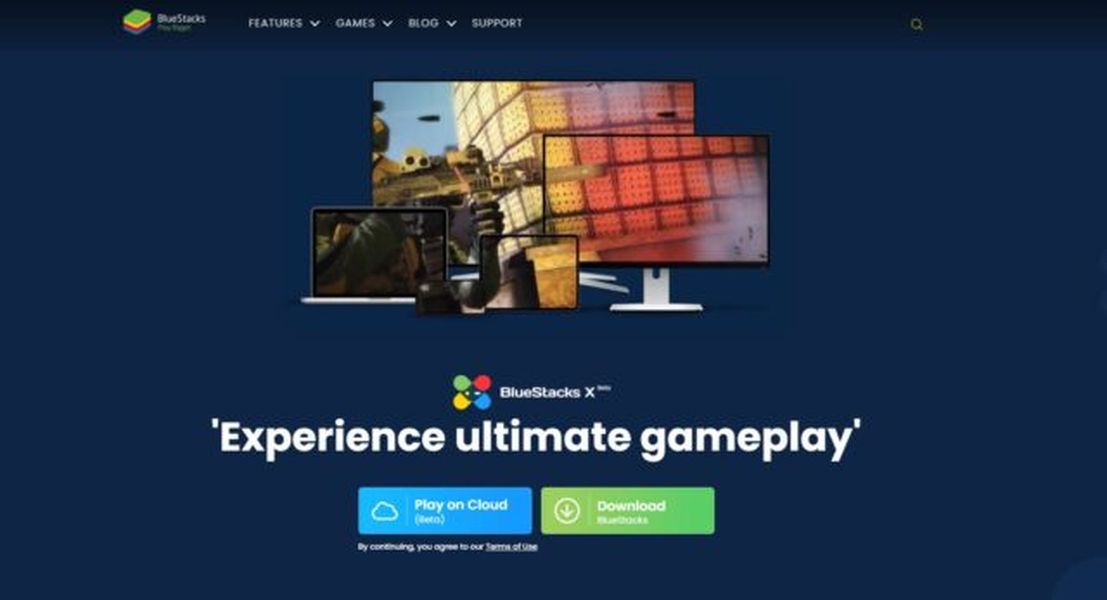
האם אני יכול לשחק Mobile Strike במחשב? המדריך האולטימטיבי
לא ניתן להשבית מודעות אוטומטיות באופן פרוגרמטי בדף, אז אנחנו כאן!

כיצד לצפות ב MTV ללא כבלים
האם המתבגר שלך מחובר לתוכניות טלוויזיה מגניבות? האם אתה רוצה שתהיה תוכנית מוסיקה שפועלת ברקע בזמן שאתה עושה את המטלות היומיומיות שלך? אם כן, MTV הוא ככל הנראה חובה במשק הבית שלך. למרבה המזל, המוסיקה האהובה עליך























