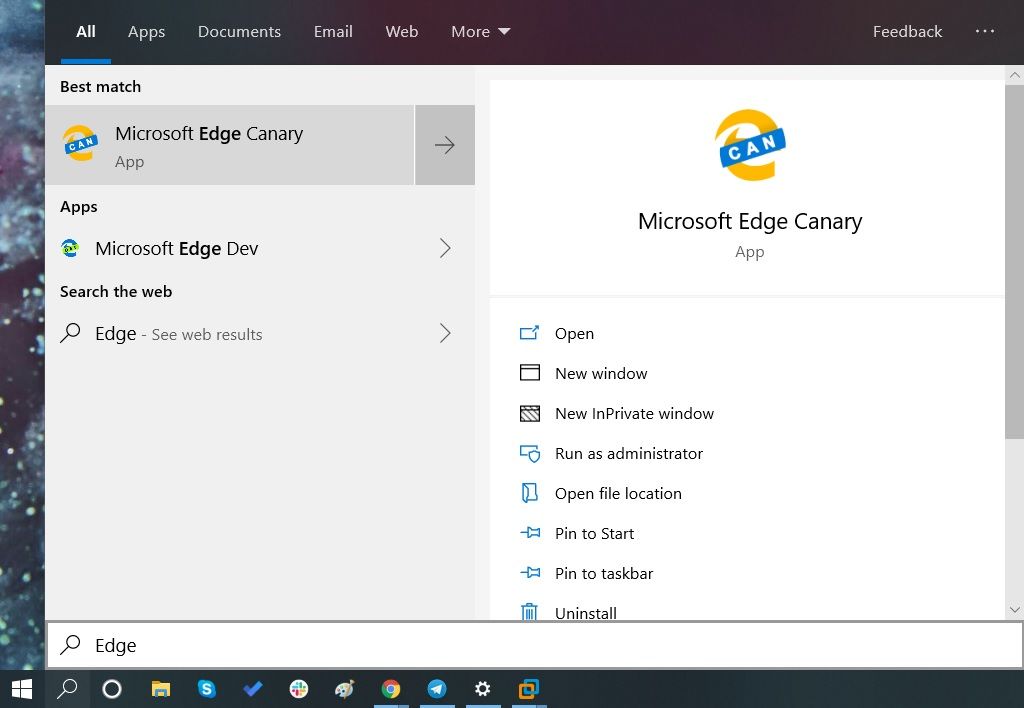Nintendo Switch היא מערכת משחקים המאפשרת לך לשחק משחקים בכל מקום שאתה נמצא: אתה יכול לשחק בה בבית או בדרכים! הוא הופך מקונסולה ביתית לקונסולה כף יד תוך שניות ספורות. אתה יכול גם להשתמש בבקרים שלך כדי לשחק משחקים במחשב האישי שלך.
כיצד להתקין את אובונטו במחשב נייד

לכן, אם אתה תוהה כיצד לחבר את בקר Switch למחשב, הקפד לקרוא את המאמר הזה.
בקרי ג'וי-קון
Joy-Cons הם הבקרים העיקריים עבור Nintendo Switch. הדבר המעניין ביותר בהם הוא העיצוב שלהם: הם מורכבים משתי יחידות נפרדות. זה אומר שאתה יכול להשתמש בבקר עבור שחקן בודד, ואם אתה רוצה, אתה יכול לנתק אותו ולהשתמש בו כשני בקרים. אתה יכול לחבר עד שמונה Joy-Cons ל-Nintendo Switch בו-זמנית. Joy-Cons מגיעים בצבעים שונים, והם מגיעים עם קונסולת ה-Switch, או שאתה יכול לקנות אותם בנפרד.
כיצד לחבר בקרי Joy-Con למחשב
כברירת מחדל, ה-Nintendo Switch מגיע עם בקרי Joy-Con. תוכל להתאים אותם בקלות למחשב שלך אם תבצע את השלבים הבאים:
- פתח את תפריט התחל ונווט אל הגדרות > מכשירים > Bluetooth .

- הקש על הוסף Bluetooth או מכשירים אחרים לַחְצָן.

- לְנַתֵק בקר Joy-Con מהסוויץ'.

- לחץ והחזק את סינכרון לחצן בבקר שלך עד שהאורות יתחילו להבהב, זה בין ה אדון ו SL כפתורים.

- לחפש אחר ג'וי קון בתפריט Bluetooth במחשב שלך.

- בחר את צִמוּד אוֹפְּצִיָה.
זהו זה! חיברת בהצלחה את בקרי ה-Joy-Con שלך למחשב האישי שלך. חשוב לציין שמכיוון שבקרי Joy-Con מורכבים משתי יחידות, המחשב האישי יזהה אותם כנפרדים. אז אם תרצו לשחק במשחקים מרובי משתתפים, זו אפשרות מצוינת. עם זאת, אם אתה רוצה לשחק משחקים מורכבים של שחקן אחד, תצטרך לנקוט בצעדים נוספים כדי להשתמש ב-Joy-Cons כיחידה אחת.
כיצד לחבר Joy-Cons כיחידה אחת
אם תרצה לחבר את Joy-Cons כיחידה אחת, מספר תוכניות ואפליקציות יכולות לעזור לך לעשות זאת. למרבה הצער, שיטה זו פועלת רק עם Windows, ולכן אפשרות זו לא תהיה זמינה אם יש לך מכשיר Mac.
- חבר את בקרי ה-Joy-Con שלך למחשב שלך.

- הורד את BetterJoy מ https://github.com/ .
- חלץ את הקבצים לתיקיה המועדפת עליך.
- פתח את תיקיות המשנה והפעלViGEmBUS_Setupכמנהל.
- התקן את הדרייברים.
- לאחר התקנת מנהלי ההתקן, עבור אל התיקיה הראשית.
- הפעל את BetterJoyForCemu כמנהל.
- התוכנית תזהה כעת את הבקרים שלך כיחידה אחת.
בקרי Nintendo Switch Pro
נינטנדו מייצרת גם את הבקרים הללו עבור קונסולת ה-Nintendo Switch. הם מציעים אלטרנטיבה לבקרי Joy-Con שמגיעים עם הקונסולה כברירת מחדל. עם העיצוב שלהם, בקרי ה-Switch Pro דומים לאלה המסורתיים, מה שהופך אותם לבחירה פופולרית.
אם אתה רוצה חווית משחק מסורתית או יותר מדויקת, אתה יכול לבחור ב- Switch Pro Controller. אם אתה רוצה ללמוד כיצד לחבר אותו למחשב האישי שלך, עיין בהוראות למטה.
כיצד לחבר בקר Switch Pro למחשב עם חיבור קווי
אם אתה רוצה להשתמש בכבל כדי לחבר את הבקר שלך למחשב, בצע את השלבים הבאים:
עדכון החדשות של פייסבוק לא יטען
- חבר את כבל ה-Pro Controller שלך לבקר. אתה יכול להשתמש בכל כבל USB-A-to-USB-C או כבל USB-C-to-USB-C אם למחשב שלך יש יציאת USB-C.

- חבר את הקצה השני של הכבל למחשב שלך.
זהו זה. זוהי הדרך הקלה ביותר לחבר את הבקר למחשב. זה יזוהה בתור Pro Controller.
כיצד לחבר בקר Switch Pro למחשב עם חיבור אלחוטי
- פתח את תפריט התחל ונווט אל הגדרות > מכשירים > Bluetooth .

- הקש על הוסף Bluetooth או מכשירים אחרים לַחְצָן.

- החזק את סינכרון כפתור בבקר שלך עד שהאורות יתחילו להבהב, זה הכפתור בחלק העליון של הבקר שלך.

- לחפש Pro Controller בתפריט Bluetooth במחשב שלך.

- בחר את צִמוּד אוֹפְּצִיָה.
כיצד לחבר בקר Nintendo Switch ל-Steam
אם אתה רוצה לשחק במשחקי Steam, אתה יכול להשתמש בבקר Switch Pro שלך כדי לעשות זאת. בצע את השלבים הבאים כדי לחבר אותו:
- ודא שהתקנת Steam. אם עדיין אין לך אותו, אתה יכול להוריד אותו כאן: https://store.steampowered.com/about/ .
- פתח את Steam והקש על הגדרות בקר. אם תרצה, תוכל לבחור באפשרות פריסת הכפתורים שלך. לדוגמה, אתה יכול להחליט לעזוב את פריסת הלחצנים של נינטנדו, או להעביר אותה לפריסת Xbox One.

- חבר את Pro Controller למחשב.

- רשום את הבקר.
- לך ל תצורת הבקר . בתפריט זה, תוכל לשנות את הפונקציות של כל כפתור בבקר שלך.

לאחר שתגדיר אותו, ה-Pro Controller אמור לעבוד עם כל משחק Steam.
ג'וי קון נגד Controller Pro
שני אלה מייצגים אפשרויות נהדרות לשחק משחקים ב-Nintendo Switch שלך. עם זאת, בהתאם לצרכים שלך, ייתכן שתראה שאחד מאלה יתאים לך יותר. בואו נבדוק את היתרונות והחסרונות של שני הבקרים הללו.
יתרונות
Joy-Cons
- עיצוב - התכונה הטובה ביותר של Joy-Cons היא העיצוב שלהם. אתה מקבל שני בקרים שיכולים לעבוד יחד כאחד. לכן, אם אתה נהנה לשחק במשחקים מרובי משתתפים או לארח ערבי משחקים עם החברים שלך, Joy-Cons תהיה האופציה המתאימה לך.
- ילדים אוהבים אותם - בשל גודלם הקטן, Joy-Cons נהדרים לילדים. כשהם מנותקים, הם קלים מאוד, מה שמקל עליהם להחזיק אותם. הם גם מגיעים בצבעים שונים, מה שהופך אותם לאטרקטיביים, במיוחד לילדים.
- חוויית כף יד - Joy-Cons מציעה חוויית כף יד נהדרת, מכיוון שהם נועדו להתחבר לקונסולה שלך פיזית.
- קל לנשיאה - מכיוון שהם קטנים, Joy-Cons נהדרים כשאתה מטייל עם קונסולה. כמו כן, בשל גודלם ומשקלם, הם אינם תופסים הרבה מקום.
בקר Nintendo Switch Pro
- עיצוב מסורתי - גיימרים שרגילים לבקרי Xbox או PlayStation בהחלט יעדיפו את הבקר הזה מכיוון שהעיצוב שלו דומה לבקרים המסורתיים.
- חיי סוללה - לבקר Switch Pro יש חיי סוללה מצוינים. זה נמשך עד 40 שעות, וזה נהדר, והוא נטען באמצעות יציאת USB.
- נוח - בקר זה נוח מאוד בידיים שלך בגלל העיצוב הארגונומי שלו. זה ימנע מהידיים שלך להתכווץ, ובעוד ש-Joy-Cons נהדרים לילדים ולאנשים עם ידיים קטנות יותר, ה-Switch Pro יתאים יותר לידיים בוגרות.
- שליטה טובה יותר - בשל העיצוב שלו, ה-Switch Pro יישב בנוחות בידיים שלך, ולכן יאפשר לך שליטה טובה יותר על המשחק שלך. אז אם אתה נהנה לשחק משחקים אינטנסיביים לשחקן יחיד, זו עשויה להיות אופציה מצוינת עבורך.
חסרונות
Joy-Cons
- חיי סוללה - בעוד שבקר ה-Switch Pro מציע חיי סוללה של 40 שעות, Joy-Cons מציע 20, וזה הבדל גדול. עם זאת, אם אתה מטעין את Joy-Cons בין הפעלות המשחקים שלך, לא אמורות להיות לך בעיות עם הסוללה.
- גודל - בעוד שהגודל הקטן שלהם יכול להיות נהדר לילדים, זה מביא חיסרון משמעותי עבור גיימרים רציניים. בשל גודלם, הם עלולים לגרום להתכווצות ידיים.
- Joy-Con drift – אנשים רבים דיווחו שיש להם בעיות שגורמות לקלט כוזב. המקלות האנלוגיים בבקרים מתחילים לנוע גם כשהם לא מזיזים פיזית.
בקר Nintendo Switch Pro
- לא מתאים למצב נייד - למרות שבקר ה-Switch pro נהדר בשל העיצוב הארגונומי שלו, לא ניתן לחבר אותו פיזית לקונסולת ה-Switch. לכן, אם אתה מרבה לשחק מחוץ לבית שלך, זו עשויה להיות בעיה.
- התאמה אישית - ה-Switch Pro מגיע רק בצבע שחור וכמה צבעי מהדורה מיוחדת. אם אכפת לך מהצבעים ומהאפשרות להתאמה אישית של הבקר שלך או אם אתה רוצה לרכוש בקר לילדים שלך, זה עשוי להיות שובר עסקה.
- מחיר - למרות שה-Switch Pro נהדר, ההבדל המשמעותי ביותר הוא שה-Joy-Cons מגיעים עם הקונסולה. אז אם אתה רוצה להשתמש בבקר Switch Pro, תצטרך לקנות אותו בנפרד. ומכיוון שהם דומים במחיר, אתה בעצם תקבל שני Joy-Cons במחיר של Switch Pro אחד. זו הסיבה שאנשים רבים מחליטים לקנות סט נוסף של Joy-Cons או לא לקנות כלום בכלל.
בקיצור, גם Joy-Cons וגם בקרי Nintendo Switch Pro הם גאדג'טים פנטסטיים בפני עצמם. זה לא קל לבחור בין השניים, אבל מה שאתה יכול לעשות זה לחשוב למה אתה הולך להשתמש בהם. אם אתה נהנה לארח לילות משחקים, לשחק במשחקים מרובי משתתפים, או שאתה קונה את הקונסולה לילדים שלך, ה-Joy-Cons עשוי להיות אופציה טובה יותר.
עם זאת, אם אתה גיימר נלהב, אתה נהנה מהעיצוב הארגונומי, ואתה משחק בעיקר בעצמך, בקר Nintendo Switch Pro יתאים נהדר. בקר זה נוח, מציע חיי סוללה מצוינים ובעל עיצוב מסורתי, המהווה יתרון משמעותי עבור גיימרים רבים.
חיבור בקר המתג שלך למחשב: הסבר
כעת למדת דרכים שונות שבהן תוכל לחבר את בקר ה-Switch למחשב האישי שלך. אם אתה רוצה לשחק משחקים במחשב שלך באמצעות בקרי ה-Switch, הקפד לקרוא את המדריך שלנו, ותהיה מוכן לשחק בכמה שלבים פשוטים.
האם אי פעם ניסית להשתמש בבקרי ה-Switch שלך למשחקים במחשב שלך? ספר לנו בקטע התגובות למטה!