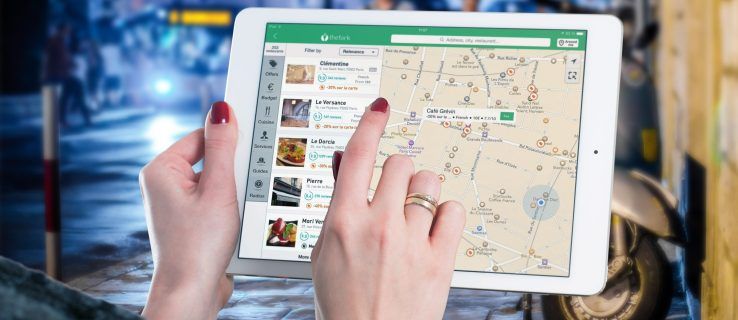במשק בית טיפוסי, נתב בודד הוא די והותר. בטח, אולי יהיו כמה נקודות מתות פה ושם, אבל ה-Wi-Fi חזק ויציב בסך הכל. עם זאת, ישנם כמה מצבים שבהם ייתכן שיהיה צורך בנתב שני.

אולי תרצה ליצור תת-רשת נפרדת בסטרימינג בבית שלך במכשירים ספציפיים, אבל לא תרצה להאט את האינטרנט במכשירים אחרים.
כמו כן, חלל מסחרי עשוי להזדקק ליותר מנתב אחד, בהתאם לגודלו. האם אתה צריך ראוטר שני ולא בטוח איך לחבר אותו? אין בעיה, אנו נדריך אותך לאורך כל התהליך.
חיבור נתב קווי שני
אם לנתב השני אין יכולת אלחוטית, תצטרך להשתמש בכבל Ethernet. ראשית, ודא שהנתב הראשי שלך מוגדר כהלכה.
לאחר שווידאתם שהאינטרנט פועל, תפסו קצה אחד של כבל ה-Ethernet וחבר אותו ליציאת ה-LAN של הנתב הראשי.
הקצה השני של הכבל עובר ליציאת ה-WAN של הנתב השני. זכור שבנתבים מסוימים, WAN מסומן גם כאינטרנט.
איך לעלות ברמה

בעוד ששיטה זו מצריכה שימוש בכבל Ethernet, מה שעלול להיות לא נוח, היא גם אפשרות מעולה. מהירות האינטרנט המתקבלת דרך נתב קווי תמיד טובה ויציבה יותר.
חיבור נתב אלחוטי שני
כאשר חיבור קווי בין שני נתבים אינו אופציה, אתה צריך נתב שני שיתפקד כמחזר אלחוטי או כנקודת גישה אלחוטית.
כל מה שאתה צריך לעשות הוא למקם את הנתב המשני במיקום שבו האות של הנתב הראשי חזק במיוחד.
ייתכן שתצטרך להקדיש מעט זמן לבחון את המקום הטוב ביותר עבור הנתב המשני. בסך הכל, זוהי אסטרטגיה טובה כאשר אתה רוצה להגביר את אות ה-Wi-Fi באזורים ספציפיים בבית שלך.
כמו כן, כדי להפיק את המרב מפונקציונליות הניתוב של הנתב השני, יש להגדיר אותו במצב לקוח. זו תכונה שרוב הנתבים הביתיים אינם תומכים בה.
כדי להיות בטוח שלראוטר שלך יש את הפונקציונליות הזו, עליך לעיין בכל התיעוד שהוא הגיע איתו.
הגדרות ערוץ Wi-Fi עבור נתבים אלחוטיים
כאשר אתה מסתמך על חיבור אלחוטי בין שני הנתבים בבית שלך, ייתכן שתהיה לך בעיה עם הפרעות אות.
זה יכול להוביל לחיבורים מתסכלים שנפלו לעתים קרובות ולהאטה של האינטרנט לעתים קרובות מדי. לכל נתב Wi-Fi יש טווחי תדרים ספציפיים של Wi-Fi, הנקראים גם ערוצים.
כאשר שני הנתבים משתמשים בערוצים חופפים באותו מרחב, הפרעות האות הללו מתרחשות. למרבה המזל, יש דרך להימנע מכך. אם תגדיר את הנתב הראשי על ערוץ 1 או 6 ותגדיר את הנתב השני לערוץ 11, לא יהיו הפרעות.

תצורת כתובת ה-IP של הנתב השני
כל נתב ביתי משתמש בכתובת ה-IP המוגדרת כברירת מחדל, שבדרך כלל נראית כך: 151.101.65.121, אך היא עשויה להיות שונה במקצת בהתאם לדגם הנתב.
לנתב השני שלך תהיה אותה כתובת IP כמו הנתב הראשי שלך. אין צורך לשנות דבר אלא אם כן אתה רוצה להגדיר את הנתב המשני כנקודת גישה או כמתג רשת.
השתמש בנתב השני כמתג או כנקודת גישה
נקודת גישה היא התקן המספק רשת מקומית אלחוטית. זה נמצא בדרך כלל במשרדים או בניינים גדולים.
זה דורש חיבור באמצעות כבל Ethernet כדי להקרין Wi-Fi באזור מסוים. אבל האם ידעת שאתה יכול להפוך נתב שני גם לנקודת גישה וגם למתג? הנה איך זה עובד:
- הקפד לבטל את פרוטוקול תצורת המארח הדינמי או DHCP בנתב המשני שלך.

- לאחר מכן, ודא שכבל ה-Ethernet משתמש בחיבור LAN ל-LAN דרך יציאות. (לא ה-LAN-to-WAN כפי שצוין קודם לכן.)

זה יהפוך את הנתב הראשי שלך לשער הבלעדי עם כל פונקציונליות הניתוב. הנתב השני שלך ישמש כמתג ונקודת גישה.
הגדר נתב שני ללא תמיכת רשת משנה
תמיכה ברשת משנה או רשת משנה שימושית אם אתה אוהב להזרים תוכן HD, מבלי למנוע מהמשפחה שלך ליהנות גם מחיבור אינטרנט יציב.
עם זאת, לפעמים התמיכה ברשת המשנה מיותרת, ואתה מעדיף לחבר שני נתבים בלעדיה. אם אתה לא רוצה לחלק את רשת ה-IP שלך, אתה צריך לעשות כמה דברים;
- שנה את כתובת ה-IP המקומית של הנתב השני ושנה אותה במידת הצורך. זה צריך להיות בטווח הכתובות של הרשת של הנתב הראשון ולא להתנגש עם מכשירים אחרים ברשת.
- טווח כתובות ה-DHCP של הנתב השני צריך להיות באותו טווח כמו הנתב הראשון. אפשרות נוספת היא להשבית את DHCP לחלוטין ולהגדיר את כתובת ה-IP בכל מכשיר באופן ידני.
להפיק את המרב מהנתב השני
אם יש לך נתב ישן בבית, קל להשתמש בו. עם כבל Ethernet, אתה יכול ליצור רשת משנה, מתג או נקודת גישה. עם חיבור אלחוטי, הוא הופך ל-repeater ומכסה את אותם נקודות מתות Wi-Fi ברחבי הבית.
תידרש תצורה מסוימת, אז טוב לדעת איך לאתר את כתובת ה-IP של הנתב. כמו כן, שני הנתבים ידרשו מיקום נכון בתוך הבית. בכל מקום שבו תבחר למקם את הנתב הראשון, השני לא צריך להיות רחוק מדי.
לבסוף, אם יש לך נתב מודרני על הידיים, יהיו לך הרבה יותר אפשרויות התאמה אישית שתוכל לגשת אליהן דרך האפליקציה המשויכת.
האם אי פעם השתמשת בראוטר שני בבית בעבר? ספר לנו בקטע ההערות למטה.