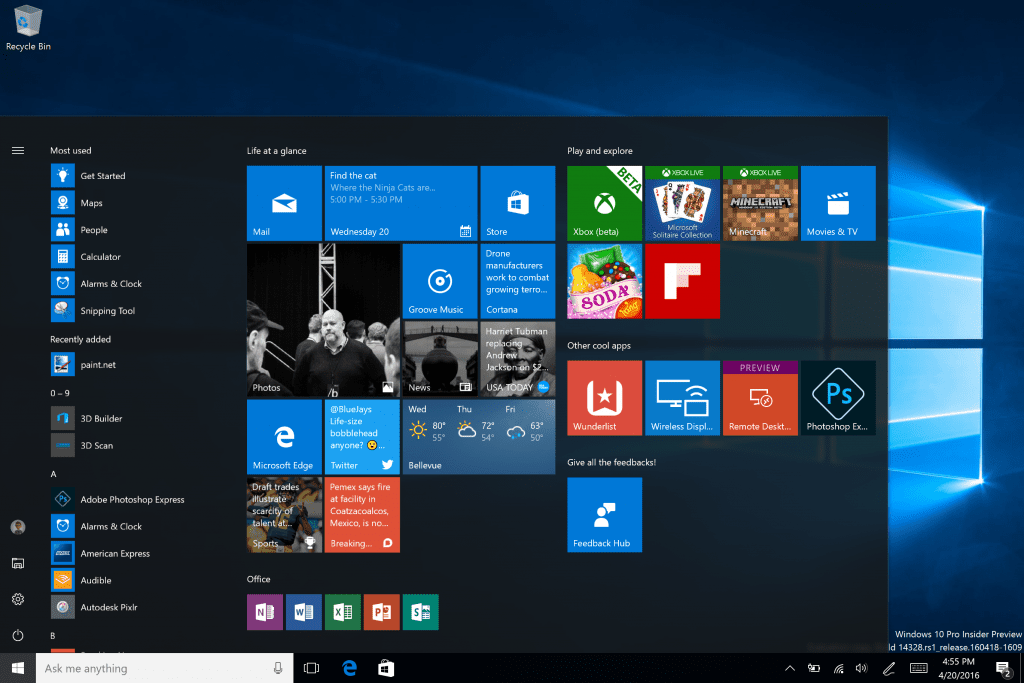קישורי מכשיר
Google Classroom הוא אחד הכלים המובילים להוראת שיעורים מקוונים. אם אתה מורה, ללמוד כיצד לנהל מטלות בפלטפורמה היא מיומנות מצוינת. בנוסף ליצירתם, ניתן לשמור גרסאות טיוטה, להעתיק אותן, לתזמן שליחתן מאוחר יותר, לבחור אילו תלמידים יקבלו אותן וכו'.

אם אתה חדש ב-Google Classroom ותוהה כיצד לבצע מטלה, הגעת למקום הנכון. מאמר זה ידון בהקצאתם לכל התלמידים או לתלמידים ספציפיים, וכן יציע טיפים וטריקים לניצול מלא של Google Classroom.
כיצד ליצור מטלה ב-Google Classroom עבור כל תלמיד
לפעמים, תצטרך ליצור מטלות שונות עבור תלמידים שונים. בין אם התלמידים שלך זקוקים לשיעורי בית נוספים, רוצים ציון טוב יותר, או קיבלו מעצר וצריכים להמציא שיעור, למידה של ביצוע מטלות עבור תלמידים בודדים היא חיונית. למרבה המזל, Google Classroom הקל על התהליך.
כיצד ליצור מטלה ב-Google Classroom עבור כל תלמיד במחשב
הנה איך להכין מטלה עבור תלמידים בודדים ב-Google Classroom:
- לך ל Google Classroom .
- בחר את הכיתה ולחץ על 'עבודת כיתה'.

- לחץ על צור ובחר במשימה.

- הזן את הכותרת וספק את המידע הדרוש.

- לחץ על החץ המצביע כלפי מטה ליד כל התלמידים.

- לחץ על כל התלמידים כדי לבטל את הבחירה בכולם.

- בחר את התלמידים.
- הקש על הקצה כדי לפרסם את המטלה שלך או לתזמן אותה למועד מאוחר יותר.

כיצד ליצור מטלה ב-Google Classroom עבור כל תלמיד באנדרואיד
אם אתה בדרכים או שאין לך את המחשב שלך בקרבת מקום, תוכל להשתמש באפליקציית Google Classroom במכשיר ה-Android שלך. למרות שאולי אתה חושב שקשה לעבוד על מסך קטן יותר, Google Classroom עשה עבודה מצוינת כדי להפוך את התהליך למהיר ופשוט.
בצע את השלבים הבאים כדי ליצור מטלות עבור כל תלמיד במכשיר ה-Android שלך:
- אם עדיין אין לך את זה, הורד את ה Google Classroom אפליקציה מחנות Play ופתח אותה.

- בחר את הכיתה.

- הקש על סמל העבודה בכיתה.

- הקש על סימן הפלוס והקש על הקצאה.

- הזן את השם וכתוב את ההוראות הדרושות.

- הקש על כל התלמידים פעמיים כדי לבטל את בחירתם.
- הקלד את שמות התלמידים אליהם ברצונך לשלוח את המטלות.
- הקש על הקצה כדי לשלוח את המשימה מיד או לתזמן אותה.
כיצד ליצור מטלה ב-Google Classroom עבור כל תלמיד באייפון או אייפד
אפליקציית Google Classroom זמינה גם למשתמשי אייפון/אייפד. יצירת מטלה לכל תלמיד יכולה להתבצע במספר לחיצות. עקוב אחר ההוראות שלהלן כדי לבצע מטלה עבור תלמידים בודדים באייפון/אייפד שלך:
- אם אין לך את זה, הורד את ה Google Classroom אפליקציה מ-App Store והפעל אותה.

- בחר את הכיתה.

- לחץ על סמל העבודה בכיתה.

- הקש על סימן הפלוס כדי ליצור מטלה חדשה.

- הזן את שמו וספק הוראות, אם ישנן.

- הקש על כל התלמידים פעמיים כדי לבטל את בחירתם.

- הוסף תלמיד על ידי הקלדת שמו. ניתן לבחור עד 100 תלמידים.
- לאחר שתסיים, הקש על הקצה כדי לשלוח את המטלה או לתזמן אותה למועד מאוחר יותר.

כיצד ליצור מטלה ב-Google Classroom לכל התלמידים
אם הכנתם מטלה אחת לכל הכיתה, Google Classroom מאפשרת לשלוח אותה לכל התלמידים בבת אחת. למעשה, זוהי אפשרות ברירת המחדל שתוכל להתאים אישית במידת הצורך. אתה יכול גם לבחור אם ברצונך לשמור אותו כטיוטה, להקצות אותו מיד, לתזמן אותו למועד מאוחר יותר וכו'.
כיצד ליצור מטלה ב-Google Classroom עבור כל הכיתה במחשב
צור מטלה לכל התלמידים בכיתה שלך על ידי ביצוע השלבים הבאים:
הוסף תמונת רקע ל- Google Doc
- פתח את הדפדפן שלך ועבור אל Google Classroom .

- בחר את הכיתה שעבורה ברצונך ליצור את המטלה ולחץ על 'עבודת כיתה'.

- בחר צור ולחץ על Assignment.

- הזן את השם וספק הנחיות במידת הצורך.

- תחת הסעיף עבור בצד ימין, ודא שהאפשרות כל התלמידים נבחרת.

- בחר אם ברצונך לשלוח את המטלה, לתזמן אותה למועד מאוחר יותר או לשמור אותה כטיוטה.

כיצד ליצור מטלה ב-Google Classroom עבור כל הכיתה במכשיר אנדרואיד
אם אתה לא ליד המחשב שלך אבל רוצה לשלוח את המטלה לתלמידים שלך, אתה יכול להשתמש באפליקציית Google Classroom לאנדרואיד. יצירה ושליחה של מטלה באנדרואיד שלך היא קלה בדיוק כמו לבצע אותה במחשב שלך.
הנה מה שאתה צריך לעשות:
- פתח את אפליקציית Google Classroom. אם אין לך את זה, הורד את זה מה- חנות משחקים .

- בחר את הכיתה אליה ברצונך לשלוח את המטלה.

- לחץ על סמל העבודה בכיתה.

- הקש על סימן הפלוס והקש על הקצאה.

- הקלד את שם המטלה וספק הנחיות, אם ישנן.

- בדוק שוב אם האפשרות כל התלמידים נבחרה.
- שלח את המטלה מיד, תזמן אותה למועד מאוחר יותר או שמור אותה כטיוטה.
כיצד ליצור מטלה ב-Google Classroom עבור כל הכיתה באייפון
משתמשי אייפון/אייפד ישמחו לדעת שהם יכולים להוריד את אפליקציית Google Classroom מה- חנות אפליקציות . הניווט באפליקציה הוא פשוט, כך שתוכל ליצור מטלות עבור כל התלמידים שלך גם כשאתה לא בבית או ליד המחשב שלך.
כך תעשה מטלה ב-Google Classroom עבור כל התלמידים באייפון/אייפד שלך:
- פתח את אפליקציית Google Classroom. אם עדיין אין לך אותו, הורד אותו מה- חנות אפליקציות ולהפעיל אותו.

- בחר את הכיתה שבה תרצה לפרסם מטלה.

- לחץ על סמל העבודה בכיתה.

- הקש על סימן הפלוס ובצע מטלה חדשה.

- הזן את כותרת המטלה וספק הוראות (זה אופציונלי).

- ודא שכל התלמידים נבחרים.

- לאחר שתסיים, בחר מה תרצה לעשות עם המשימה.

כיצד ליצור עותק של מטלה ב-Google Classroom
אם יש לך מטלה אחת למספר כיתות או רוצה להשתמש באחת משנים קודמות, החדשות הטובות הן שאינך צריך לבזבז זמן ביצירתה מאפס. במקום זאת, Google Classroom מציעה את האפשרות שימוש חוזר המאפשרת לך לשלוח מטלה קיימת לתלמידים בכיתות אחרות.
כיצד ליצור עותק של מטלה ב-Google Classroom במחשב
אם אתה משתמש במחשב וברצונך ליצור עותק של מטלה קיימת, הנה מה שאתה צריך לעשות:
- פתח את הדפדפן שלך ועבור אל Google Classroom .

- בחר את הכיתה אליה ברצונך לשלוח את המטלה.
- הקש על עבודת כיתה ובחר צור.

- לחץ על שימוש חוזר בפוסט.

- בחר את הכיתה שבה פרסמת את המטלה שאתה צריך.

- לחץ על המשימה.

- לחץ על שימוש חוזר.

- אם תרצה, תוכל לשנות מידע, להתאים אישית את הקבצים המצורפים או ההוראות.
- בחר אם ברצונך לשלוח את המטלה, לתזמן אותה או לשמור אותה כטיוטה.

כיצד ליצור עותק של מטלה ב-Google Classroom במכשיר אנדרואיד
אפשרות השימוש החוזר של Google Classroom מושלמת כאשר אתה לא ליד המחשב שלך וברצונך למחזר מטלה ישנה. אפליקציית אנדרואיד מאפשרת לך לעשות זאת בכמה לחיצות:
- פתח את אפליקציית Google Classroom או הורד אותה מה- חנות משחקים אם אין לך את זה.

- הקש על הכיתה שאליה ברצונך לשלוח את המטלה.

- הקש על עבודת כיתה.

- הקש על סימן הפלוס ובחר השתמש מחדש בפוסט.

- עיין בשיעורים שלך והקש על השיעור עם המשימה.

- בחר את המשימה המדוברת.

- ערוך את פרטי המטלה אם תרצה.
- פרסם את המטלה שלך מיד, או בחר את שלוש הנקודות לתזמן או לשמור אותה כטיוטה.

כיצד ליצור עותק של מטלה ב-Google Classroom באייפון
משתמשי iPhone/iPad יכולים להעתיק מטלה קיימת של Google Classroom ולשתף אותה עם כיתה או לשמור אותה למועד מאוחר יותר. בצע את השלבים הבאים כדי לעשות זאת:
- פתח את אפליקציית Google Classroom (או התקן אותה מה- חנות אפליקציות אם עדיין אין לך אותו).

- הקש על הכיתה שאליה תשלח את המטלה הקיימת.

- הקש על עבודת כיתה.

- הקש על סימן הפלוס והקש על שימוש חוזר בפוסט.

- בחר את הכיתה המכילה את המטלה.

- בחר את המשימה.

- במידת הצורך, שנה מידע או ערוך קבצים מצורפים קיימים.
- פרסם את המשימה מיד, שמור אותה כטיוטה או תזמן אותה למועד מאוחר יותר.

ל-Google Classroom יש הרבה מה להציע
בתור אחד מכלי ההוראה המקוונים הטובים ביותר, Google Classroom מאפשרת לך לנצל אפשרויות רבות לגבי מטלות. זה זמין גם במחשב וגם בטלפון/טאבלט, מה שהופך את יצירת המשימות לנוחה יותר. אם כבר יצרת מטלה, תוכל להעתיק אותה בקלות ולשלוח אותה לכיתה אחרת, מה שיכול לחסוך זמן אמיתי.
אנו מקווים שמאמר זה לימד אותך כיצד לבצע מטלה ב-Google Classroom. יחד עם זה, אנו מקווים שלמדת מידע נוסף על האפשרויות השימושיות של האפליקציה.
האם אי פעם השתמשת ב-Google Classroom? איזו אפשרות היא המועדפת עליך? ספר לנו בקטע ההערות למטה.