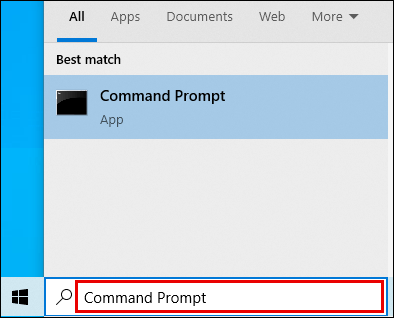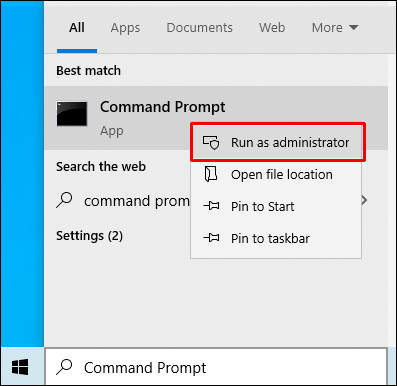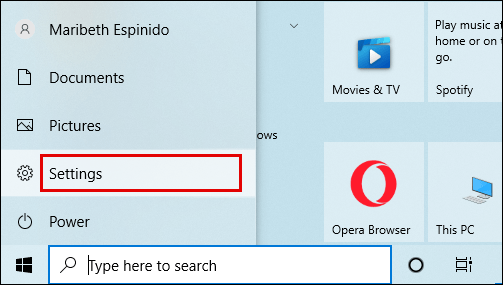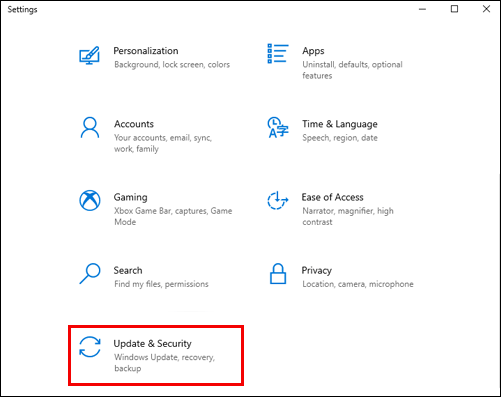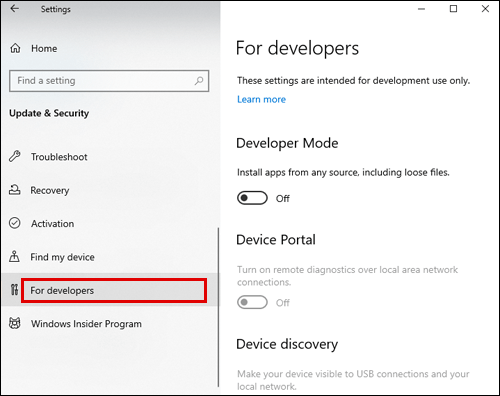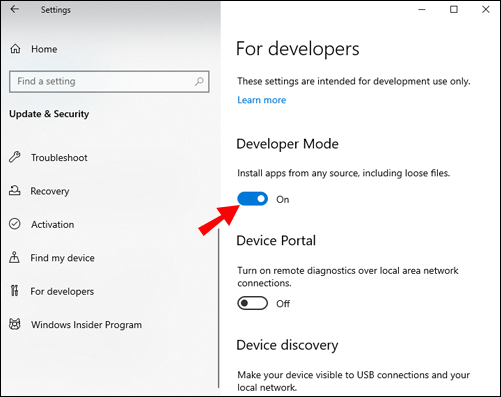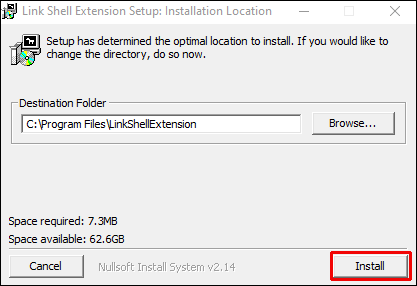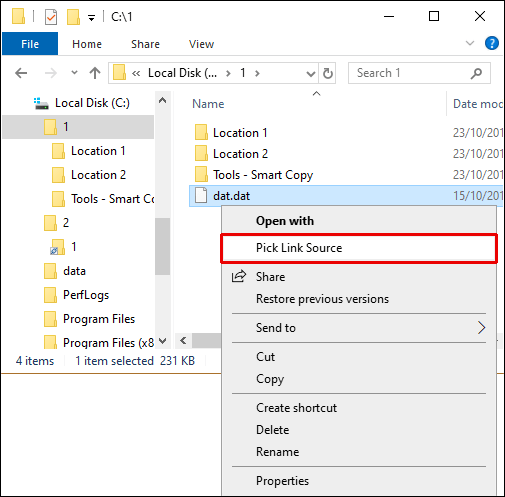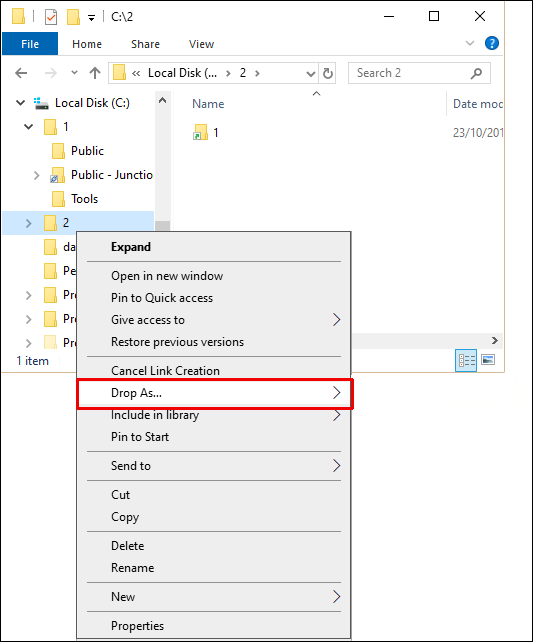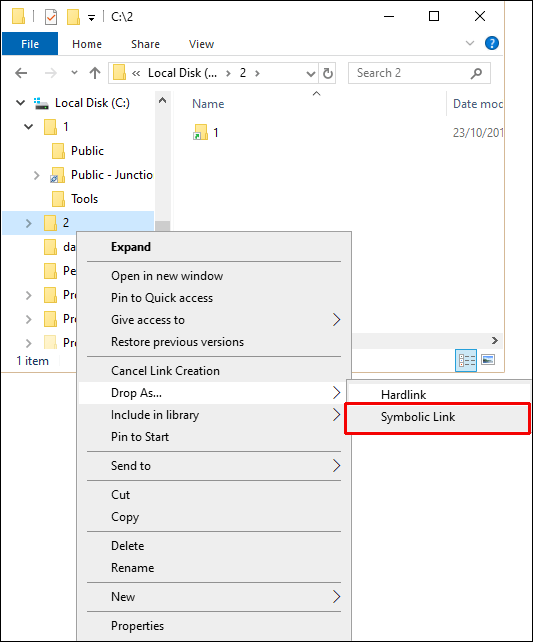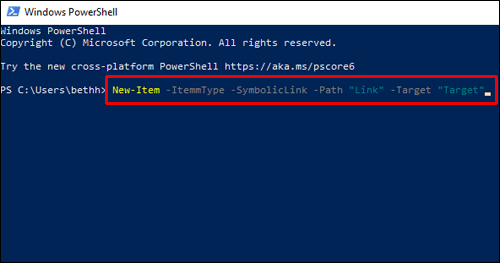נמאס לך לחפש ספריות ממולאות אחר קבצים שתשתמש בהם רק לשנייה? אם כן, הגעת למקום הנכון. אנו נותנים לך הוראות מפורטות כיצד ליצור קישורים סימבוליים במחשב שלך.

לאחר ביצוע השלבים במאמר זה, תוכלו להיפרד מחיפושים ארוכים וחסרי טעם של קבצים ולהתמקד יותר מזמנכם בדברים החשובים באמת.
כיצד ליצור קישור סמלי?
לפני שנצלול לפרטים על אופן יצירת קישור סמלי, אנו רוצים לוודא שאתה יודע בדיוק מה זה שאתה יוצר. נניח שהתקנת תוכנית שיש לאחסן תחת C:Program FilesProgram.
אתה באמת רוצה לקבל את התוכנית הזו ב- D: Documents שלך, אבל אי אפשר לעשות זאת. זה כאשר אתה מוסיף קישור סמלי ל- C:Program FilesProgram קובץ אל D:Documents תיקיה. בדרך זו, אתה חוסך לעצמך את הטרחה של ג'אגלינג על פני כל C: ספריה לפתיחת קובץ זה.
ברוב מערכות ההפעלה, תשתמש ב- ln-שואחריו יעד קובץ המקור שלך ושם הקישור הסמלי שלך.
להלן תמצא הוראות ליצירת קישור סמלי בין מערכות הפעלה ותוכניות ספציפיות.
כיצד ליצור קישור סמלי ב- Windows?
כדי ליצור קישור סימלי ב- Windows, תשתמש בפקודה mklink בשורת הפקודה. זוהי פקודה פנימית הזמינה ב- Windows Vista, Windows 7, 8 ו- 10. תוכל לעשות זאת על ידי הפעלת שורת הפקודה כמנהל מערכת:
- הקלד שורת פקודה בתפריט התחל.
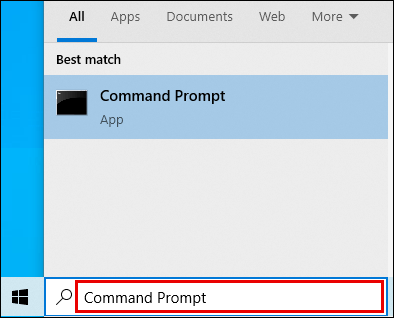
- לחץ לחיצה ימנית על הסמל.
- בחר באפשרות הפעל כמנהל.
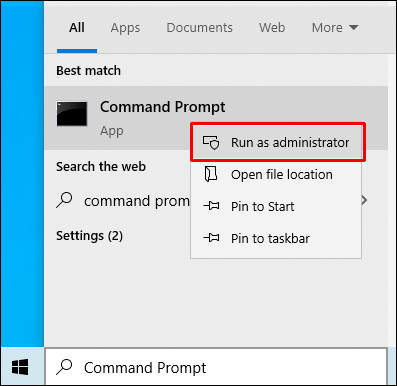
אם אתה מריץ עדכון יוצרי Windows 10, אינך צריך לגשת לשורת הפקודה כמנהל. עם זאת, יהיה עליך להפעיל את מצב Dev לפני כן:
- עבור לדף ההגדרות.
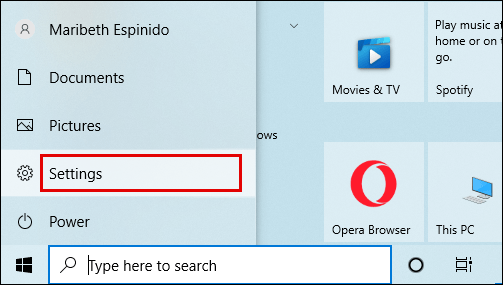
- נווט למקטע עדכון ואבטחה.
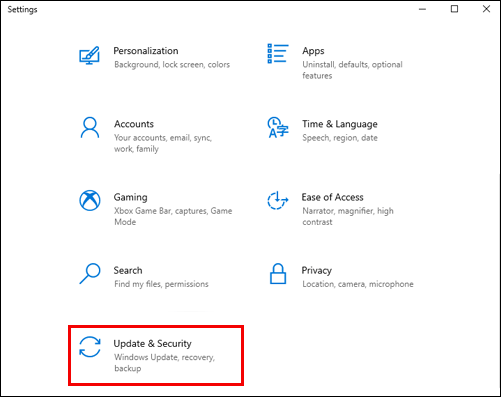
- בחר למפתחים.
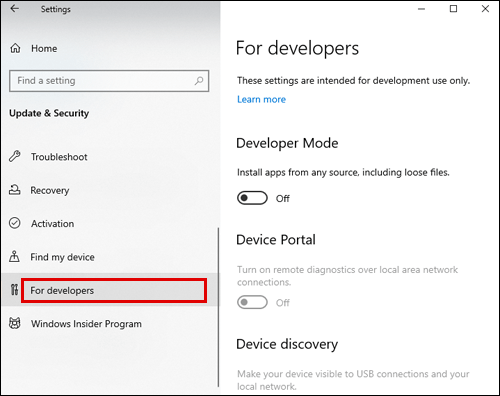
- ודא שמצב המפתח פועל.
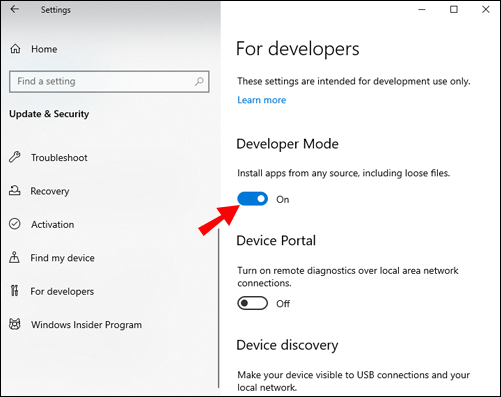
כעת, לאחר שהכל מוגדר, תוכל לחזור לשורת הפקודה ולהפעיל את הפקודה הבאה:
הטלוויזיה של סמסונג לא תופעל
mklink Link_Name Target_Path.
על ידי הפעלת פקודה זו, תיצור קישור סימני המפנה לקובץ Target_Name.
אם אתה רוצה שהקישור הסמלי יפנה לספריה, תוסיף את האות המתאימה:
mklink /D Link_Name Target_Path
אם שמות נתיבים מסוימים מכילים רווחים, יהיה עליך לשים את הפקודה במרכאות:
Mklink /D C:My files C:UsersNameOriginal.
כלי סימלינק של צד שלישי
כדי ליצור קישורי סימבול ב- Windows, אתה יכול גם להוריד כלי צד שלישי בשם הרחבת מעטפת קישור . כלי זה מאפשר לך ליצור קישורים סימבוליים על ידי ביצוע הפעולות הבאות:
- הורד והתקן את הכלי.
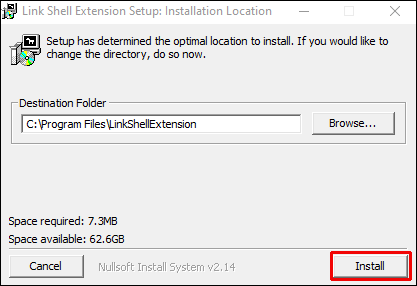
- מצא את הקובץ שאתה רוצה ליצור קישור סימלי אליו.
- לחץ עליו לחיצה ימנית.
- בחר באפשרות בחר קישור מקור מהתפריט.
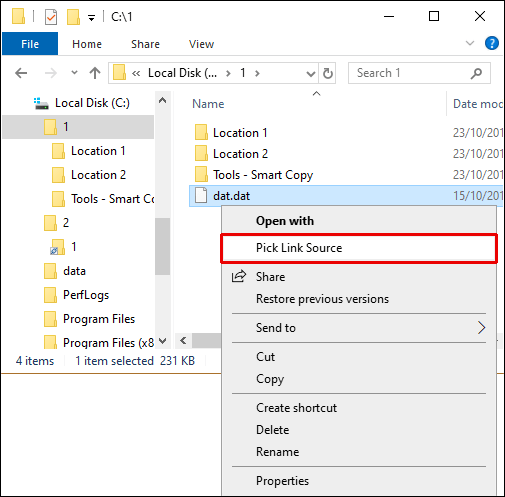
- לחץ באמצעות לחצן העכבר הימני בתיקיה אחרת, והעבר את העכבר מעל האפשרות Drop As בתפריט.
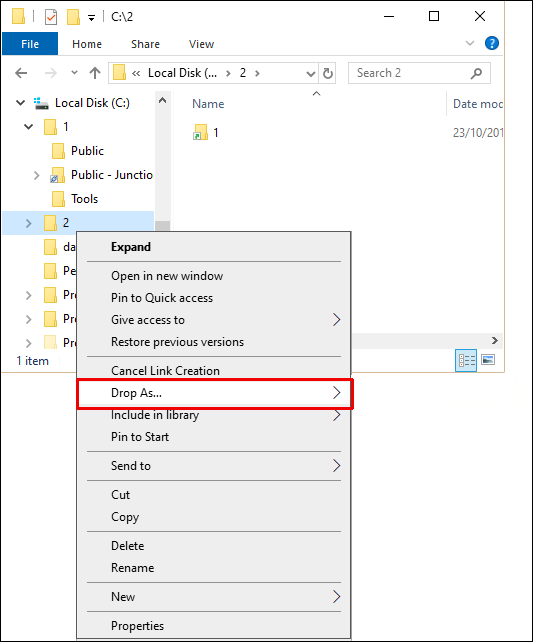
- בחר קישור סמלי.
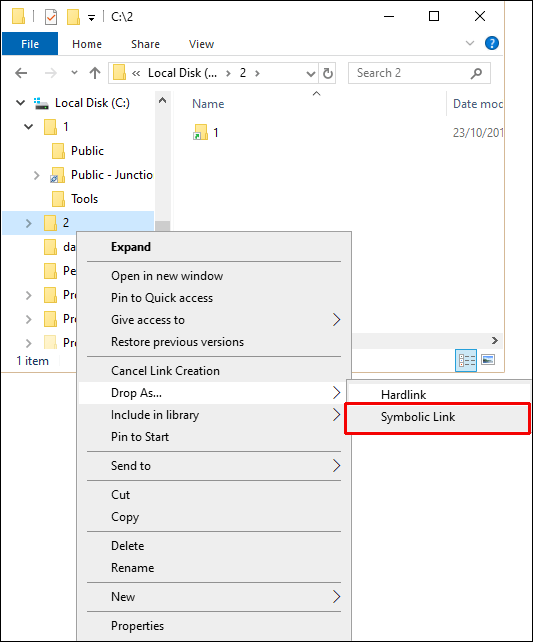
כיצד ליצור קישור סמלי ב- Unix?
ליצירת קישורים בין קבצים ב- Unix, תשתמש ב ln בפקודת יוניקס. כדי ליצור קישור סימלי, תוסיף את -s אפשרות ל ln פקודה. הפקודה שלך צריכה להיראות כך:
ln -s Target_File Link_Name
עליך להחליף את Target_File בשם הקובץ שאליו אתה יוצר קישור סימלי. אתה יכול ליצור קישורים סימבולים לכל קבצים או ספריות במערכת הקבצים. החלף את קישור השם בשם הסימלינק שלך.
הערה: הסרה או מחיקה של קובץ היעד תמנע מתפקוד תקין של הקישור שלך.
כיצד ליצור קישור סמלי לספריה בלינוקס?
יצירת קישורים סימבולים לספריה בלינוקס דורשת את אותו הליך כמו יצירת קובץ לקובץ. כפרמטר ראשון, תפעיל את שם הספרייה של הקובץ שלך, וכפרמטר השני תכתוב את שם הסימלינק שלך.
לדוגמה, באפשרותך ליצור קישור סימלי מתוך ספריית / mnt / my_drive / photos אל˜ /ספריית my_photos:
ln -s /mnt/my_drive/photos ˜/my_photos
כיצד ליצור קישור סמלי באובונטו?
יצירת קישורים בין קבצים בכל מערכות הלינוקס, כולל אובונטו, פועלת באמצעות ln פקודה. כדי ליצור קישור סימבולי באובונטו, הפעל את הטרמינל והפעל פקודה זו עם האפשרות -s נוסף לצד ln.
כך אמורה להיראות הפקודה שלך:
sudo ln -s Source_Directory Link_Directory
עליך להחליף את Source_Directory בספריה של הקובץ המקורי. בפרמטר Link_Directory תכתוב את שם הסימלינק שלך.
כיצד ליצור קישור סמלי ב- Mac?
הדרך הטובה ביותר לחשוב על קישורים סימבוליים ב- Mac היא כאילו מדובר בכינויים מתקדמים. הם שונים באופן שבו קישורי סימבול עובדים בכל יישומי ה- Mac, כולל הטרמינל. למעשה, תשתמשו בטרמינל ליצירת קישורים סימבוליים. פשוט בצע את השלבים הבאים:
- הפעל את הטרמינל על ידי לחיצה על Command + Space ואז הקלד
Terminal. לחלופין, הפעל את טרמינל באמצעות Finder> יישומים> כלי עזר> טרמינל. - הפעל את הפקודה הבאה: ln -s / original / path / link / path. אתה יכול ליצור נתיב לקובץ או לספריה. לדוגמה, אם ברצונך ליצור קישור סימולרי על שולחן העבודה שלך שיצביע על תיקיית המסמכים שלך, היית מריץ פקודה זו:
ln -s /Users/name/Documents /Users/name/Desktop
אם מופעלת כראוי, תופיע תיקיה בשם Documents על שולחן העבודה שלך. זה נראה כמו התיקיה האמיתית, אבל זה בעצם הקישור הסמלי שלה. אתה יכול לפתוח אותו, ויהיה בו תוכן זהה לתיקיית המסמכים המקורית.
אולי קובץ הנתיב שלך יכיל רווחים. לדוגמא, אם ברצונך ליצור קישור סמלי לתיקיה בשם התמונות שלי, ותרצה שהיא תופיע בתיקיה הקבצים שלי, תצרף את הפקודה במרכאות:
ln -s Users/name/My pictures /Users/name/My Files/Link
כדי להקל על הדברים, אתה יכול פשוט לגרור ולשחרר כל תיקיה מאפליקציית Finder לטרמינל. זה יכניס אוטומטית את הנתיב של התיקיה ויצרף אותה במרכאות במידת הצורך.
כלי סימלינק של צד שלישי
ניתן גם ליצור קישור סמלי ב- Finder, אך לשם כך תזדקק לכלי צד שלישי. אתה יכול להתקין את האפליקציה שנקראת SymbolicLinker שתוסיף את האפשרות הבאה בתפריט ההקשר של Finder: שירותים> יצירת קישור סמלי.
כיצד ליצור קישור סמלי ב- Centos 7?
יצירת קישור סמלי ב- Centos 7 דורשת את אותה הפקודה כמו במערכות הפעלה אחרות של לינוקס. תפעיל את ln פקודה ואחריה -s:
Ln -s Source_Directory Link Directory
כיצד להציג פרופיל פייסבוק כמישהו אחר
אתה יכול ליצור קישורים סימניים לספריות או לכל קבצים במערכת הקבצים שלך.
כיצד ליצור קישור סמלי ב- Powershell?
בצע את השלבים הבאים ליצירת קישור סימבולי ב- Powershell:
- הפעל את Powershell כמנהל.
- העתק (או הקלד) פקודה זו:
New-Item -ItemmType -SymbolicLink -Path Link -Target Target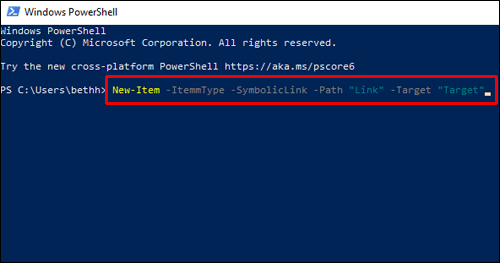
- בחלק הקישור, עליך להקליד את נתיב הקישור הסמלי שלך, כולל שמו וסיומת הקובץ.
- בחלק היעד, הקלד את הנתיב אליו יקשר הקישור החדש שלך.
כיצד ליצור קישור סמלי בפייתון?
אם אתה משתמש ב- Python, אתה בטח יודע שמודול מערכת ההפעלה מאפשר לך לקיים אינטראקציה עם מערכת ההפעלה שלך. באפשרותך להשתמש בשיטת os.symlink () ליצירת קישורי סימבול (dst) המצביעים על יעד המקור שלהם (src).
זהו התחביר:
os.symlink(src, dst)
המקש src מייצג את המקור ואילו dst הוא היעד שלא היה קיים בעבר. לא אמור לקבל שום ערך החזר אם הפקודה הצליחה.
שאלות נפוצות נוספות
להלן מספר שאלות נוספות שיעזרו לך להפיק את המרב מהנושא הזה.
כיצד IP איסור על מחלוקת - -
מה עושה קישור סמלי?
קישורים סימבוליים, הידועים בכינויו symlinks, הם מאפייני מערכת קבצים היוצרים קישור לקבצים או תיקיות ספציפיים. באופן מסוים, הם דומים לקיצור דרך ב- Windows או לכינוי ב- Mac, אלא שהם אינם קבצים בפועל. קישור סמלי הוא באמת ערך במערכת קבצים ספציפית המתייחסת לקובץ או לספרייה.
כיצד ליצור קישורים סימבוליים עם LN?
מרבית מערכות ההפעלה ישתמשו בפקודה ln ליצירת קישורים סימבוליים. איך שזה עובד זה שאתה מפעיל את מסוף המערכת שלך כמנהל ומפעיל את הפקודה הבאה:
ln -s File_Source File_Destination
ה ln הפקודה יוצרת קישור קשיח כברירת מחדל, כך שעליך להוסיף את -s, שאומר לו ליצור קישור רך (symlink).
כיצד למחוק קישור סמלי?
לרוב, אתה יכול להסיר קישורי סימבול בדיוק כמו כל קובץ אחר: להעביר אותו לפח האשפה.
באפשרותך להסיר קישורי סימבול בלינוקס באמצעות rm פקודה. הפעל את הפקודה הבאה על ידי החלפת symbolic_link בשם הקישור הסמלי שלך: rm symbolic_link_name
אם הפעולה הצליחה, הפקודה שלך תצא כאפס ולא תציג שום פלט. אתה יכול למחוק יותר מקישור אחד. פשוט העבירו את שמם כוויכוחים עם רווח בין כל אחד מהם: rm symlinkX symlinkZ symlinkY
אתה יכול גם להשתמש בפקודה בטל קישור. פקודה זו תקבל רק טיעון יחיד, כך שעליך למחוק קישור אחד אחרי השני. פשוט הפעל את הפקודה הבאה: unlink symbolic_link_name
אתה לא אמור לקבל שום פלט אם הפקודה הצליחה.
כדי למחוק קישורי סימבול ב- Windows, השתמש בפקודה rmdir .
ב- Mac, מלבד העברת הקובץ לפח האשפה, באפשרותך למחוק אותו באמצעות הפקודה rm. פשוט הפעל פקודה זו יחד עם נתיב symlink: rm /link/path
מה הפקודה ליצור קישור סמלי?
מרבית מערכות ההפעלה משתמשות בפקודה ln כדי ליצור קישורים סימבוליים. איך שזה עובד זה שאתה מפעיל את מסוף המערכת שלך כמנהל ומפעיל את הפקודה הבאה:
ln -s File_Source File_Destination
The ln הפקודה יוצרת קישור קשיח כברירת מחדל, כך שעליך להוסיף את -s, שאומר לו ליצור קישור רך (symlink).
שיפור חוויית הניווט בקבצים שלך
לדעת כיצד ליצור קישורים סימבוליים של ספריות קבצים ספציפיות יכול להיות חוסך בזמן אמת. יתרה מכך, הוא שומר על קבצים מאוחסנים בבטחה ביעד המקורי שלהם, כך ששום דבר לא מתבלבל על ידי העברת הקבצים. כאשר אינך זקוק לקישור סמלי ספציפי, תוכל למחוק אותו בקלות בדיוק כמו בכל קובץ אחר.
לאילו קבצים נראה לך הכי שימושי ליצור קישורים סימבוליים? שתף את מחשבותיך בסעיף ההערות למטה.